חינם דרכים לכתוב כונני NTFS ב - Mac
אחד ההבדלים העיקריים בין חלונותמחשב ו- Mac הם שלעתים קרובות משתמשים במערכות קבצים שונות עבור המכשירים שלהם. Windows משתמש בעיקר ב- NTFS ואילו מק משתמש ב- FAT או במערכת קבצים משלה. מכיוון ששניהם משתמשים במערכות קבצים שונות, אינך יכול לעשות זאת לכתוב לכונני NTFS במחשב Mac. עם זאת, אתה יכול לכתוב למערכת קבצים FAT במחשב Windows.
אפל אינה תומכת באופן טבעי בכתיבת נתונים אליהםכונני NTFS במחשב Mac, עם זאת, יש כמה דרכים לעשות זאת אך הם לא תמיד פועלים כרגיל. המדריך שלנו להלן מראה כיצד להשתמש ב- NTFS עבור Mac ולכתוב נתונים ממנו מהמחשב שלך.
- דרך 1. כתוב לכונני NTFS ב- Mac עם Paragon NTFS for Mac
- דרך 2. אפשר כתיבת NTFS ב- Mac באמצעות תמיכה בכתיבת NTFS ניסיונית של אפל
- טיפ נוסף: כיצד לשחזר נתונים שאבדו מכונן NTFS
דרך 1. כתוב לכונני NTFS ב- Mac עם Paragon NTFS for Mac
מכיוון של- Mac שלך אין אפשרות רשמיתכדי לכתוב נתונים לכונני NTFS, אתה נאלץ להשתמש באפליקציה של צד שלישי כדי לבצע את העבודה. אם אתה מבצע חיפוש מהיר בגוגל, היית נתקל בתוכנות רבות הטוענות לעזור לך במשימת הכתיבה של NT OS Mac OS. רבים מאלו הם טענות כוזבות והתוכנה אינה פועלת כפי שהיא אמורה.
למרבה המזל, יש כזו שעובדת בדיוק כמו שהיא צריכה. זה נקרא Paragon NTFS וזה מאפשר לך לעבוד בצורה חלקה עם כונני NTFS המחוברים למחשבי ה- Mac שלך.
זו תוכנה בתשלום, אך היא נותנת לך עשרה ימיםניסיון חינם שתוכל לבדוק את התכונות שלה. אם תרצו, תוכלו לרכוש רישיון להמשך השימוש בתוכנה. להלן איך זה עובד ב- Mac.
שלב 1. גש לאתר הרשמי של תוכנת פרגון והורד והתקן את התוכנה במחשב ה- Mac שלך.
שלב 2. הפעל מחדש את ה- Mac שלך בכדי להוציא לפועל שינויים במערכת שלך.
שלב 3. כאשר ה- Mac שלך יופעל מחדש, תמצא את כל כונני NTFS המחוברים שלך מופיעים ב- Finder ב- Mac.

לאחר מכן תוכל להוסיף את כל הנתונים שתרצה לכוננים שלך המשתמשים במערכת הקבצים NTFS. כך אתה מבצע פעולת כתיבה של Mac NTFS במחשב שלך.
דרך 2. אפשר כתיבת NTFS ב- Mac באמצעות תמיכה בכתיבת NTFS ניסיונית של אפל
לאפל יש תכונה ניסיונית שתאפשר לךכתוב נתונים לכוננים מבוססי NTFS שלך. עם זאת, זה מאוד מיואש שאתה משתמש בתכונה לכתיבת נתונים. התכונה עדיין במצב ניסיוני והיא עלולה לגרום לשחיתות נתונים או לאובדן נתונים בכוננים שלך.
אם תרצה לנסות את השיטהלמרות הידיעה על חסרונותיה, הבאים צריכים לעזור לך לעשות זאת. כדי להיות בצד הבטוח יותר, צור גיבוי של כונן NTFS שלך אם שמרת עליו את הקבצים החשובים שלך. ביצוע הפעולה הבאה עשוי לגרום לאובדן הנתונים החשובים בכונן שלך.
שלב 1. ודא שכונן NTFS שלך משתמש בתווית מילה אחת. נתק את הכונן מה- Mac שלך.
שלב 2. לחץ על Launchpad בדוק שלך וחפש ולחץ עליו מסוף. זה יפעיל את אפליקציית Terminal במחשבי ה- Mac
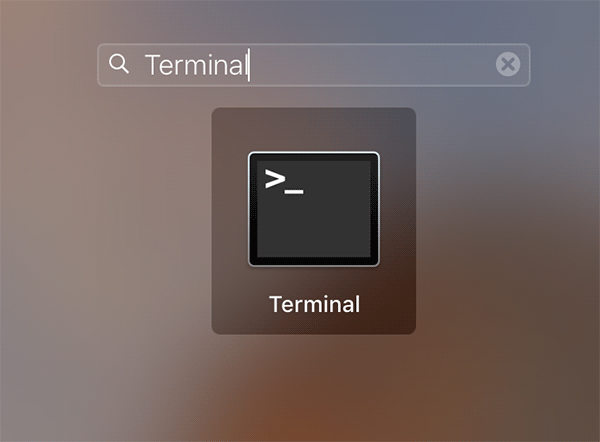
שלב 3. כאשר האפליקציה Terminal מופעלת, הקלד את הפקודה הבאה ולחץ על להיכנס.
sudo nano / etc / fstab

שלב 4. קובץ ייפתח בעורך במסך שלך. הוסף את השורה הבאה לקובץ ושמור את הקובץ על ידי לחיצה על Ctrl + O. החלף שלך עם התווית של כונן NTFS שלך.
LABEL = Ntfs rw שלך, auto, nobrowse
שלב 5. לחץ לבסוף על Ctrl + X מקש לסגירת העורך. חבר את כונן NTFS שלך ל- Mac ותמצא אותו ב- / כרכים מוכן להוסיף נתונים.
הנה לך. ככה אתה משתמש בשיטת הכתיבה הניסיונית של אפל לניסיון להוסיף אפל לכונן מבוסס NTFS. זהו כלי חינמי ל- NTFS לשימוש ב- Mac.
טיפ נוסף: כיצד לשחזר נתונים שאבדו מכונן NTFS
אם תכונת הניסוי לא עבדה טוב, אתה עלול לעמוד בפני אובדן נתונים בכונן NTFS שלך. אם זה קרה, מומלץ לשחזר את הנתונים שנשמרו בכונן שלך.
מכיוון שהנתונים נמחקו מהכונן שלך,אינך יכול להשתמש באחת מהאפשרויות המובנות במחשב ה- Mac שלך כדי לשחזר את הנתונים. למרבה המזל, ישנה תוכנת צד ג 'בשם Tenorshare UltData - Mac שתעזור לך לשחזר את הנתונים בכוננים שלך.
התוכנה מתמחה בעזרה למשתמשים להתאוששנתונים מתרחישים שונים של אובדן נתונים. יש לו תמיכה במערכות קבצים מרובות, יכול לשחזר נתונים מכוננים חיצוניים, והוא קל מאוד לשימוש. להלן איך אתה משתמש בהם כדי לשחזר את הנתונים שלך.
שלב 1 חבר את כונן NTFS שלך ל- Mac והורד, התקן והפעל את התוכנה במחשב ה- Mac שלך. כאשר התוכנה נפתחת, לחץ על כונן NTFS שלך ופגע בכונן סרוק כפתור.

שלב 2 תן לתוכנה לסרוק את הכונן שלך כדי לשחזר קבצים. כאשר התוצאות מופיעות, בחר בקבצים שברצונך לשחזר ולחץ עליהם להתאושש.

שלב 3 בחר תיקיה בה תרצה לשמור את הקבצים המשוחזרים.

אתה גמור. הקבצים שבחרת ישוחזרו מכונן NTFS וישמרו ב- Mac.
אתה עשוי להתעניין גם ב כיצד לשחזר נתונים מכונן APFS.
סיכום
אמנם קל לקרוא NTFS ב- Mac, אך זהוכמעט בלתי אפשרי לכתוב נתונים לכונן NTFS במחשב Mac. למרות שהיית קשה, הראנו לך את השיטות לכתיבת נתונים לכונני NTFS שלך מה- Mac שלך. אנו מקווים שזה יעזור לך.









