[2019 מדריך] צעד אחר צעד לשחזר קבצים מכונן קשיח מעוצב ב- Mac
"ניסחתי בטעות כונן קשיח של 1TB כמעט מלא במנהל הדיסק לריק, האם יש סיכוי לשחזר את הנתונים? חלק מזה חשוב. "
מחשבי מקינטוש של אפל נטענים מראש עם אפליקציה בשם Diskכלי שמאפשר לך לנהל ולעצב בקלות כוננים במחשב שלך. פעמים רבות מה שקורה הוא שמשתמש מסיים בטעות את עיצוב הכונן במחשבי ה- Mac שלו באמצעות אפליקציה זו. אם עשית זאת וכעת ברצונך לחזור לנתונים המעוצבים שלך, המדריך הבא ילמד אותך לשחזר כונן קשיח מעוצב.
אמנם יתכנו מספר שיטות זמינותכדי לשחזר נתונים מכונן קשיח מעוצב באינטרנט, לא כל השיטות הללו עובדות בצורה נהדרת כפי שהם טוענים. אם עדיין לא מצאת דרך לשחזר קבצים לאחר פורמט הכונן הקשיח שלך, יש לנו פיתרון עבורך עבורך ממש במדריך זה.
- חלק 1. האם ניתן לשחזר כונן קשיח מעוצב ב- Mac?
- חלק 2. כיצד לשחזר כונן קשיח מעוצב ב- Mac?
- טיפ נוסף: כיצד לעצב את הכונן הקשיח ל- Mac?
חלק 1. האם ניתן לשחזר כונן קשיח מעוצב ב- Mac?
תוכלו למצוא הרבה אנשים שאומרים לך את זהאינך יכול לשחזר נתונים לאחר פורמט הכונן. זה היה נכון לפני שנים אבל בימינו עומדות לרשותך אפשרויות רבות לשחזור נתונים אפילו מכוננים מעוצבים.
אז אם אתם מחפשים תשובה קצרה לשלכםשאלה, כן, אכן ניתן לשחזר נתונים מכונן מעוצב במחשב Mac. כדי לשחזר את הנתונים שאבדו בתהליך העיצוב, יהיה עליך להשתמש בתוכנת שחזור נתונים. תוכנה כזו עוזרת לך לשחזר את הנתונים שאבדת במחשבים שלך. החלק הבא אמור לספק לך מידע נוסף על התוכנה.
חלק 2. כיצד לשחזר כונן קשיח מעוצב ב- Mac?
עכשיו שאתה יודע שאפשר לשחזר קבציםמכונן קשיח מעוצב במחשב Mac, אתם בטח תוהים כיצד תוכלו לשחזר את הנתונים בפועל. ובכן, יש תוכנה קטנה ונחמדה שתעזור לכם לעשות זאת.
UltData - שחזור נתונים של מק הוא נתונים של כל אחדפתרון התאוששות עבור מחשב ה- Mac שלך. התוכנה מאפשרת לך לשחזר תמונות, וידאו, קבצי שמע וסוגים אחרים של קבצים מכוננים קשיחים של מק שאבד בגלל עיצוב שגוי, ולא משגיאת פורמט וסיבות אחרות.
בלי להתייחס יותר, בואו ונבדוק כיצד לבצע את הליך שחזור נתוני הפורמט עם התוכנה האמורה:
שלב 1 הורד את הגרסה האחרונה של התוכנה והתקן אותה ב- Mac שלך. הפעל את התוכנה, בחר בכונן המעוצב שלך מרשימת הכוננים ולחץ על הכפתור שכתוב עליו סריקה.

שלב 2 אם Mac מפעיל macOS High Sierra ואילך, השבת את SIP באמצעות השלבים בתמונה הבאה.
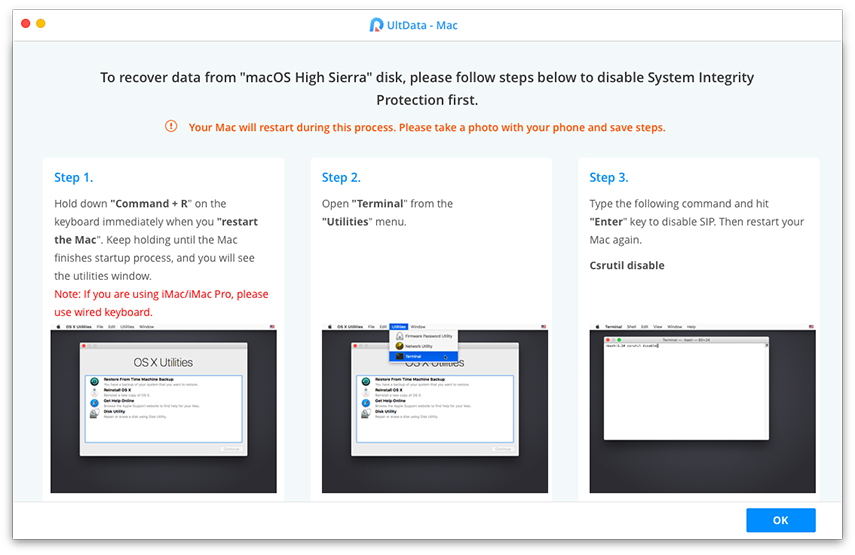
שלב 3 כאשר התוכנה סיימה לסרוק אתכונן, זה יציג את התוצאות על המסך שלך. לחץ על הקבצים שברצונך לשחזר ולחץ על הכפתור שאומר התאושש בפינה השמאלית התחתונה.

שלב 4 במסך הבא תתבקש לבחור תיקיה לשמירת הקבצים המשוחזרים שלך. עשו זאת והמשיכו.

אתה מוכן. הקבצים שבחרת ישוחזרו ונשמרו בתיקיית היעד שבחרת ב- Mac. מומלץ לא להשתמש באותו הכונן הקשיח כדי לשחזר את הקבצים אליהם אם בכוונתך לעצב אותם בעתיד הקרוב. בעזרת כלי זה תוכלו גם לשחזר נתונים מכונן קשיח חיצוני ב- Mac.
טיפ נוסף: כיצד לעצב את הכונן הקשיח ל- Mac?
אם יש לך כונן קשיח חדש והיית כןרוצה לאתחל אותו ב- Mac שלך, תוכל להשתמש באפליקציית כלי השירות לדיסק כדי לעשות זאת. זה יאפשר לך לעצב בקלות וביעילות את הכונן הקשיח שלך באמצעות מערכת הקבצים המועדפת עליך. להלן הפעולות הבאות:
שלב 1: חבר את הכונן הקשיח למחשב האישי שלך אם הוא חיצוני.
שלב 2: לחץ על Launchpad ב- Dock שלך וחפש ולחץ על Disk Disk Utility. זה יפתח את כלי השירות הנדרש במחשב ה- Mac שלך.

שלב 3: כאשר כלי הדיסק נפתח, בחר בכונן הקשיח שלך מרשימת הכוננים בסרגל הצד השמאלי. לאחר מכן לחץ על הכפתור שאומר מחק כדי להגדיר תצורה של אפשרויות לעיצוב הכונן שלך.

שלב 4: במסך הבא תצטרך להזין שם לכונן הקשיח, בחר מערכת קבצים מהתפריט הנפתח, בחר ערכת מפה ולבסוף לחץ על כפתור המחיקה.

הכונן הקשיח שלך יהיה מעוצב וכלי השירות לדיסק יאפשר לך לראות את ההתקדמות.
סיכום
אם אי פעם בטעות פורמט כונן קשיחMac שלך, המדריך לעיל יעזור לך לשחזר נתונים מכונן קשיח מעוצב. ככה תוכל לשחזר את הקבצים החשובים שלך ב- Mac.









