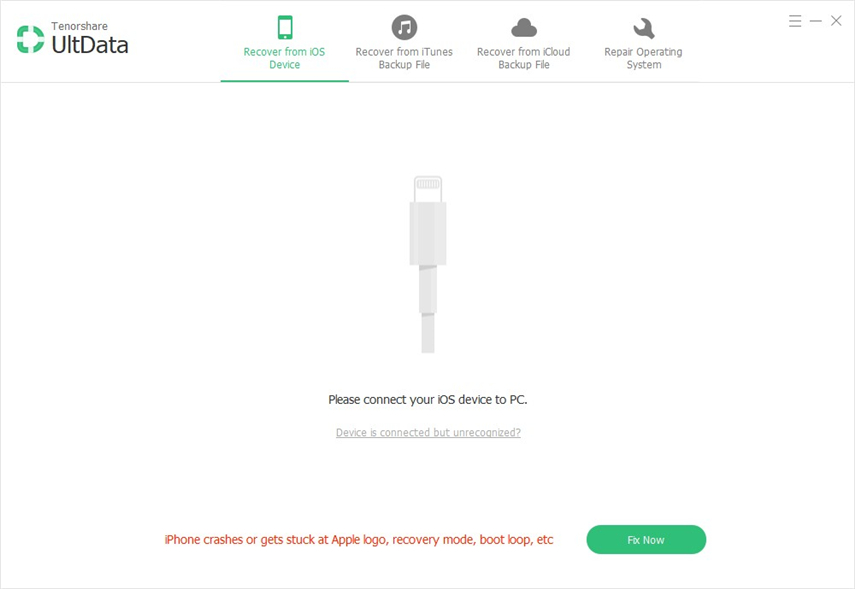2019 Best מחיקתו כלי מחיקת קבצים על Mac עם שיעור השחזור הגבוה
אפשרות קובץ המחיקה הייתה קיימת ב- Mac ו-מחשבים אחרים במשך תקופה ארוכה אך האם אי פעם רצית אם הייתה אפשרות לבטל מחיקה גם כן? לרוע המזל, אופציה כזו אינה זמינה בכל פלטפורמות שולחן העבודה. אך למרבה המזל, ישנם מעטים כלי ביטול מחיקה של מק שמאפשרים לך לבצע את העבודה במחשבי ה- Mac שלך.
מה שתוכנת ה- Mac זו מוחקת עושה זאת,הם מאפשרים לך לשחזר את הקבצים שנמחקו במחשב ה- Mac שלך. באמצעות תוכנה זו, באפשרותך לשחזר בקלות את הקובץ שאבד בטעות או למחוק אותו במכוון. חיפוש מהיר בגוגל מניב מספר תוכנות כאלה, אך לא כל אלה עובדות טובות כמו שהן מפרסמות להיות.
לכן, הרכבנו מדריך זה כדי להראות לכם את התוכנה הטובה ביותר והמחיקה לביטול מחיקה למחשב מבוסס Mac. בוא נבדוק את זה.
- חלק 1. הכלי הטוב ביותר למחיקת Mac להורדה בחינם 2019
- חלק 2. כיצד לבטל את מחיקת הקבצים ב- Mac עם תוכנת Mac למחיקת התוכנה?
- חלק 3. דרכים שימושיות אחרות לשחזור קבצים שנמחקו ב- Mac
חלק 1. הכלי הטוב ביותר למחיקת Mac להורדה בחינם 2019
בשנים האחרונות נראו כלים רבים לביטול המחיקהבוא והלך אבל מה שעדיין עובד בשנת 2019 הוא Tenorshare UltData - Mac. זו תוכנה כל כך נהדרת ומתקדמת, שכל משתמש ב- Mac ירצה שיהיה במחשב ה- Mac שלהם.
התוכנה כוללת טונות של תכונותכדי לעזור לך לבטל את מחיקת הקבצים. למרות כל התכונות שהיא מארזת, היא שומרת על ממשק פשוט וקל לשימוש כך שאין לך שום קושי להשתמש בו כדי לשחזר את הנתונים שלך.
התכונות העיקריות של Tenorshare UltData - Mac
- בטל מחיקה של תמונות, קטעי וידאו, מוסיקה, מיילים, מסמכים וכו 'מה- Mac שלך.
- החזר את נתוני ה- Mac שלך לאיבוד בגלל מחיקה, פורמט, התקפות וירוסים או אסונות טבע וכו '.
- בטל את מחיקת הקבצים מכונן קשיח חיצוני, USB, כרטיס SD וכו 'המחוברים למחשבי ה- Mac שלך.
- תצוגה מקדימה של הנתונים שניתן לשחזר לפני השחזור.
- 100% בטוחים ומאובטחים לשימוש בתוכנה זו כדי לבטל את מחיקת הקבצים שלך.
- תומך במספר מערכות קבצים כולל APFS ו- FAT32 לשחזור נתונים.
- תומך ב- macOS 10.14 Mojave, 10.13 Sierra High, 10.12 Sierra או מתחת.
כפי שאתה יכול לראות, תוכנת ה- Mac המוגנת בחינם היאהמסוגלים לבצע מספר פעולות לשחזור נתונים ב- Mac שלך. החלק הבא ילמד אותך כיצד להשתמש בתוכנה לביטול מחיקת הקבצים שלך.
חלק 2. כיצד לבטל את מחיקת הקבצים ב- Mac עם תוכנת Mac למחיקת התוכנה?
עכשיו שאתה יודע על התכונות הבולטות שלהתוכנה, ייתכן שתרצה לנסות לראות אם היא אכן מוחקת את הקבצים שלך. פרק זה ילמד אותך כיצד להשתמש בתוכנה כדי לשחזר קבצים מכל אחד מהמכשירים הנתמכים במחשב ה- Mac שלך.
שלב 1 הורד והתקן את התוכנה במחשב ה- Mac שלך. הפעל את התוכנה ובחר את הכונן אליו תרצה לבטל את מחיקת הקבצים שלך. לאחר מכן, לחץ על הכפתור שאומר סרוק בפינה השמאלית התחתונה.

שלב 2 אם Mac מפעיל macOS High Sierra ואילך, השבת את SIP באמצעות השלבים בתמונה הבאה.

שלב 3 אתה אמור לראות את תוצאות הסריקה על גבי המסך שלך. בחר את הקבצים שברצונך לבטל ולמחוק ולחץ על להתאושש כפתור.
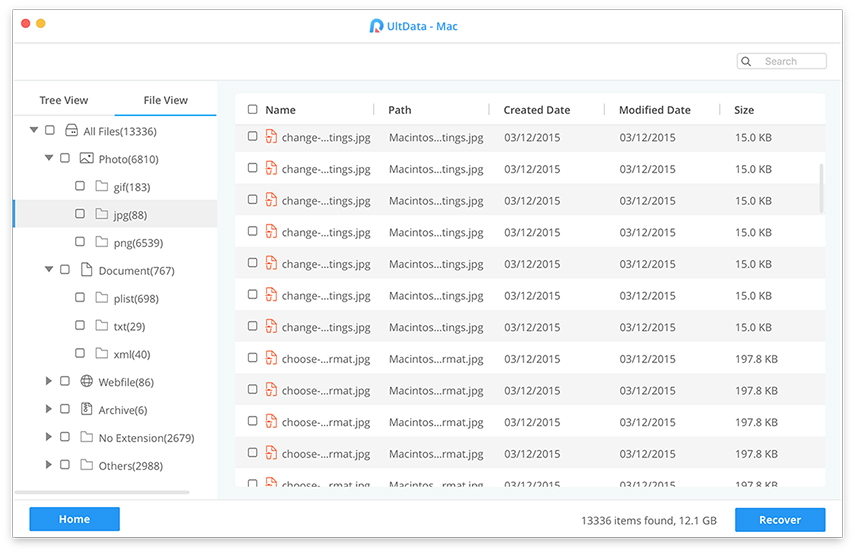
שלב 4 בחר תיקיה לשמירת הקבצים שלך שלא הוסרו במחשב ה- Mac שלך.

זה כל מה שיש בזה. הקבצים שנבחרו שלך יבוטלו ונשמרו במחשב ה- Mac שלך.
חלק 3. דרכים שימושיות אחרות לשחזור קבצים שנמחקו ב- Mac
אם תרצה לנסות שיטות אחרות לשחזור קבצים ב- Mac, להלן הן השיטות בהן תוכל להשתמש.
1. התאושש מפח האשפה
כולנו יודעים שכל הנתונים שנמחקו במחשב ה- Mac שלך נכנסים ל- זבל. אז פשוט פתח את האשפה, חפש את הקבצים שברצונך לשחזר, לחץ באמצעות לחצן העכבר הימני על אותם קבצים ובחר להחזיר.
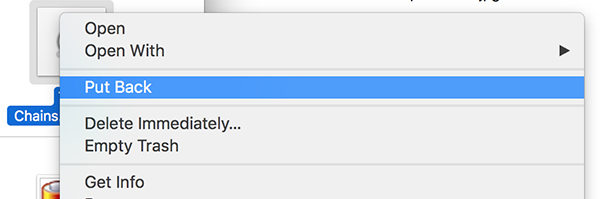
הקבצים שלך ישוחזרו למיקומם המקורי ב- Mac. זכור אם כי האשפה שומרת רק על הקבצים שלך עד שלושים יום. כך אתה מבטל את מחיקת ה- Trash Mac.
2. שחזר ממכונת הזמן
Time Machine הוא כלי נוסף שמגבה את הקבצים שלך ותוכל להשתמש בו כדי לשחזר את הקבצים שאבדת.
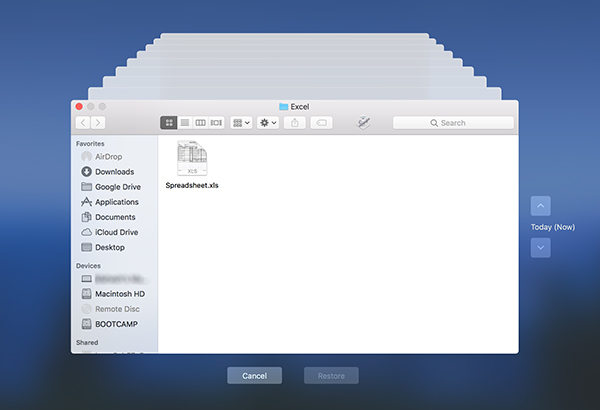
לחץ על סמל מכונת הזמן בשורת התפריטים ובחר הזן מכונת זמן. בחר בחלון שבו אתה רואה את הקובץ שלך ולחץ על הכפתור האומר לשחזר. זה ישחזר עבורך את הקבצים שנמחקו.
3. שחזר מ- iCloud
אם אתה משתמש ב- iCloud לצורך גיבויים, אתה יכול להשתמש בו כדי למצוא ולשחזר את הקבצים שלך. היכנס לאתר iCloud והתחבר לחשבונך. לחץ על הגדרות במסך הבא ובחר שחזר קבצים. זה יאפשר לך לשחזר את הקבצים שנמחקו. זכור שייתכן שלא כל הקבצים שנמחקו.

סיכום
אנו מקווים כי המדריך לעיל עוזר לכם לגלות את הכלי הטוב ביותר לביטול מחיקת Mac לשחזור קבצים שנמחקו ב- Mac. המדריך מלמד גם שיטות חלופיות לשחזור קבצים שאבדו במחשב ה- Mac שלך.


![[2019] 10 התוכנות המובילות לשחזור נתונים עבור מק](/images/mac-data/2019top-10-data-recovery-software-for-mac.jpg)