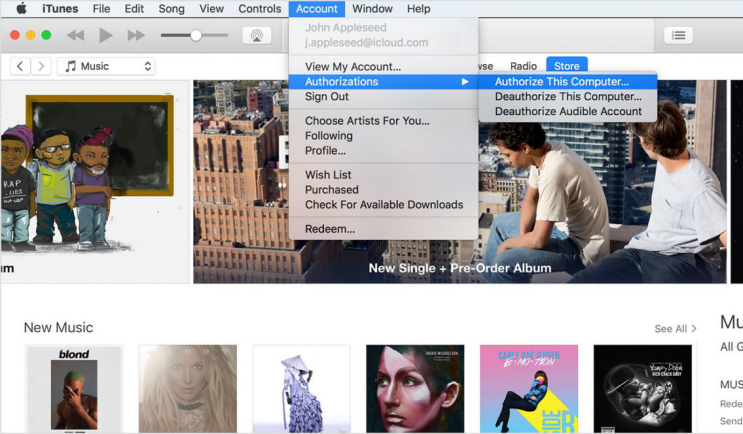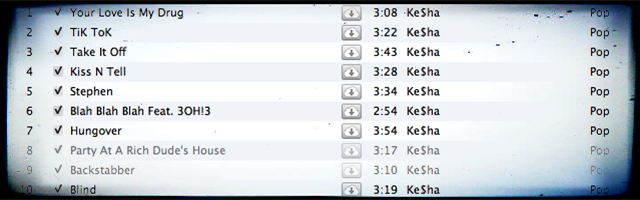כיצד לאשר iTunes על מחשב
האם אתה יודע, מתי אתה צריך לאשר מחדשiTunes? ובכן, לפני שמוכרים את המחשב או נותנים אותו לבחור במרכז השירות. כשאתה מתכנן לשדרג את החומרה, למסור אותה למישהו או להתקין את Windows, עליך לאשר מחדש את המחשב ב- iTunes. על ידי אישור מחדש של המחשב שלך, הגישה ליישומים שלך, מוסיקה, תכניות טלוויזיה, סרטים, ספרים / מחשבים בחנות iBook / App Store / iTunes Store מוסרת מאותו מחשב.
כיצד לאשר מחשב ישן או מת
עכשיו לאחר שהבנת את הצורך שלהרשאת iTunes למחשב שלך. עליך ללמוד כיצד לאשר את iTunes ממחשב ישן או מת. נניח שמכרת את המחשב הישן שלך או שהוא הפסיק לעבוד והסרת אותו למישהו. אבל, שכחת לאשר זאת. ובכן! אין צורך להיכנס לפאניקה, כאן נראה כיצד ניתן לאשר מרחוק את המחשב האישי שלך מ- iTunes. מזהה Apple שלך יציל כאן.
להנחות -
- פתח את iTunes במחשב שלך והקש על תפריט Apple ID בחלק השמאלי העליון. לחץ על "כניסה" או אם יש שם שמכה.
- בחלון הקופץ הזן את אותו חשבון אפלאישורים בהם השתמשת כדי לאשר את / poken או מכר את המחשב. כעת, לחץ על לשונית התפריט "חשבונות" ולחץ על האפשרות "הצג את החשבון שלי" מהתפריט הנפתח.

- תחת החלק סיכום Apple ID, מצא את "הרשאת מחשב" כמעט לקראת התחתית.
- לחץ על כפתור "הסר את כולם" ואזאשר את בחירתך בחלון הקופץ. זה יאשר מחדש את כל המחשבים המורשים באמצעות מזהה Apple זה. אתה צריך לאשר מחדש את אלה שאתה עדיין רוצה להשתמש בהם.

הערה: צריך להיות מורשים יותר משני מחשבים עם מזהה Apple, על מנת לאשר אותם מרחוק. לא תוכל להשתמש בהרשאת אישור יותר מפעם אחת במהלך 12 חודשים.
כיצד לאשר מחדש מחשב
לאחר שתאשר מחדש את כל המחשבים מ- iTunes, מכיוון שהם לא היו נגישים. אתה צריך לאשר מחדש מחשבים אחרים שבהם אתה עדיין משתמש.
הנה איך -
- הפעל iTunes ועבור לסרגל התפריטים כדי לבחור "חשבון". הקש על "הרשאה" ואז על "הרשאת מחשב זה".

- הקש את מזהה Apple וסיסמתך לאחר לחיצה על מזהה Apple שם.
- הקש על "הרשאה" ואז חזור על אותו דבר עם מחשבים אחרים.
- אם הפקודה שוב מבקשת אישור למחשב ב- iTunes, אותה הרשאה חלה.
אלטרנטיבה iTunes - iCareFone Tenorshare
לאחר שלמדת כיצד לאשר את אישור המחשב, הדברים נראים טובים יותר. אבל, מה אם במהלך ה- iTunes מאשר את המחשב הישן כמה שגיאות או בעיות לא ידועות צצות? ובכן, טנורשארה יכול להוציא אותך מכל בעיה של iTunes. בעזרת iCareFone תוכלו לתקן בעיות נפוצות במכשירי iOS במהירות. יתר על כן, ניהול יעיל של מכשיר iOS עם ביצועים משופרים אפשרי עם כלי זה. אין אובדן נתונים אם אתה מעביר SMS, קבצי מדיה, אנשי קשר בין iPhone למחשב באמצעות תוכנה זו. iCareFone יכול לגבות ולשחזר את האייפון שלך כמו גם אלטרנטיבה מושלמת ל- iTunes.
מדריך iCareFone של Tenorshare לגיבוי מכשיר iOS -
- ראשית כל, התקן והפעל את TenorshareiCareFone במחשב Mac או Windows. השג כבל USB ואז חבר את ה- iPhone למחשב שלך לאחר הפעלת "סמוך על מחשב זה" באייפון. בחר בכרטיסייה "גיבוי ושחזור" מהממשק של iCareFone.

- אם אתה רוצה לגבות את כל המכשיר, אזלחץ על תיבת הסימון כנגד האפשרות 'בחר הכל'. במקרה שברצונך לגבות נתונים באופן סלקטיבי, בחר את סוגי הנתונים הרצויים. לחץ על כפתור "גיבוי" לאחר מכן.

- כשנגמר תהליך הגיבוי, תופיע ההודעה "גיבוי הושלם" בממשק התוכנה. הקשה על "הצג רשימת גיבוי" / "הצגת נתוני גיבוי" תראה לך את הגיבוי.
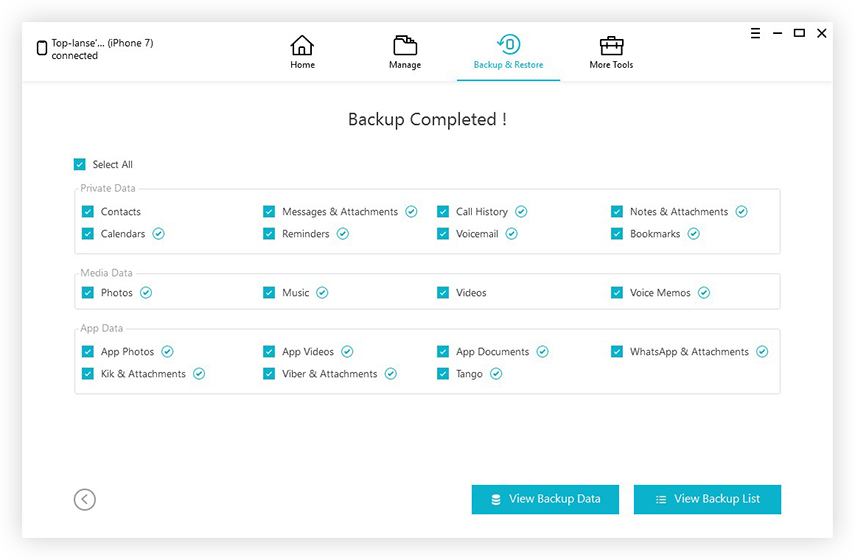
- לשחזור הנתונים המגובים לאייפון שלך,חבר אותו באמצעות כבל USB. הפעל את iCareFone ולחץ על הכרטיסייה "גיבוי ושחזור". לחץ על "כדי להציג או לשחזר קבצי גיבוי קודמים" מהחלק השמאלי התחתון של המסך.
- תוכל למצוא רשימה הכוללת קבצי גיבוי של iTunes או iCareFone. בחר באחד מקבצי הגיבוי ולחץ על "הצג".
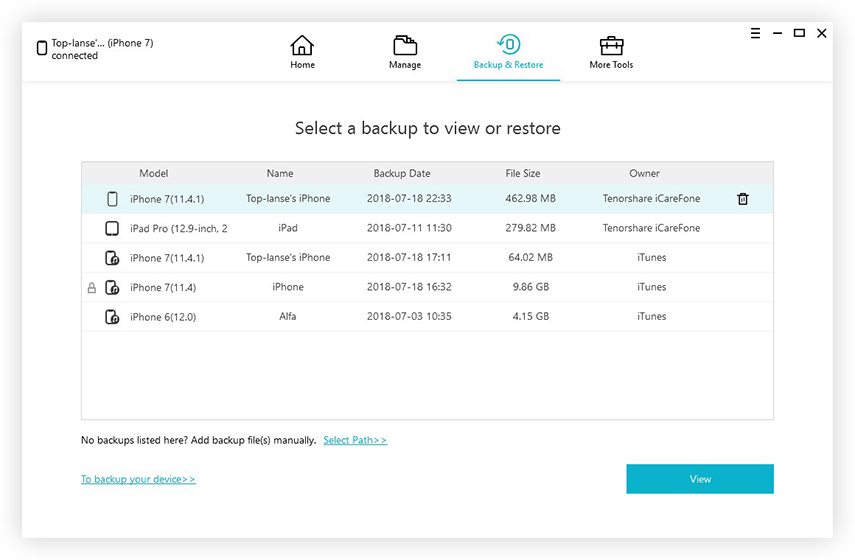
- בחר את הנתונים הרצויים מקובץ הגיבוי ולחץ על "שחזר למכשיר" כדי לשחזר אותם לאייפון שלך. אתה יכול גם לבחור "ייצא למחשב" כדי לשמור את הנתונים שם.
הערה: אם אתה משחזר את הנתונים למכשיר iOS שלך, ניתן לשחזר ישירות קבצי מדיה, סימניות ואנשי קשר.
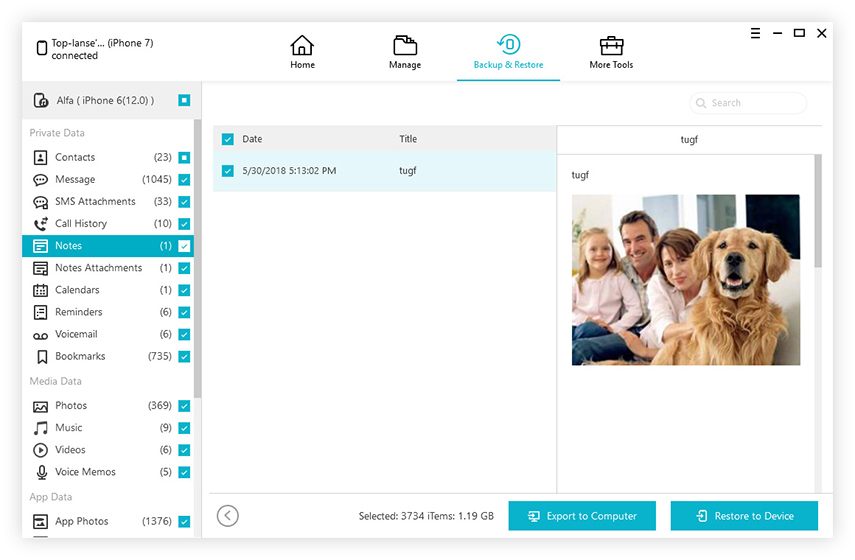
גזר דין סופי
מהמאמר שלעיל צפינו בכךאם כי הרשאת iTunes היא תהליך פשוט. בעיות iTunes עלולות להופיע באופן בלתי צפוי ולהפריע לתהליך. במצבים כאלה, iCareFone יכול לחולל נפלאות כדי להתמודד עם בעיות ב- iTunes ולמנוע גם אובדן נתונים. לכן, תוך כדי תכנון לבטל את הרשאתם של iTunes, הקפד לגבות ולשחזר נתונים באמצעות iCareFone.