כיצד להוסיף קובץ Zip ל - iTunes
"אני מנסה לייבא חבורה של שירים שניתנו לי בקובץ zip ל- iTunes. אני ממש לא מצליח להבין את זה. הורדתי את הקובץ, אבל לא מצליח לגרום ל- iTunes לייבא את המוסיקה. כיצד לייבא קובץ zip ל- iTunes? תודה."

עיבוי קבצים גדולים לרוכסן הוא דרך קלה להעביר קבצים ולפנות שטח אחסון במחשב. יש אנשים שהכניסו את המוזיקה שלהם לרוכסן ושיתפו אותה בין מכשירים שונים, אך לפעמים, הוסף קבצי מיקוד ל- iTunes הייתה בעיה עבורם. למרבה המזל, פוסט זה יראה לכם את הצעדים לייבוא קבצי מיקוד לספריית המוסיקה של iTunes במחשבים ולהפעיל אותם בחופשיות.
כיצד להמיר קבצי מיקוד ל- iTunes?
- חלץ את קובץ ה- zip על ידי לחיצה ימנית על התיקיה ובחירה באפשרות "חלץ תיקיה", בחר את המיקום בו תרצה להציב את התיקיה.
- פתח את iTunes דרך הסמל בשולחן העבודה או תפריט התחל, בחר "קובץ" ו- "הוסף תיקיה לספרייה" בתפריט העליון של iTunes.
- בחר את התיקיה שחולצה מתפריט הירידה כדי להכניס קבצי מיקוד ב- iTunes. כעת תוכלו ללחוץ על רשימת השמעה והוספו לאחרונה לצפייה בשירים המיובאים לאחרונה.


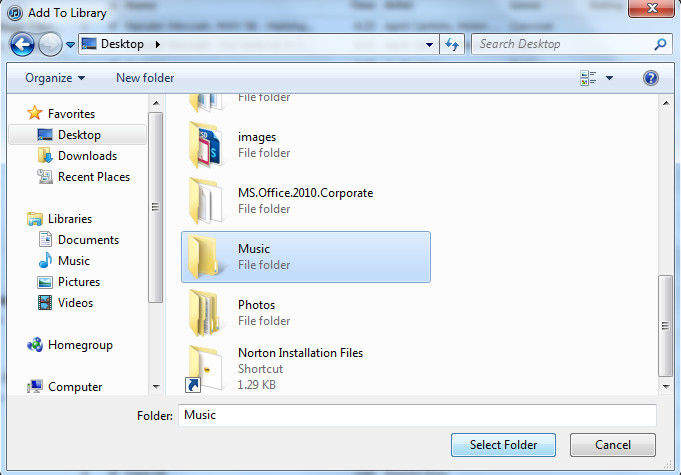
כיצד להמיר קבצי שמע לפורמט רצוי
לאחר ייבוא קבצי המוסיקה של zip ל- iTunes,אנשים רבים עשויים לרצות לשנות את פורמט השירים כדי להשיג את חווית השמיעה הטובה ביותר. להלן השלבים להמרת מוסיקה לפורמטים הרצויים שלך:
- בחר עריכה -> העדפות. ואז בחלון העדפות כלליות, לחץ על "ייבוא הגדרות"
- עכשיו אתה יכול לבחור לאיזה פורמט תרצה iTunes להמיר את הקבצים שלך, לבחור את הפורמט (קח MP3 למשל) ולהגדיר את האיכות, לחץ על "אישור" כדי לשמור את ההגדרות.
- בחר את כל השירים שברצונך להמיר בספריית iTunes ולחץ עליהם באמצעות לחצן העכבר הימני כדי ליצור גרסת MP3.
- השירים יומרו ל- MP3 תוך דקות וכל הפורמט המקורי של המוזיקה עדיין נשאר. אתה יכול לבחור את כל השירים המקוריים ולמחוק אותם.
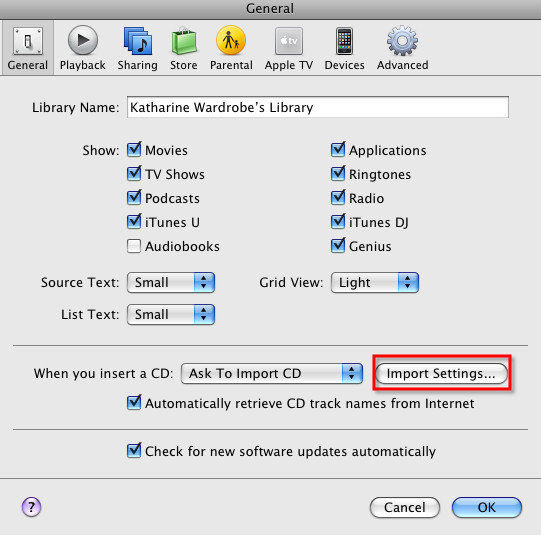


סיכום:
מאמר זה הראה לך כיצד להוסיף מוסיקה עם רוכסן ל- iTunes ולהמיר אותם לפורמט באיכות גבוהה. אם בכל זאת יש לך שאלות נוספות, צור איתנו קשר על ידי התייחסות למטה!



![[נפתר] לא ניתן לשמור קבצי ספריית iTunes](/images/itunes-tips/solved-itunes-library-files-cannot-be-saved.jpg)





