[ITunes נפתרה] iTunes לא ניתן לשחזר iPhone / iPad / iPod
עבור רוב משתמשי ה- iPhone, שחזור iTunes הוא תמידהבחירה הטובה ביותר שלהם כאשר האיטון מאט, האפליקציה מתרסקת, נתקעת לאחר עדכון או Jailbreak ובעיות תוכנה אחרות. אכן, iTunes עוזרת לגבות מכשירים לפני שחזור להגדרות היצרן או מגיבוי קודם, מה שהופך אותו להרבה נוח לאנשים. עם זאת, משתמשים מסוימים נתקלו גם הם iTunes לא הצליחה לשחזר את ה- iPhone, iPad או Pod מכיוון שגיבוי היה פגום, הפעלת גיבוינכשל, הגיבוי נעול עם סיסמה או אין מספיק אחסון. להלן נפרט את כל הבעיות והתיקונים השחורים של iTunes כדי לעזור למשתמשים לבצע שחזור מוצלח.
- חלק 1: iTunes נפוץ לא הצליח לשחזר שגיאות iPhone
- חלק 2: 9 הפתרונות המובילים לתיקון iTunes לא הצליחו לשחזר את שגיאות האייפון
- חלק 3: השתמש באלטרנטיבה iTunes לגיבוי ושחזור אייפון
חלק 1: iTunes נפוץ לא הצליח לשחזר שגיאות iPhone
iTunes עלולה לשחזר את ה- iPhone מכיוון שהגיבוי היה פגום

אנשים רבים דיווחו כי iTunes מופיעההודעת שגיאה שאומרת כי "iTunes לא הצליחה לשחזר את ה- iPhone מכיוון שהגיבוי היה פגום או שאינו תואם את ה- iPhone המשוחזר". בדרך כלל זה נובע מגירסאות iOS שונות או שגיאות מסוימות בעת יצירת גיבוי באמצעות iTunes.
iTunes לא הצליחה לשחזר את ה- iPhone מכיוון ששגיאה התרחשה במהלך קריאה מ- iPhone או כתיבה לאייפון.

לפעמים, כשמנסים לגבות ולשחזרiPhone דרך iTunes, אך אירעה שגיאה במהלך קריאה מ- iPhone או כתיבה לאייפון. השגיאה מציעה שיש בעיה בגישה למכשיר וכתיבת נתונים אליו
iTunes לא הצליחה לשחזר את ה- iPhone מכיוון שהסיסמה לא הייתה נכונה

שכחת את סיסמת הגיבוי של iTunes יכולה להיות מעצבנת בעת שחזור מ- iTunes. תקבל הודעה שתבקש להזין את הסיסמה שלך לפני שתוכל לשחזר את קובץ הגיבוי.
iTunes לא הצליחה לשחזר את האייפון מכיוון שלא היה מספיק מקום

iTunes לא יכול היה לשחזר גיבוי לאייפון שלך אםאין שטח אחסון במשאית במכשיר שלך. עבור אל הגדרות> כללי> שימוש> ראה כמה שטח פנוי ב- iDevice שלך. אם האחסון באייפון כמעט מלא, עליך לנקות את שטח ה- iPhone ואז להתחבר שוב ל- iTunes.
חלק 2: 9 הפתרונות המובילים לתיקון iTunes לא הצליחו לשחזר את שגיאות האייפון
כאן נסכם 9 פתרונות שיעזרו לכם לתקן את הבעיה של “iTunes לא הצליחה לשחזר את ה- iPhone מכיוון ששגיאה אירעה.
פתרון 1: הפעל מחדש את המחשב וה- iPhone / iPad
נתק את מכשירי iOS שלך מהמחשב, הפעל מחדש את המחשב והמכשיר שלך. לאחר אתחול מחדש, חבר את iDevice למחשב והפעל מחדש את iTunes.
פתרון 2: נתק כל התקני USB אחרים
אם חיברתם כונני פלאש או דיסקים קשיחים בעת שחזור iTunes מהטופס, עליכם לנתק את כל המכשירים הללו למעט מכשיר iOS, עכבר ומקלדת.
פתרון 3: בדוק את אבטחת Windows
לפעמים, iTunes במערכת Windows אינה מגיבה או שהגיבוי אינו מסתיים; במצב זה, עליך לעדכן, להגדיר, לבטל, או להסיר את התקנת תוכנת האבטחה במחשב Windows.
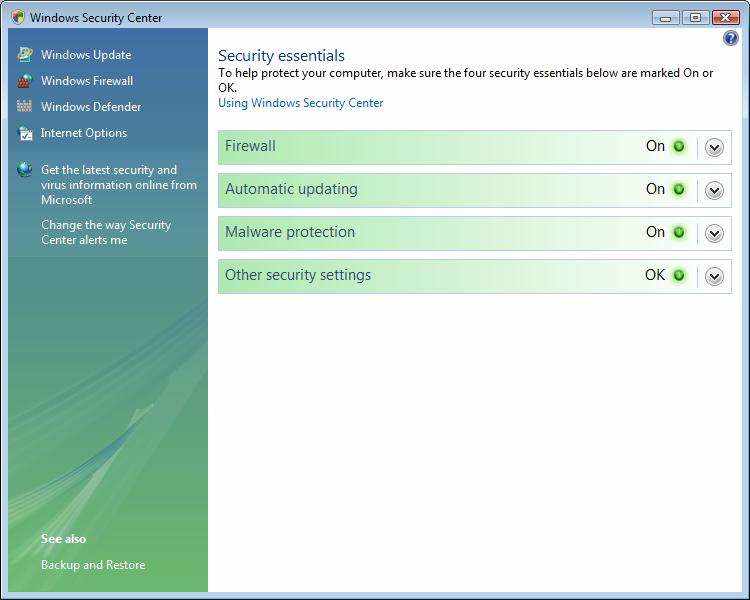
פתרון 4: עדכן את iTunes לגרסה האחרונה
לפעמים גרסה נמוכה יותר של iTunes עשויה להיכשל בשחזור ה- iPhone, iPad ו- iPod. עקוב אחר השלבים לעדכון iTunes בקלות.
הפעל את iTunes; לחץ על בדוק עדכון> עקוב אחר ההנחיות להתקנת הגרסה האחרונה של iTunes.

פתרון 5: עדכן את גרסת iOS
זהו גם פיתרון אפשרי כאשר "לא מספיק אחסון" מופיע במהלך השחזור. אך לפני שתעשה זאת, וודא שהמכשיר שלך טעון והתחבר לרשת.
עבור אל הגדרות, כללי, עדכון תוכנה. אם קיימת גרסת תוכנה חדשה, הקש על עדכון תוכנה כדי להוריד ולהתקין אותה.

לאחר העדכון, הפעל מחדש גם את iPhone וגם את המחשב כדי לשחזר שוב.
פתרון 6: אפס את תיקיית הנעילה של iTunes
צא מ- iTunes והסר את כל התקני ה- iOS המחוברים למחשב שלך, עבור אל C: ProgramDataAppleLockdown במחשב Windows. בחר את כל הקבצים בתיקיית הנעילה ומחק אותם.

פתרון 7: מחק גיבוי פגום או בלתי תואם ושחזר שוב
אם קיבלת את הודעת השגיאה ש- iTunes יכולהלא לשחזר את ה- iPhone מכיוון שהגיבוי היה פגום או שאינו תואם את ה- iPhone המשוחזר ", עקוב אחר השלבים שלהלן כדי למחוק גיבוי פגום או לא תואם.
שלב 1: מצא את מיקום הגיבוי של iTunes במחשב שלך, העתק את תיקיית הגיבוי לשולחן העבודה.
עבור מחשב Windows: C: UsersuserAppDataRoamingAppleComputerMobileSync גיבוי
עבור Mac: ~ / ספרייה / תמיכה ביישומים / MobileSync / גיבוי /

שלב 2: הפעל את iTunes ולחץ על "ערוך" בשורת התפריטים, בחר "העדפה". אם אתה משתמש ב- Mac, לחץ על iTunes מהתפריט ובחר "העדפה".
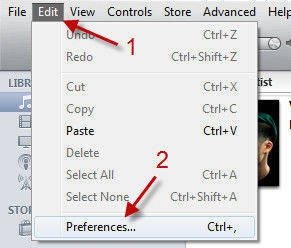
שלב 3: לחץ על האפשרות "התקנים" בהעדפות ואז בחר את כל הגיבויים, לחץ על "מחק גיבוי" כדי להעביר את כולם.

שלב 4: העתק תיקיות גיבוי של iTunes משולחן העבודה והעבר אותן לתיקיה המקורית. הפעל מחדש את iTunes ושחזר שוב.
פתרון 8: שחזור סיסמת iTunes שנשכחה באמצעות 4uKey - גיבוי iTunes
אם הגיבוי נעול או אם iTunes ביקשת סיסמה אך אינך זוכר, נסה את נעילת הגיבוי של iPhone כדי לפצח את הסיסמה ואז לשחזר מקובץ הגיבוי.
שלב 1: הפעל Tenorshare 4uKey - גיבוי iTunes במחשב שלך. לחץ על "הוסף" ואז לחץ פעמיים על הקובץ שאיבדת את הסיסמה מהתיבה הנפתחת.
שלב 2: בחר סוג התקפה מ- Attack Brute-Force Attack, Force Brute with Mask Attack, מילון התקפה.
שלב 3: לחץ על "התחל" כדי להתחיל לשחזר את הסיסמה, סיסמת הגיבוי שלך תופיע בתיבה סיסמת פתיחת קובץ תוך מספר דקות.
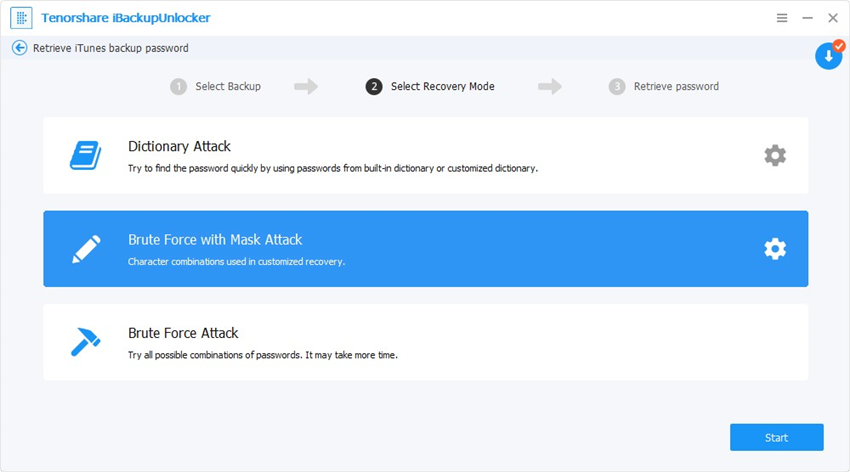
פתרון 9: שחזר נתוני גיבוי של iTunes באמצעות חולץ הגיבוי של iTunes
אם אף אחת מהשיטות לא עבדה, תוכלו לנסות לעשות זאתלשחזר את נתוני הגיבוי שלך ב- iTunes באמצעות חולץ גיבוי של iTunes.Tenorshare UltData הוא תמצית הגיבוי של All-in-oneiTunes מאפשרת לך לשחזר נתונים באופן סלקטיבי מגיבוי iTunes:
שלב 1: פתח את UltData ולחץ על שחזור מקובץ הגיבוי של iTunes בראש. בחר גיבוי של iTunes ולחץ על התחל סריקה.

שלב 2: תן לתוכנה לסרוק את הגיבוי שלך. לאחר מכן בחר בנתונים שברצונך לשחזר ולחץ על שחזור.
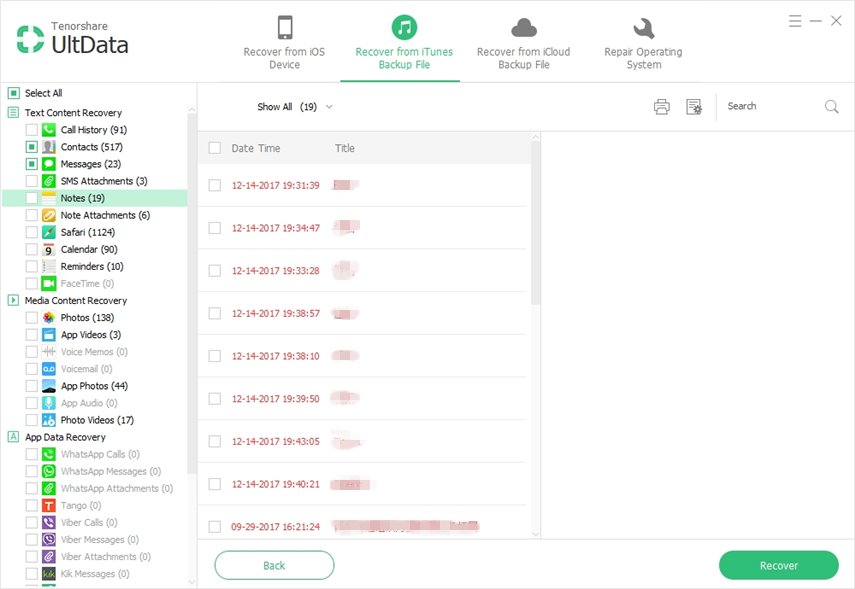
חלק 3: השתמש באלטרנטיבה iTunes לגיבוי ושחזור אייפון
iTunes הוא כלי נוח לגיבוי ושחזוראייפון אבל לפעמים יש בו בעיות ושגיאות. אלטרנטיבה חינמית של iTunes כמו iCareFone יכולה להציע לך גיבוי ושחזור מלא ל- iPhone.
- גיבוי גמיש ושחזור נתוני t מבלי למחוק את כל ההגדרות והתוכן.
- שחזור ה- iPhone / iPad / iPod touch שלך מקבצי גיבוי שונים.
- עד 20+ קבצים נתמכים, כולל WhatsApp, אנשי קשר, תמונות, מוסיקה, הודעות ועוד.
- זה תואם לחלוטין ל- iPhone XS / XS Max / XR / X, iPhone 8/7 / 6s המריצים iOS 12, iOS 11 ומטה.
סיכום:
ללא ספק הראינו ארבעה מצבים מפורטיםאודות הבעיה "iTunes לא הצליחה לשחזר את ה- iPhone" ופתרונות אפשריים. אם יש לך שאלות נוספות בנושא זה, השאר לנו הודעה בחלק התגובה, אנו נשיב לך בהקדם האפשרי.

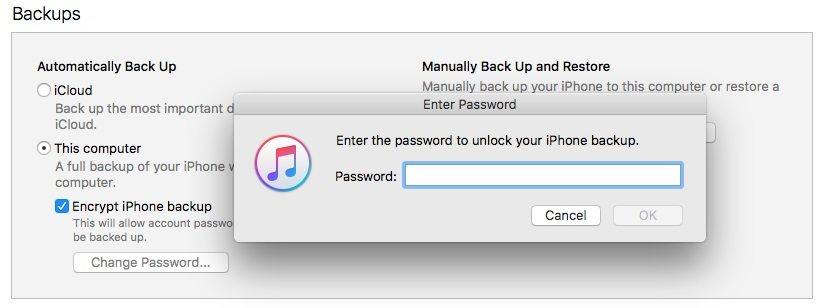

![[הבעיה נפתרה] FaceTime לא עובד & תקוע בחיבור](/images/iphone-fix/issue-solved-facetime-not-working-stuck-on-connecting.jpg)
![[נפתר] כיצד לגבות iPhone לפני התקנת iOS 10.3](/images/iphone-data/solved-how-to-back-up-iphone-before-installing-ios-103.jpg)
![[נפתר] iPhone 7 סיסמא לא עובד גיליון 2019](/images/iphone7-tips/solved-iphone-7-password-not-working-issue-2019.jpg)
![[נפתר] כיצד לתקן את iOS 11 / iOS 12 ללא שום פסקול](/images/ios-11/solved-how-to-fix-ios-11ios-12-no-sound-issue.jpg)
![[הבעיה נפתרה] שגיאת סנכרון לוח השנה של iCloud 400](/images/icloud-tips/issue-solved-icloud-calendar-sync-error-400.jpg)
![[נפתר] כיצד לעצור את עדכון iOS 12 ב- iPhone, iPad ו- iPod touch](/images/fix-iphone/solved-how-to-stop-ios-12-update-on-iphone-ipad-and-ipod-touch.jpg)
![[נפתר] כיצד לתקן את מצלמת FaceTime לא עובדת ב- iPhone](/images/fix-iphone/solved-how-to-fix-facetime-camera-not-working-on-iphone.jpg)