למעלה 5 דרכים לתקן שגיאות iTunesHelper במחשב
iTunesHelper הוא אחד הקבצים שמגיעיםיחד עם אפליקציית iTunes שאתה מתקין במחשב שלך. תפקיד הקובץ הוא להפעיל את iTunes באופן אוטומטי כאשר מכשיר רץ iOS מחובר למחשב. כך תוכלו לקבל גישה במהירות לתוכן מכשיר ה- iOS שלכם מאחר שאפליקציית iTunes מופעלת אוטומטית כאשר המכשיר מחובר למחשב.
מה שקורה לפעמים זה שהתיק האמורמפסיק לעבוד. יתכן שתופיע מספר שגיאות על המסך שלך באומרו את הסיבה שבגללה האפליקציה הפסיקה לעבוד. אמנם ניתן לתקן חלק מהשגיאות המוצגות על המסך, אך חלקן פשוט אינן ניתנות לתיקון ללא הדרכה מתאימה.
חלק 1: הודעות שגיאה נפוצות ב- iTunesHelper.exe
השגיאות הנפוצות ביותר ב- iTunesHelper.exe שיכולות להופיע במחשב מבוסס Windows הן:
- "שגיאת יישום ITunesHelper.exe."
- "ITunesHelper.exe אינו יישום Win32 תקף."
- "ITunesHelper.exe נתקל בבעיה וצריך להיסגר. אנו מצטערים על אי הנוחות."
- "לא ניתן למצוא iTunesHelper.exe."
- "ITunesHelper.exe לא נמצא."
- "שגיאה בהפעלה של תוכנית: iTunesHelper.exe."
- "ITunesHelper.exe אינו פועל."
- "ITunesHelper.exe נכשל."
- "נתיב יישום תקלה: iTunesHelper.exe."
חלק 2: לתקן שגיאות iTunesHelper במחשב שלך
אם אתה מתקשה לפתור אתשגיאות הקשורות ל- iTunesHelper, אז יש כמה תיקונים המפורטים כאן למטה בשבילך שעשויים לעזור לך לפתור את השגיאות ולגרום ל- iTunesHelper לעבוד כרגיל.
שיטה 1: תקן שגיאת iTunesHelper באמצעות Tenuneshare TunesCare בחינם
אתה יכול בקלות לתקן iTunesHelper.שגיאות exe עם Tenorshare TuneCare, כלי לתיקון iTunes מקצועי לתיקון iTunes שאינו פועל, עדכון שגיאות, התקנת שגיאות, שחזור שגיאות ושגיאות iTunes אחרות 100+. ראשית, הורד והתקן את התוכנית החינמית הזו במחשב שלך.
הפעל את Tenorshare TunesCare ולחץ על "תקן את כל הבעיות של iTunes" כדי לתקן את ה- iTunes שלך במחשב.

לחץ על "תיקון iTunes" כדי להתחיל להוריד כונני iTunes לתיקון.

לאחר ההורדה, Tenorshare TunesCare יתקן אוטומטית את ה- iTunes שלך. תהליך התיקון יימשך פחות משתי דקות, אנא המתן זמן מה.

שיטה 2: הסר את התקנת iTunes והתקן אותה מחדש
אחד הדברים הטובים ביותר שאתה יכול לעשות כדי לפתור את הבעיות הקשורות ל- iTunesHelper הוא להסיר את האפליקציה מהמחשב שלך ואז להתקין אותה מחדש.

מה שהסרת ההתקנה תעשה היא שתסיר את הכלשל הקבצים הקשורים ל- iTunes, כולל iTunesHelper, מהמחשב שלך. לאחר מכן, כשתתקין מחדש את האפליקציה, יותקנו עותקים טריים של קבצים חדשים, כלומר אין להם בעיות איתם.
פיתרון זה עובד רוב הזמן ובהחלט כדאי לכם לנסות ולראות אם הוא עובד עבורכם.
שיטה 3: הפעל את כלי האבחון של iTunes
פיתרון נוסף הוא הפעלת כלי האבחון המובנה באפליקציית iTunes. הכלי מאפשר לך לאבחן את כל הבעיות הקשורות לאפליקציית iTunes במחשב שלך ועוזר לך לפתור אותן.
כדי להשתמש בכלי, הפעל את אפליקציית iTunes במחשב שלך, לחץ על עזרה בחר בתפריט ובחר באפשרות הפעל את האבחון.
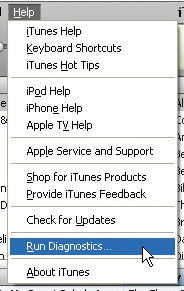
תשאלו אילו דברים תרצו להריץ אותם. בטל את הבחירה בכולם למעט זו שאומרת בדיקות קישוריות למכשירים. מכיוון שקובץ iTunesHelper קשור לחיבורי מכשירים, זה מה שאתה צריך כדי להפעיל את כלי האבחון עבורו.
שיטה 4: הפעל מחדש את iTunesHelper
הבעיה העומדת בפניך עשויה להיות זמנית והפעלה מחדש של הקובץ יכולה לתקן אותה.
אז מה שאתה צריך לעשות זה לפנות אל C: / קבצי תוכנית / iTunes בספרייה במחשב ולחץ פעמיים על הקובץ שאומר iTunesHelper. זה יפעיל מחדש את הקובץ במחשב שלך וזה אמור לעזור לך לפתור את הבעיה.
שיטה 5: הסר את iTunesHelper מההפעלה במחשב שלך
אם שום דבר לא עובד, אתה יכול פשוט לסגור את אפליקציית iTunesHelper שפועלת ברקע במחשב שלך.
כדי לסגור את האפליקציה, פשוט לחץ על Ctrl + Shift + Esc במקלדת, מצא את התהליך בשם iTunesHelperלחץ באמצעות לחצן העכבר הימני עליו ובחר סוף תהליך כדי לסגור את האפליקציה. האפליקציה תיסגר בכוח.
אז לעיל היו כמה מהתיקונים שאתה יכול להחיל כשאתה נתקל בבעיות באפליקציית iTunesHelper במחשב שלך.
במקרה בו אינך יכול לגרום ל- iTunesHelper לעבוד כראוי, תוכל להתייחס לחמש השיטות שלמעלה כדי לתקן זאת בעצמך.









