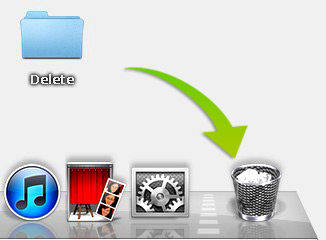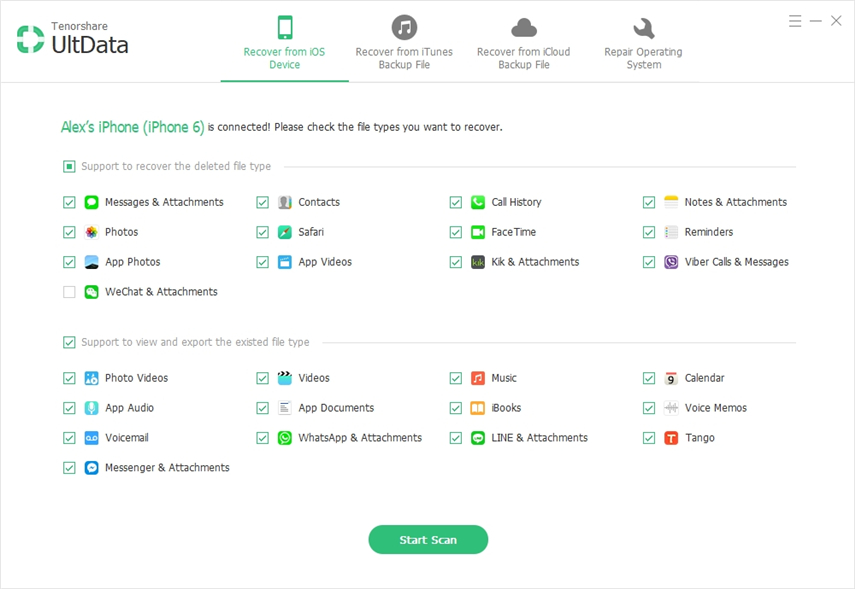שלושת הדרכים המובילות לשחזור תמונות iPhone לאחר השחזור
שחזור אייפון הוא אחת הדרכים הטובות ביותר לתקן בעיות רבות, החיסרון היחיד הוא שאולי איבדת את הנתונים האישיים שלך. אם שיחזרת את האייפון ולא תדע כיצד לשחזר תמונות iPhone לאחר השחזור - - ואז המשך לקרוא. פירטנו כמה מהדרכים הטובות והאמינות להחזיר את זיכרונותיך היקרים. שיטות אלה חלות על iPhone XS / XS Max / XR / X / 8/8 Plus / 7/7 Plus / 6S / 6 / SE / 5s / 5 ותומך בגרסה האחרונה של iOS 12.
- דרך 1: לשחזר תמונות iPhone לאחר השחזור ללא גיבוי
- דרך 2: שחזור סלקטיבי של תמונות מאייפון משוחזר באמצעות גיבויים של iTunes
- דרך 3: לשחזר אופציונלי תמונות iPhone לאחר שחזור מגיבויים של iCloud
- טיפ נוסף: כיצד לשחזר במפעל iPhone באמצעות iTunes?
דרך 1: לשחזר תמונות iPhone לאחר השחזור ללא גיבוי
אחת השיטות הטובות ביותר לשחזור תמונות אייפוןלאחר שחזור ללא גיבוי משתמש Tenorshare UltData. Tenorshare UltData הוא כלי שחזור מלא אשר ניתן להשתמש בו לצורך שחזור תמונות, אנשי קשר, הודעות ופתקים. אם שחזרת את האייפון שלך מבלי לבצע גיבוי של התמונות שלך, השימוש בתוכנית זו הוא הצילום הטוב ביותר שלך. עקוב אחר הצעדים הבאים לשחזור תמונות באמצעות Tenorshare UltData.
- שלב 1: חבר את ה- iPhone שלך למחשב והפעל iPhone Data Recovery. תוכנה תזהה את ה- iPhone שלך ותראה לך ממשק לבחור אילו נתונים לסרוק. אתה יכול לבדוק "תמונות" ולחץ על "התחל סריקה".
- שלב 2: כעת בחר "להציג פריטים שנמחקו" והחליט מה לשחזר. לפני השחזור, אתה יכול להציג תצוגה מקדימה של תמונות ולחץ עליה כפולה כדי להציג את הגודל המלא.

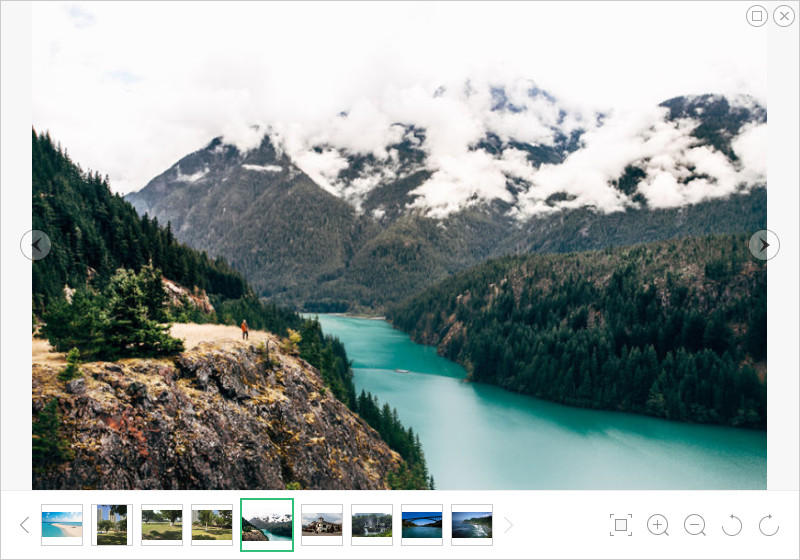
דרך 2: שחזור סלקטיבי של תמונות מאייפון משוחזר באמצעות גיבויים של iTunes
יש הרבה סיבות מדוע מישהו יעשה זאתלשחזר תמונות באופן סלקטיבי מגיבוי iTunes אך הדבר העצוב הוא שלא תוכלו לעשות זאת באמצעות iTunes. iTunes רק מאפשר לכם לשחזר נתונים שלמים לחלוטין אך יש דרך חלופית. השימוש ב- Tenorshare UltData יפתור את הבעיה, זה כלי מדהים. מה שמאפשר לך לשחזר רק תמונות כמו גם נתונים אחרים והכי מעניין שזה עובד גם אם האייפון שלך נעול או שבור.ככה לשחזר תמונות שנמחקו מ- iPhone לאחר שחזור באמצעות גיבוי iTunes עם Tenorshare UltData.
- שלב 1: עבור למצב שחזור הגיבוי של iTunes ובחר גיבוי iTunes מהממשק. התאוששות מגיבוי iTunes אינם צריכים לחבר מכשיר.
- שלב 2: לאחר ביצוע הסריקה, באפשרותך לצפות בתצוגה מקדימה של הקבצים שלך. אתה יכול לבחור פריטים באופן סלקטיבי שברצונך לשחזר ולחץ על כפתור "התאושש".
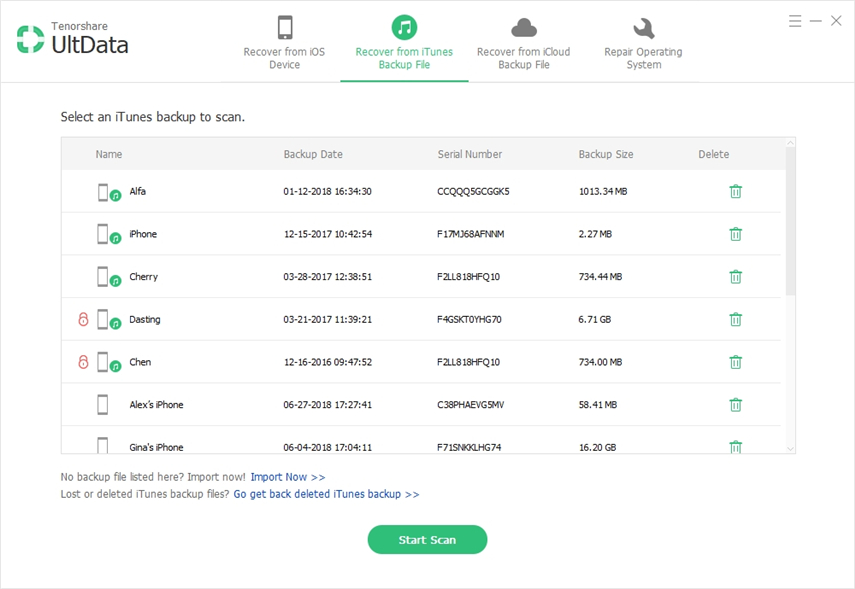
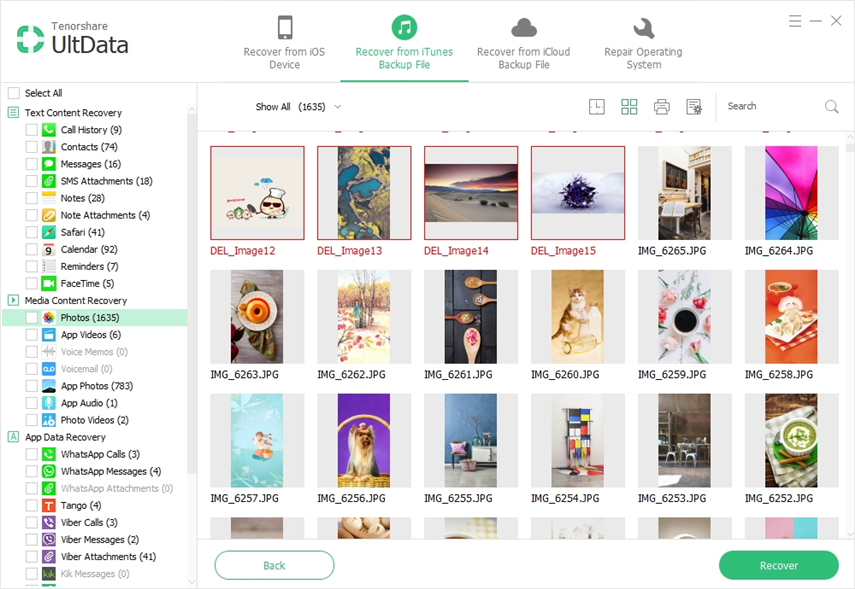
דרך 3: לשחזר אופציונלי תמונות iPhone לאחר שחזור מגיבויים של iCloud
Tenorshare UltData מאפשר גם לך לפתורiPhone איבד תמונות לאחר שחזור הבעיה בגיבויים של iCloud והחלק הטוב ביותר הוא שתוכלו גם לשחזר נתונים באופן סלקטיבי בשיטה זו, אשר חסרה בגיבויים של iTunes ו- iCloud. לכן אנו ממליצים להשתמש ב- Tenorshare UltData לכל מיני בעיות של אחזור נתונים. כך אתה משחזר תמונות מאייפון משוחזר באמצעות כלי לשחזור נתונים של iPhone.
- שלב 1: הפעל את התוכנית במחשב ובחר "התאושש מקבצי גיבוי של iCloud". היכנס ל- iCloud באמצעות חשבון ה- Apple ID שלך.
- שלב 2: ברגע שאתה מחובר, תוצג רשימת הגיבויים, בחר את הגיבוי המתאים של iCloud ולחץ על כפתור "הבא" כדי לבחור סוג קבצים כמו "תמונות" שברצונך לסרוק.
- שלב 3: התחל את ההורדה על ידי לחיצה על "הבא" והמתן עד שיסתיים. עכשיו אתה יכול להציג תצוגה מקדימה של קבצים ולבחור קבצים לשחזור מדי.
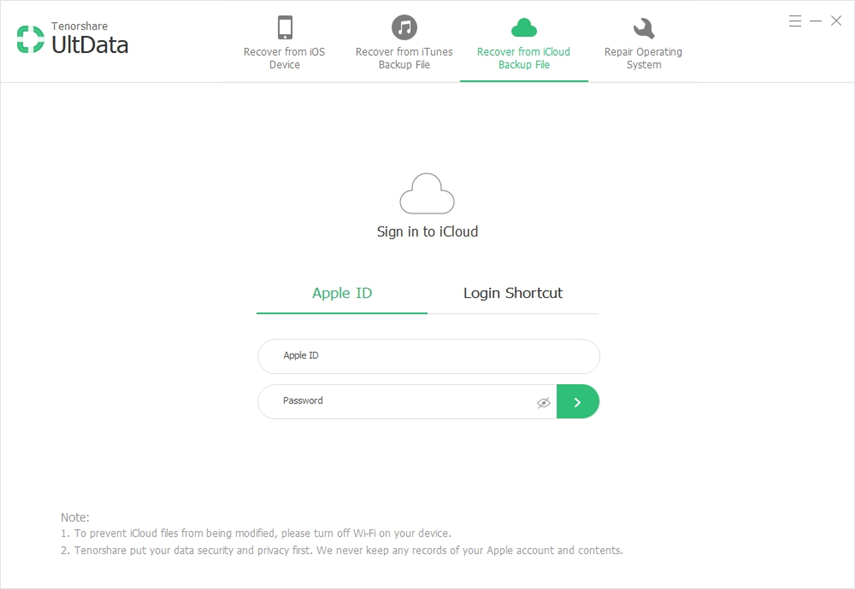
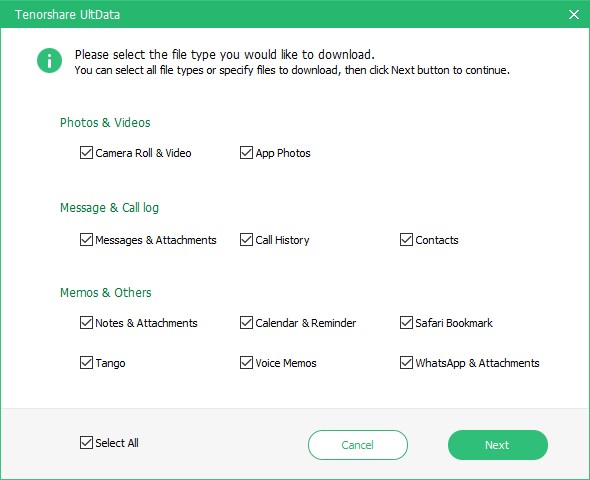
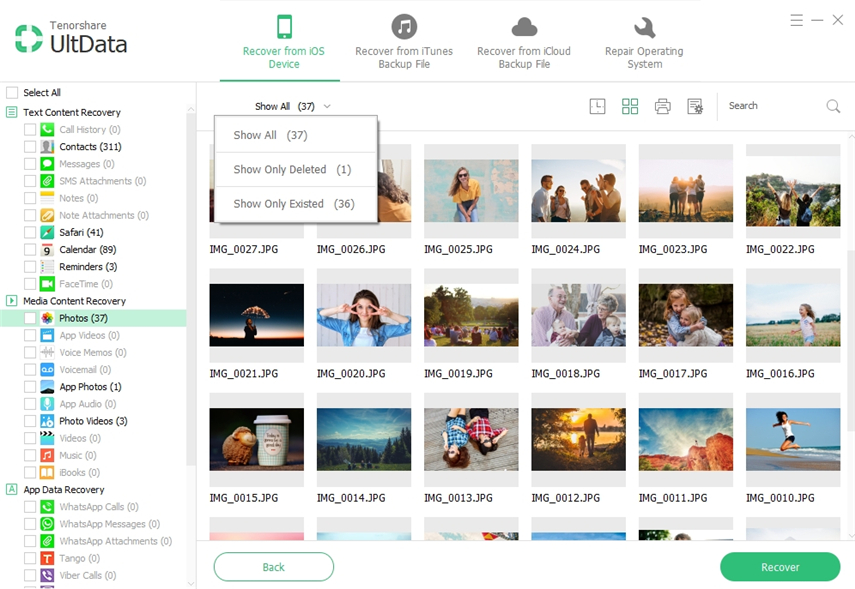
טיפ נוסף: כיצד לשחזר במפעל iPhone באמצעות iTunes?
אם אתה נתקל בבעיות ב- iPhone ו-אינך יכול להיפטר, ואז iPhone Restore iPhone הוא הדבר הטוב ביותר עבורך, הוא יחזיר את כל ההגדרות וימחק גם את הנתונים האישיים שלך, אז וודא שגיבית את הנתונים שלך קודם לכן. הפוך את האייפון שלך כאילו זה עתה נרכש. כך תוכלו לעשות זאת באמצעות iTunes:
- שלב 1: חבר את ה- iPhone שלך למחשב והפעל את iTunes.
- שלב 2: בחר את ה- iPhone מממשק iTunes.
- שלב 3: לחץ על "שחזור [התקן]" בלוח הסיכום ואשר את הבחירה. התהליך יתחיל בקרוב והאייפון שלך יופעל מחדש ברגע שהוא יבוצע.
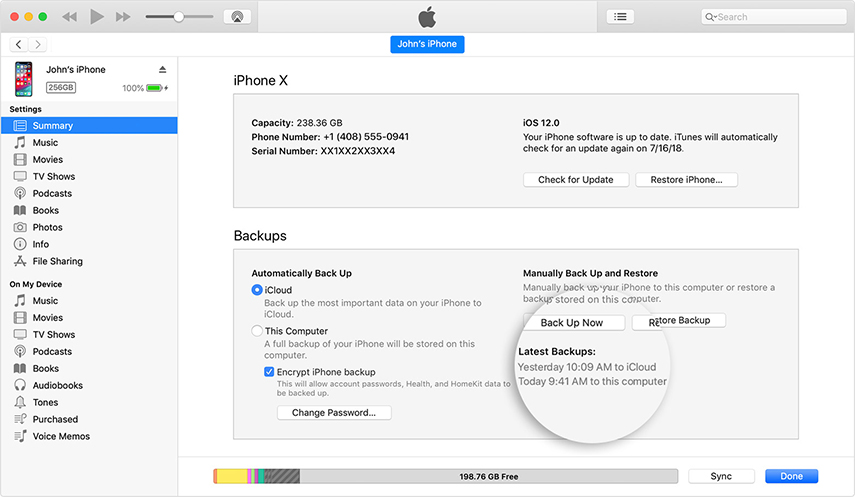

אלה היו כמה מהדרכים הטובות ביותר שתוכלו להשתמש בהןלשחזר את התמונות שלך ונתונים חשובים מאייפון ששוחזר ללא מאמץ, iTunes לא תאפשר לך לשחזר נתונים באופן סלקטיבי ולכן הצגנו גם כמה שיטות בהן תוכל להשתמש כדי להשיג שליטה עמוקה יותר בגיבוי ושיקום שחזור.