5 דרכים לגיבוי תמונות iPhone למחשב
ובכן, כמה שבועות קודם לכן הייתי צריך להעביר את הכלמהתמונות שלי למחשב האישי שלי מכיוון שהאייפון שלי לא עבר מקום ואין דרך למחוק אף אחת מהתמונות היקרות שלי. למותר לציין שזו הייתה הפעם הראשונה עבורי ואני הייתי תקוע לחלוטין בלי שום מושג כיצד לגבות תמונות באייפון - -. למרבה המזל, חברה לימדה אותי להשתמשiTunes ו- iCloud לצורך גיבוי נתונים והציגו לי גם אפליקציות אחרות של צד שלישי מהממים וכעת הכל היסטוריה. אז עכשיו אני בעצם מספק פתרונות לאחרים כמוני באמצעות מאמר זה, הזכרתי גם דרכים רשמיות כמו iTunes ו- iCloud וגם דרכים של צד שלישי. אז בואו נתחיל.
חלק 1: דרכים רשמיות לגיבוי תמונות iPhone
כאמור, גיבוי תמונות חשוב מאודואפל סיפקה למשתמשים יותר מאחת דרכים לעשות זאת. הדרך הרשמית פירושה שהאפליקציות מתוכננות ומסופקות על ידי אפל למטרה זו. כולנו יודעים על iCloud ותכונותיו הבולטות ויש גם iTunes לגיבוי המכשיר כולו. יש אפליקציה אחרת, היא לא ידועה ביכולות הגיבוי שלה אבל היא יכולה להעביר תמונות בקלות למכשירי iOS אחרים, אפליקציית התמונות. הדיונים באפליקציות מוזכרים להלן:
דרך 1: גיבוי עם iCloud
iCloud הוא אחד היישומים הטובים ביותר ל- iOS שנוצרו אי פעם. iCloud מסוגל לגבות תמונות של אייפון באמצעות תכונת ספריית התמונות שלה. ולא רק שהוא מגבה תמונות, אלא שהוא גם מסנכרן תמונות בין מכשירים מחוברים. למותר לציין כי זה בטוח, פשוט ומשתמש באופן נרחב על ידי אנשים בכל רחבי העולם. אם אתה רוצה לדעת כיצד לגבות תמונות ל- iCloud, קרא את ההוראות שלהלן:
1. התקן את iCloud במחשב שלך.
2. הפעל את האפליקציה והיכנס לחשבון iCloud שלך.
3. כעת, הכנסו ל- iCloud ועבור אל "תמונות".

4. הפעל את האפשרות iCloud Photo Library.
5. כעת, באייפון שלך, הפעל את ההגדרות ואז עבור אל תמונות ומצלמה.
6. לבסוף, הפעל את התכונה iCloud Photo Library.

כל התמונות שלך יסונכרנו באופן אוטומטי. רוב המשתמשים בוחרים ב- iCloud לגיבוי תמונות מכיוון שזה כל כך פשוט ואמין. אותה שיטה חלה גם למחשבי Mac וגם של Windows. אבל iCloud מגיע רק עם שטח אחסון פנוי של 5 ג'יגה-בייט וזה משהו נמוך מאוד כשאתה חושב על גדלי קובץ התמונה בימינו. אתה יכול לקנות יותר שטח אחסון אבל זה לא זול. בנוסף, זה תלוי לחלוטין בנתונים טובים או בקישוריות Wi-Fi.
דרך 2: גיבוי עם iTunes
אפליקציה נוספת שפותחה על ידי אפל היא iTunes. אפליקציה זו מסוגלת גם ליצור גיבויים אך היא עובדת אחרת. iTunes אינה יכולה ליצור גיבוי באופן סלקטיבי כלל. זה ייצר את הגיבוי של כל המכשיר יחד עם הנתונים הכוללים שלך ואז ישמור אותם במחשב שלך. קובץ הגיבוי מוצפן והוא גם לא נגיש. לכן, אם ברצונך לגשת רק לתמונות שלך מקובץ גיבוי זה, אינך רשאי לעשות זאת. תוכל להשתמש בו רק אם תשחזר שוב את קובץ הגיבוי באייפון שלך. ניתן ליישם את אותה שיטה גם למחשבי Mac וגם של Windows.
אם אינך בטוח כיצד לגבות תמונות iPhone למחשב באמצעות iTunes, קרא בהמשך,
1. התקן את הגרסה האחרונה של iTunes במחשב שלך.
2. חבר את ה- iPhone והמחשב באמצעות כבל USB. האפליקציה תושק מייד.
3. לחץ על סמל המכשיר בלוח iTunes.
4. עבור אל סיכום.
5. נווט אל חלק הגיבוי ובחר באפשרות גיבוי כעת ולחץ על בוצע.

למרבה הצער, כאמור לעיל, מדובר בתהליך מורכב ומגיע עם מגבלות שונות. עם זאת, זה עובד וכשמדובר בגיבוי נתונים, זה שימושי במקצת אם מתעלמים מהחסרונות.
דרך 3: אפליקציית גיבוי עם תמונות
שלא כמו iCloud ו- iTunes, אפליקציית התמונות אינהלמעשה מסוגל לגבות תמונות לחשבון ענן או פשוט ליצור קובץ גיבוי. אפליקציית התמונות תוכננה להעברת התמונות שלך למכשיר אחד למכשיר אחר. אז בעצם מדובר בהעברת תמונות המסייעת בכל תהליך הגיבוי. השלבים לשימוש באפליקציית תמונות מוזכרים להלן,
1. חבר את ה- iPhone למחשב ה- Mac שלך עם כבל USB.
2. הפעל את אפליקציית הצילומים ב- Mac.
3. לחץ על אפשרות הייבוא משמאל לחלונית App App.
4. לחץ על אייפון ובחר את התמונות.
5. לאחר מכן לחץ על ייבא בראש.
6. ואז תמונות מיובאות יהיו גלויות באלבום כל התמונות.

כפי שאתה יכול לראות בבירור, העברת תמונות עםאפליקציית התמונות מאוד פשוטה. לרוע המזל, אפליקציה זו תוכננה במיוחד עבור מכשירי iOS, כך שתוכלו רק לגבות תמונות ל- Mac או מכשירי iOS אחרים.
חלק 2: דרכים אפשריות אחרות לגיבוי תמונות iPhone
עכשיו, אלה היו הדרכים הרשמיות לגיבוי שלךתמונות אבל יש גם דרכים אמינות אחרות לבצע את אותה המשימה מבלי להשתמש אפילו באפליקציות הרשמיות כמו iCloud ו- iTunes. יש שירות ענן של צד שלישי בשם Dropbox, הוא עובד קצת אחרת מ- iCloud אך הוא יעיל. לבסוף, יש Tenorshare iCareFone, גם אפליקציה של צד שלישי שבאופן בסיסי יכולה לגבות את כל האייפון שלך אך באופן סלקטיבי באמצעות פעולת לחיצה אחת.
דרך 1: גיבוי עם iCareFone
אם אתה לא ממש מעריץ של Apple מוסמךיישומים וגם אין לך מושג כיצד לגבות תמונות מאייפון למחשב, אנו ממליצים שעליך להשתמש ב https://www.tenorshare.com/products/icarefone.html כדי לגבות את התמונות שלך. זוהי תוכנה ראויה מאוד לאמון עם ממשק פשוט, המאפשר לך לגבות נתונים ביעילות. זה זמין עבור Mac וגם עבור Windows וזה עובד בצורה יעילה מאוד על שניהם. היתרון העיקרי של iCareFone בכל הקשור לגיבוי תמונות או נתונים כלשהם הוא שאתה יכול לבחור באופן סלקטיבי איזה קובץ אתה רוצה לגבות ואז ללכת על זה. כמו כן, הגיבוי מהיר ביותר והוא כולל גם גיבוי בלחיצה אחת. להלן השלבים:
1. עליך להתחיל בהורדה והתקנה של התוכנה במחשב שלך.
2. חבר את המכשיר שלך ל- iCareFone ובחר באפשרות גיבוי ושחזור.

3. בחלקו העליון של החלונית הבאה תיבחר אפשרות ברירת המחדל של "בחר הכל".
4. בטל את הסימון ובחר רק תמונות בכרטיסייה נתוני מדיה.
5. לבסוף, לחץ על אפשרות הגיבוי למטה.

6. אתה יכול להציג נתוני גיבוי כדי להציג תצוגה מקדימה של גיבוי.
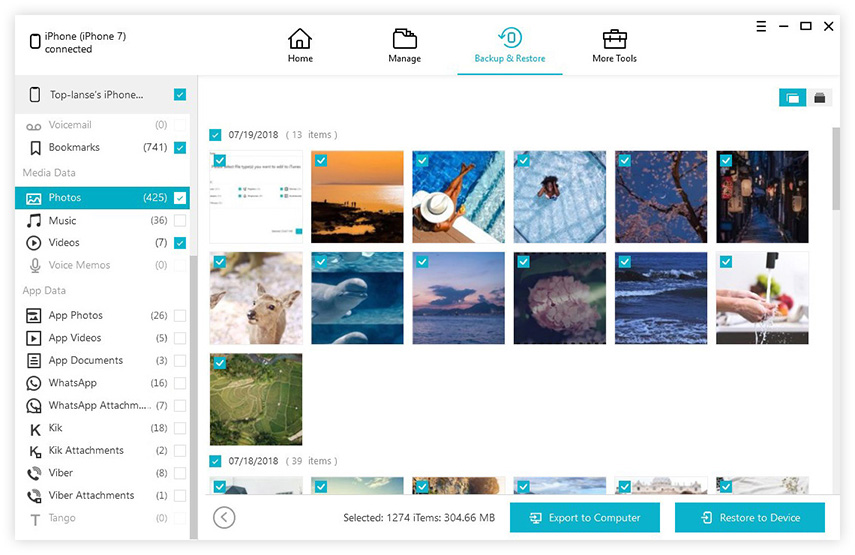
אתה יכול לראות שזה פשוט מאוד לגבות תמונות באמצעות Tenorshare iCareFone. זה מהיר, יעיל ומסוגל לגבות כל סוג של נתונים באופן סלקטיבי. אל תחמיצו את התוכנית המדהימה!
דרך 2: גיבוי עם Dropbox
כאמור, Dropbox הוא שירות ענן. ישנם הרבה אנשים בכל העולם המשתמשים באפליקציה זו לצורך גיבוי התמונות שלהם. יש חברות בחינם וחברות בתשלום, שתיהן יעילות רק זו שמשלמת מספקת יותר אחסון בענן. כמו שירותי ענן אחרים, זה גם תלוי ב- Wi-Fi אך איכשהו קצת יותר קל לתפעול ולבצע. ההליך לגיבוי תמונות iPhone למחשב מוזכר להלן:
1. ראשית, הורד והתקן את שירות הענן של Dropbox באייפון שלך. צור חשבון.
2. פתח את Dropbox והקש על הגדרות. הפעל כאן העלאות מצלמה.
3. כעת, בכל פעם שאתה נמצא ברשת Wi-Fi, התמונות שלך יועלו אוטומטית לחשבון Dropbox שלך.

4. כעת, עבור למחשב האישי ופתח את חשבון ה- Dropbox מהדפדפן שלך.
5. כעת, הורידו את הקבצים מאחסון הענן על ידי בחירת התמונות הנדרשות.
לרוב המשתמשים מעדיפים Dropbox בגלל הפשטות שלו. זה אמין, מהיר ועובד גם ב- Windows וגם ב- Mac. הנהלים זהים גם הם.
סיכום
בעיקרון, יש יותר מכמה דרכיםגיבוי יעיל של תמונות מאייפון למכשירים אחרים אך בעיקר משתמשים המשתמשים באפשרויות רשמיות כמו iCloud, iTunes או אפליקציית תמונות. אין ספק שכל היישומים האלה טובים והם יגיבו את התמונות שלכם ביעילות. אבל עכשיו יש לך אפשרויות צד שלישי אחרות כמו Dropbox ו- Tenorshare iCareFone שהן יותר טובות מבחינת הכל. Dropbox הוא גם שירות ענן הדומה ל- iCloud אך כפי שנדון לעיל הוא שונה. Tenorshare iCareFone היא אפליקציה חינמית שתגבה כל נתונים תוך לחיצות ספורות. אני ממליץ לך מאוד על תוכנה זו מכיוון שהיא הטובה ביותר בעסק והיא מהווה ליגות קדימה מאפליקציות אחרות כאן במאמר זה בכל הנוגע לביצועים ויעילות כוללים. לך על זה!









