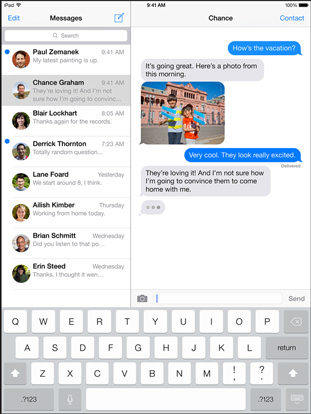שלושת הדרכים המובילות לגיבוי ה- iPad Pro / Air / mini שלך
גיבוי ה- iPad שלך הוא תמיד רעיון טובשמור עותק של כל הנתונים והמידע שלך בכונן הקשיח במחשב, iCloud, iTunes או בכל מקום אחר. אך תהליך הגיבוי של ה- iPad שלך יהיה הדאגה העיקרית של המשתמש. כולם רוצים שיטה בטוחה ואמינה לגיבוי ה- iPad שלהם. מה אם אומר, אני מכיר את השיטה הקלה והטובה ביותר לגיבוי iPad בבטחה ובסלקטיבית. פשוט עברו על כל הפתרונות ותכירו איזה פיתרון דיברתי. ללמוד את השיטות תוכל לגבות iPad בקלות.
דרך 1: כיצד לגבות iPad באופן סלקטיבי
גיבוי ה- iPad שלך עשוי לא להיות משימה קשהאבל בחירת הפיתרון הטוב ביותר לגיבוי ה- iPad שלך יכולה להיות דברים קדחתניים. אבל עכשיו אינך צריך לדאוג. Tenorshare iCareFone הוא כלי נפלא שהופך את משימת הגיבוי שלך ממש בקלות. אתה יכול לגבות את נתוני ה- iPad ואת המידע שלך באופן סלקטיבי ואפילו בכמויות גדולות. תוכן הגיבוי יהיה בפורמט קריא וכלי זה אינו דורש Wi-Fi לצורך גיבוי או הצגת מגבלת אחסון שאתה רואה בדרך כלל ב- iCloud. iCareFone תומך בבחירת קבצי גיבוי רבים יותר וגיבוי התוכן ממש מהיר שלא תקבל ב- iTunes. זה גם תומך iPad, iPad Pro, iPad Mini 4, iPad Air 2 וכו '.
נוהל כיצד לגבות iPad למחשב:
1. הורד, התקן והפעל את iCareFone במחשב שלך וחבר את ה- iPad שלך באמצעות כבל USB.
2. תופיע תיבת דו-שיח עם האפשרות "סמוך על מחשב זה" על גבי מסך המחשב שלך, דאג לבטל את נעילת ה- iPad שלך והזן את קוד הגישה לחיבור ה- iPad שלך למחשב.
3. לאחר מכן לחץ על אפשרות "גיבוי ושחזור" שתמצא בחלקו העליון של התפריט.

4. כעת תוכלו לבחור את סוג הקבצים שברצונכם לגבות. (תהליך זה מכונה תהליך סלקטיבי).

5. לחץ על כפתור "גיבוי", ייקח כמה פעמים לסיים את תהליך הגיבוי.

דרך 2: כיצד לגבות iPad ל- iCloud
אם אתה רוצה לגבות את ה- iPad באופן אלחוטי אזiCloud יכול להיות רעיון טוב לגיבוי ה- iPad שלך. זה עובד מצוין לגיבוי ה- iPad שלך אבל התפיסה היא, שיהיה לך אחסון מוגבל זמין ב- iCloud שבגללו אתה צריך להיות זהיר במה שאתה מגבה. תהליך זה זקוק ל- Wi-Fi טוב ולאייפד שלכם. זמן הגיבוי של ה- iPad ל- iCloud תלוי בגודל הקובץ שאתה מגבה.
התהליך כיצד לגבות iPad ל- iCloud:
1. ראשית עליך לחבר את ה- iPad שלך ל- Wi-Fi ואז לעבור להגדרות של ה- iPad שלך.
2. לחץ הבא על [שמך / מזהה Apple] ואז הקש על iCloud.
3. כעת הקש על גיבוי iCloud והפעל אותו.

4. סוף סוף הקש על האפשרות "גבה עכשיו" שתראה על המסך.
5. כל נתוני ה- iPad מגובים ל- iCloud תוך מספר דקות, תלוי במהירות ה- Wi-Fi.
גיבית את נתוני ה- iPad והמידע שלך ל- iCloud. עדיף לדעת לגשת לקבצים אלה במחשב שלך.
1. פשוט פתח את דפדפן המחשב ועבור אל www.iCloud.com.

2. הזן את מזהה Apple וסיסמא שלך כדי להתקדם. כעת תראה את כל הנתונים המגובים על המסך בהתאם לקטגוריה.
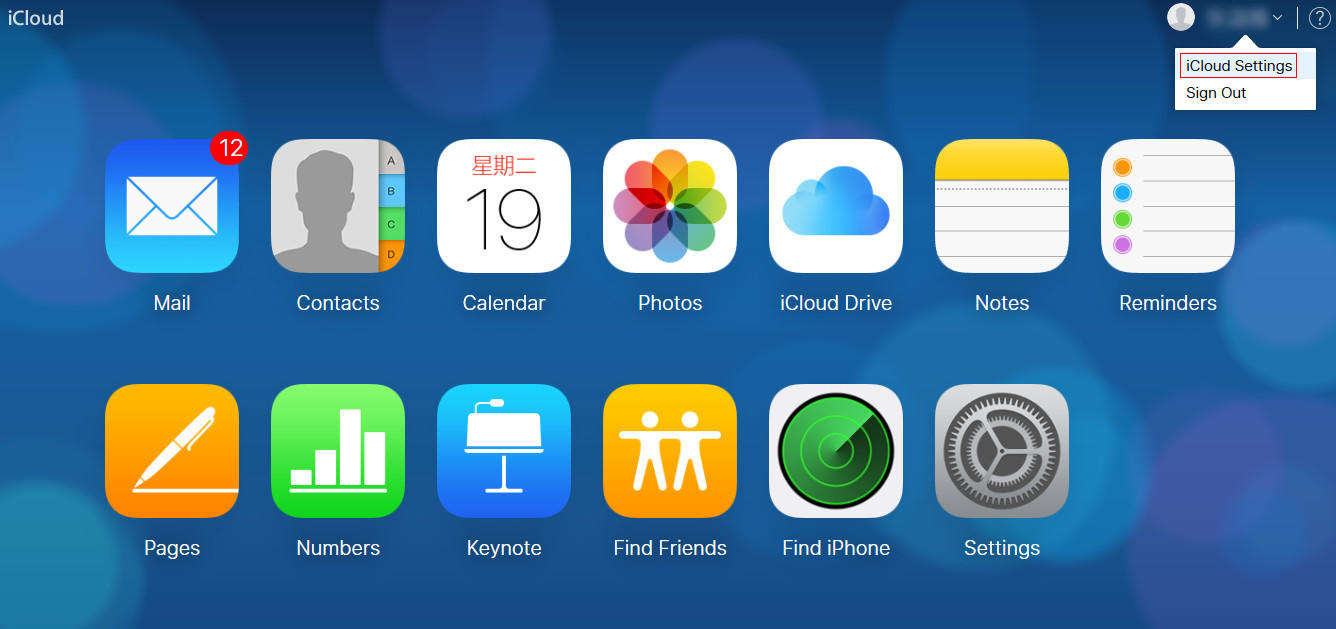
דרך 3: כיצד לגבות iPad ל- iTunes
אם אין לך חיבור Wi-Fi למרותאתה רוצה לגבות iPad ואז שיטה זו תעזור לך. אתה רק צריך להתקין iTunes במחשב שלך וכבל USB עובד. iTunes הוא פשוט וקל לשימוש. אתה יכול לגבות את ה- iPad שלך ל- iTunes והוא יאחסן את כל נתוני הגיבוי שלך כך שבכל פעם שתזדקק להם, אתה פשוט מתחבר ל- iTunes ומשחזר ל- iPad שלך.
1. פתח תחילה את iTunes במחשב שלך וחבר את ה- iPad שלך למחשב באמצעות כבל USB. ברגע שתתחבר ל- iTunes הוא יגלה את ה- iPad שלך.
2. לחץ על לחצן התקן ואז לחץ על סיכום שתוכל לראות על המסך.
3. בחר כעת "מחשב זה" ולחץ על האפשרות גיבוי עכשיו.

ה- iPad שלך יגובה ל- iTunes. ייקח קצת זמן לסיים את תהליך הגיבוי בהתאם לגודל הנתונים שלך.
אלה שלוש השיטות הקלות והפשוטות שעובדות עלאיך אני מגבה את ה- iPad שלי. אתה יכול להשתמש ב- Tenorshare iCareFone לביצועים ואמינות טובים יותר. בנוסף לגיבוי ה- iPad שלך באמצעות iCareFone, אתה מקבל המון תכונות שונות שלא תקבל ב- iCloud או ב- iTunes. כלי זה תומך בכל דגמי ה- iPad ואין בו שום חיסרון שניתן למצוא בקלות בשיטות אחרות. אז, כלי זה יכול להיות כלי מציל חיים. נסה ותתחיל לחבב את זה.
ספר לנו את המחשבה שלך על שיטות אלה בסעיף התגובות למטה. אתה יכול אפילו לתת משוב לאחר השימוש ב- Tenorshare iCareFone.