כיצד להעביר תמונות מאייפד למחשב
משתמשים משתמשים במכשירים שונים. אנשים המשתמשים בסמארטפונים בסופו של דבר משתמשים בטאבלטים, מחשבים ניידים ומחשבים אישיים. מכאן שמורגש צורך מדי פעם להעביר נתונים ממכשיר למכשיר. וצורך אחד כזה של המשתמשים הוא להעביר תמונות מ- iPad למחשב. אם אתה גם מהמשתמשים שמחפשים אותו דבר, אתה במקום הנכון. עקוב אחר הפתרונות הבאים אם אתה זקוק לתשובה ל"איך אני מעביר תמונות מאייפד למחשב? "
דרך 1: העבר תמונות מ- iPad למחשב דרך iTunes
אם אתה מחפש כיצד להעביר תמונות מ- iPad למחשב, השימוש ב- iTunes הוא דרך אחת. זה פשוט מאוד. להלן השלבים שעליך לבצע.
שלב 1: קשר את ה- iPad למחשב האישי ופתח את ה- iTunes. ודא שיש לך את הגרסה האחרונה של iTunes.
שלב 2: לחץ על סמל המכשיר בצד שמאל למעלה ובחר באפשרות תמונות בסרגל הצד השמאלי.
שלב 3: סמן את התיבה שליד "סנכרן תמונות" ובחר את היעד לאן תרצה להוריד את התמונות שלך. בחר באפשרות "כל התמונות והאלבומים" ולחץ על החל. בדרך זו תוכלו לדעת להעביר תמונות מאייפד למחשב.

דרך 2: השתמש ב- iCloud כדי להעביר צילומי iPad למחשב
אם ברצונך לדעת להעביר תמונות מiPad למחשב Windows 10, השימוש ב- iCloud הוא שיטה אחת נוספת לעשות זאת. כל שעליך לעשות הוא לבצע את הצעדים הנתונים להלן ולהכיר כיצד להעביר תמונות מאייפד למחשב.
שלב 1: הורד והפעל את iCloud עבור Windows במחשב האישי שלך. כעת, לחץ על אפשרויות שנמצאות לצד תמונות. בחר בספריית התמונות של iCloud ואז בוצע. בסופו של דבר, לחץ על החל.
שלב 2: כעת פתח חלון סייר קבצים ומתחת לאפשרות מועדפים, הקש על תמונות iCloud.
שלב 3: הקש על "הורד תמונות וסרטונים" ובחר את הסרטונים והתמונות שברצונך להוריד. לבסוף, הקש על הורד. באופן זה תדעו להעביר תמונות מאייפד למחשב נייד.

דרך 3: העבר באופן סלקטיבי תמונות מ- iPad למחשב באמצעות iCareFone
השיטה הקלה והפשוטה ביותר להעברת ה-התמונות מיועדות אלינו https://www.tenorshare.com/products/icarefone.html. כלי זה מאפשר לך להעביר נתונים באופן גמיש בין התקני מק ו- Windows. התוכנה היא פונקציה רבת פונקציות, והיא מציעה תמיכה נחוצה להתקנים הפועלים ב- iOS. הפתרונות שמספק הכלי מפותחים במיוחד כדי לעמוד בדרישות ובמצבים שונים כמו שיפור ביצועי אייפון, תיקון iOS 11 והעברת נתונים (כגון תמונות וסרטונים) ממכשיר למכשיר. להלן הצעדים שעליך לבצע כדי לדעת כיצד להעביר תמונות מ- iPad ל- mac:
שלב 1: חבר את ה- iPad למחשב לאחר הפעלת Tenorshare iCareFone. חפש "נהל" בדף הבית. כעת לחץ על תמונות.
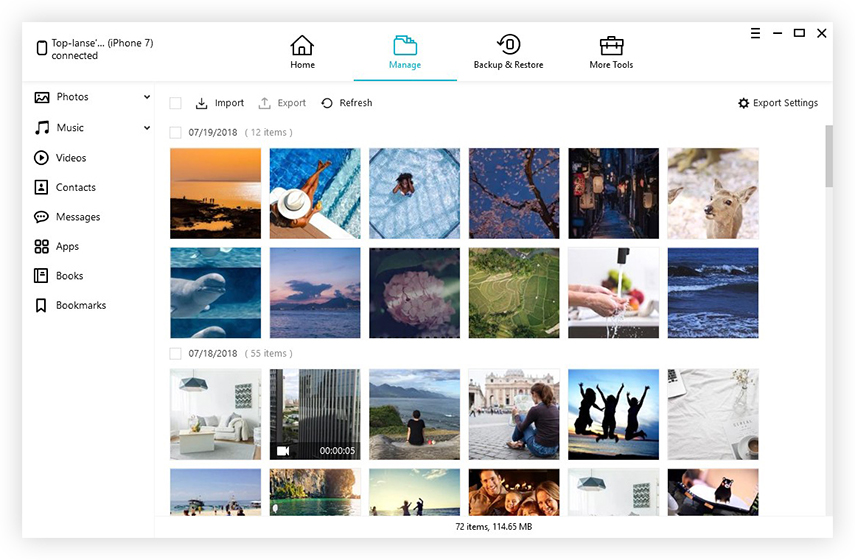
שלב 2: הכלי יאתר אוטומטית את כל התמונות ב- iPad. לא רק זה, זה גם יסווג את התמונות לפי התיקיה המקורית. כעת תוכל לגלוש בתמונות לפני שאתה מייבא אותם מ- iPad למחשב. כעת בחרו בתמונות שברצונכם להעביר ולחצו על "ייצוא".

דרך 4: העבר ישירות תמונות מ- iPad למחשב Windows
אם ברצונך להעביר את התמונות, ניתן לעשות זאת ישירות על ידי ייבואן מהאייפד. להלן הצעדים שעליך לבצע כדי להעביר תמונות קלות מ- iPad למחשב.
שלב 1: ודא שיש לך את ה- iTunes העדכני ביותר במחשב האישי. חבר את ה- iPad למחשב האישי.
שלב 2: אם אתה משתמש במחשב Mac, אפליקציית התמונות תיפתח אוטומטית. בחר בתמונות שברצונך לייבא ולחץ על ייבא שנבחר. ניתן גם לייבא את כל התמונות על ידי בחירה בייבוא כל התמונות החדשות.

שלב 3: אם אתה משתמש במחשב Windows, לחץ על כפתור התחל ובחר תמונות כדי לפתוח את אפליקציית התמונות. כעת, בחר בייבוא ובחר באפשרות "ממכשיר USB". עקוב אחר ההוראות שעל המסך כדי לייבא את התמונות מה- iPad למחשב.

בקיצור, פשוט בדקתם את ארבעת הדרכים המובילותלהעברת קבצי תמונות מ- iPad למחשב. ניתן לעשות זאת באמצעות iTunes וכן באמצעות iCloud. ניתן גם לייבא את התמונות ישירות למחשב Windows. אך הפיתרון הטוב ביותר הוא להשתמש ב- Tenorshare iCareFone. כלי זה יציע לך דרך קלה להעביר את הנתונים. בנוסף לכל אלה, התוכנה היא פונקציה רבת פונקציות, המציעה תמיכה נחוצה להתקנים הפועלים ב- iOS. מכאן אנו ממליצים להשתמש בכלי זה על כל שיטה אחרת. לבסוף, אל תשכח להודיע לנו על המשוב שלך על ידי התייחסות למטה. כמו כן, יידע אותנו על כל דרך אחרת שאתה מכיר. תוכלו להגיב למטה.









