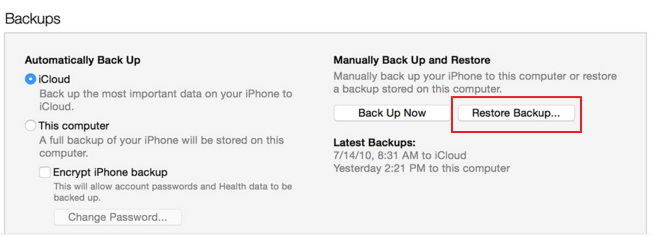כיצד להעביר נתונים מאייפד אחד לאחר
מגוון מכשירי אפל הוא עצום. כל המכשירים הללו מחולקים בעיקרון ל- iPhone, iPad, MacBook, iPod וכן הלאה. ממכשירים אלה משתמשים ברוב הפעמים קונים אייפון ואייפד. ומכאן שהם מחפשים באינטרנט כדי לדעת כיצד להעביר אפליקציות מאייפון לאייפד. זה קל מאוד. הבאנו לכם כמה מהפתרונות שיכולים לעזור לכם לדעת זאת.
דרך 1: העבר iPad ישן ל- iPad חדש באמצעות iTunes
אם ברצונך לדעת להעביר iPad ל- iPad,אז זהו אחד הפתרונות. כל מה שצריך כדי לקרוא בעיון את הצעדים הבאים ולבצע אותם במכשיר שלך כדי להעביר גיבוי ל- iPad ל- iPad אחר.
לפני שתמשיך בהעברה, תצטרך לבצע גיבוי של האייפד הישן שלך. זה מאוד פשוט לעשות. בצע את הצעדים הבאים.
שלב 1: חבר את ה- iPad הישן שלך למחשב והפעל את iTunes.
שלב 2: ב- iTunes, בחר את המכשיר שלך. מתחת לסעיף הגיבויים עליכם לחפש את האפשרות גיבוי עכשיו.
שלב 3: כעת לחץ על האפשרות גיבוי עכשיו. זה יתחיל בתהליך הגיבוי של המכשיר שלך.
לאחר סיום התהליך, וודא כי שלךהגיבוי הסתיים בהצלחה. ניתן לבדוק זאת על ידי מעבר אל העדפות iTunes >> מכשירים. עליך להיות מסוגל לראות את שם הכרית שלך ואת השעה והתאריך בו iTunes יצר את הגיבוי.
כעת כדי להעביר את הנתונים ל- iPad חדש, בצע את הצעדים שלהלן.
שלב 1: מסך שלום יופיע בתחילת כשתפעל את המכשיר. עקוב אחר ההוראות שעל המסך עד שתגיע למסך יישומים ונתונים. במסך זה, תצטרך לבחור שחזור מהאפשרות גיבוי iTunes. כעת הקש על הבא.
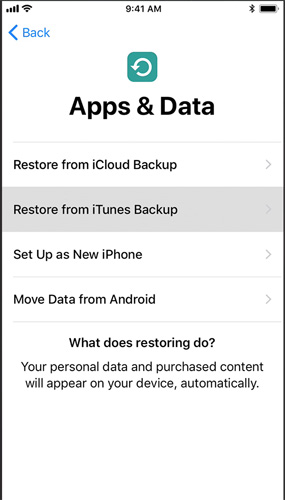
שלב 2: חבר את המכשיר למחשב והפעל את iTunes. בחר את המכשיר ב- iTunes.
שלב 3: בחר באפשרות שחזר גיבוי מתחת לסעיף גיבויים. וודא שבחרת בגיבוי הנכון. אמת זאת על ידי הצגת התאריך והשעה.
דרך 2: העברת נתונים מ- iPad ל- iPad באמצעות iCloud
אם אתה צריך לדעת דרך אחרת כיצדהעבר תמונות מ- iPad ל- iPad ואז השימוש ב- iCloud יכול לפתור את השאילתה שלך. כן! אתה יכול להשתמש גם ב- iCloud כדי להעביר נתונים ממכשיר למכשיר. פשוט עקוב אחר השלבים שלהלן כדי לדעת כיצד להעביר iPad ל- iPad ללא iTunes.
לפני שתמשיך בהעברה, תצטרך לבצע גיבוי של ה- iPad הישן שלך ב- iCloud. כל שעליך לעשות הוא לבצע את השלבים המפורטים להלן.
שלב 1: חבר את ה- iPad הישן לרשת Wi-Fi חזקה.
שלב 2: עבור להגדרות >> [שמך] >> iCloud >> גיבוי iCloud. אם ה- iPad שלך פועל במערכת iOS 10.2 או גירסה מוקדמת יותר, עבור אל הגדרות >> iCloud >> גיבוי.
שלב 3: ודא שאפשרות הגיבוי של iCloud מופעלת. כעת לחץ על אפשרות גיבוי עכשיו. זכור להישאר מחובר ל- Wi-Fi עד לסיום התהליך.
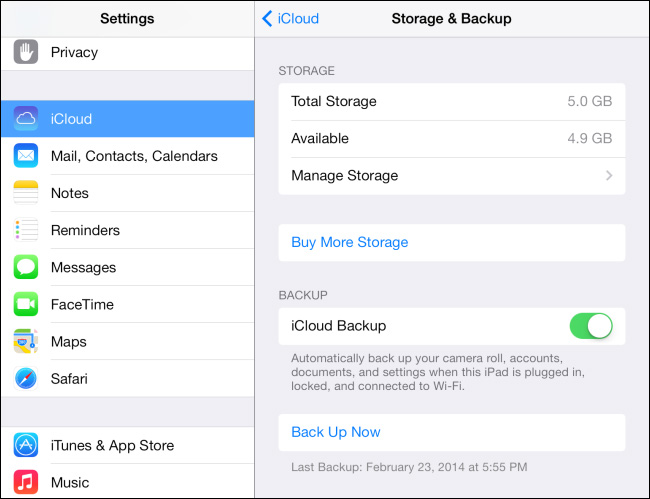
כעת, לאחר שיש לך גיבוי של הנתונים שלך, תוכל להמשיך להעביר. כל שעליך לעשות הוא לבצע את הצעדים הנתונים להלן.
שלב 1: מסך שלום יופיע בתחילת כשתפעל את המכשיר. עקוב אחר ההוראות שעל המסך עד שתגיע למסך יישומים ונתונים. במסך זה תצטרך לבחור שחזור מהאפשרות גיבוי iCloud. כעת הקש על הבא.

שלב 2: ודא שאתה מחובר ל- Wi-Fi. כעת היכנס ל- iCloud באמצעות מזהה Apple וסיסמתך.
שלב 3: כשנשאל, בחר גיבוי. וודא שבחרת בגיבוי הנכון. אמת זאת על ידי הצגת התאריך והשעה. הישאר מחובר ל- Wi-Fi עד לסיום התהליך.
דרך 3: השתמש בטלפון Tenorshare כדי להעביר טלפון
אם אתה מרגיש ששתי השיטות לעיל הן זמןצורכים ומאוד מבלבלים להבנה, תמיד תוכלו להשתמש ב https://www.tenorshare.com/products/phone-to-phone-transfer.html כדי לבצע את תהליך ההעברה. באמצעות כלי זה אתה צריך ליצור גיבוי כאמור בשני התהליכים. המכשיר עובד בלחיצה אחת ומציע מהירות לתהליך שלך. עקוב אחר השלבים שלהלן כדי להבין את התהליך.
שלב 1: הפעל את הכלי במחשב שלך. עכשיו חבר גם את ה- iPad החדש וגם את הישן למחשב באמצעות כבל USB. כעת לחץ על הבא.

שלב 2: התוכנה תנתח את התוכן מ- iPhone כמו גם מ- iPad ותראה לכם את יכולת ה- iPad. בחר באפליקציות שברצונך להעביר ולחץ על האפשרות המציינת התחל העברה.

שלב 3: לאחר סיום התהליך תקבלו הודעה על כך.

כשאתה מסתכל על התמונה הגדולה, פשוט הסתכלתשלושת הדרכים המובילות שיכולות לעזור לך להעביר נתונים מ- iPad ישן ל- iPad Pro. אתה יכול להשתמש ב- iTunes כדי להעביר נתונים. אתה יכול גם להשתמש ב- iCloud כדי לעשות זאת. אבל בשתי שיטות אלה, אינך יכול לבחור באופן סלקטיבי את הנתונים שאתה צריך להעביר. מכאן אנו ממליצים להשתמש בטלפון Tenorshare להעברת טלפון. הודע לנו על המשוב שלך על המאמר על ידי התייחסות למטה.