למעלה 2 דרכים להדפיס iPad עם / ללא AirPrint
"אני צריך להדפיס כמה תמונות מהאייפד שלי, מישהו יודע כיצד להדפיס מ- iPad - - למדפסות אלחוטיות? יש לי iPad Mini 2, מדפסת HP "
יותר ויותר אנשים בוחרים iPad במקום ה-מחשב מסורתי בעל הניידות והביצועים שלו. עם זאת, מעבר משולחן עבודה לנייד עלול לגרום לכמה בעיות, הדפסת קבצים מ- iPad היא אחת מהן. AirPrint היא הפונקציה המובנית עבור משתמשי iPad להדפיס קבצים, אך כשאין לך מדפסות נתמכות של AirPrint או ש- AirPrint לא תעבוד, זה יהיה מעט מתסכל. עם UltData (iPad Data Recovery), כלי קל לניהול נתונים ב- iPad , באפשרותך להדפיס PDF, תמונות, מיילים, קופונים, iBooks ומסמכים אחרים מ- iPad מבלי להשתמש ב- AirPrint.
- חלק 1: כיצד להדפיס מסמכים מ- iPad למדפסת באמצעות AirPrint
- חלק 2: כיצד להדפיס מ- iPad ללא מדפסת AirPrint
חלק 1: כיצד להדפיס מסמכים מ- iPad למדפסת באמצעות AirPrint
AirPrint היה זמין עם iOS 4.2, ועכשיו הוא תואם לחלוטין ל- iPad שמריץ את iOS 10.3 / 10.2 / 10/9. אתה רשאי להדפיס מ- iPad ישירות למדפסות HP / Epson / Cannon / Brother.
- פתח את הקובץ הדרוש לך כדי להדפיס ולחץ על "שתף" באפליקציה.
- כעת תראה את האפשרות "הדפס", לחץ על הכרטיסייה.
- בחר במדפסת וקבע את כמות העותקים, לחץ על "הדפס" כדי להדפיס את הקובץ במהירות.



חלק מהמשתמשים התלוננו כי AirPrint לא מדפיס או מוצא מדפסות לאחר עדכון iOS 10, נסה את הטיפים שלהלן כדי לתקן שגיאה זו:
- וודא שהמדפסת שלך היא מדפסת המאפשרת AirPrint ומשתמשת באותו Wi-Fi כמו ה- iPad שלך.
- בדוק את מצב המטוס וודא שהוא נכבה
- כבה את ה- iPad והמדפסת שלך ואז הפעל שוב
- כבה את הנתב והמודם שלך, המתן 30 שניות והפעל שוב
- וודא כי ל- iPad שלך פועלת הגרסה האחרונה של iOS ולמדפסת שלך מותקנת גרסת הקושחה האחרונה.
- שנה את הגדרת פרוטוקולי הדפסת האינטרנט (IPP) ממצב למצב פועל כדי להפוך את המדפסת לאתר באמצעות AirPrint.
חלק 2: כיצד להדפיס מ- iPad ללא מדפסת AirPrint
אם ה- AirPrint שלך עדיין לא יעבוד לאחר בדיקת הכל, ייתכן שתצטרך לנסות את ה- UltData האלטרנטיבי של AirPrint כדי להדפיס מ- iPad למדפסות רשת משותפות במערכת Windows או Mac ללא AirPrint.
- הורד את UltData למחשב שלך, הפעל את התוכנית וחבר iPad למחשב, בחר את סוג הקובץ שברצונך להדפיס ולחץ על "התחל סריקה" כדי לסרוק את הנתונים במכשיר שלך.
- כעת כל הקבצים יוצגו למעלה, בחרו בקובץ הרצוי ולחצו על הסמל "Pinter" בפינה השמאלית העליונה.
- לחץ על "הדפס" כדי לבחור את שם המדפסת, טווח ההדפסה וכמות ההעתקה ואז לחץ על "אישור" כדי להדפיס את התמונה. אתה רשאי להציג תצוגה מקדימה של הקובץ לפני ההדפסה.

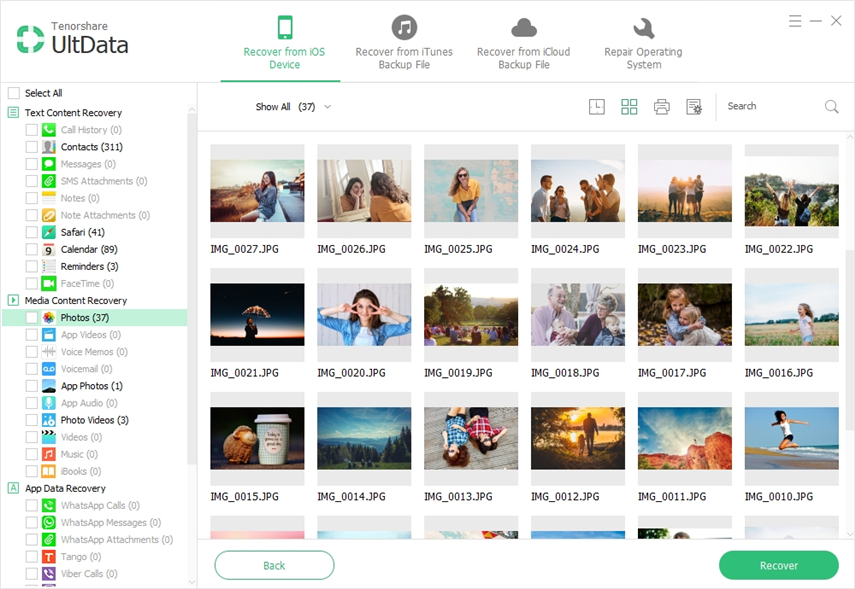

ללא ספק ידעת כיצד להדפיס מ- iPad ל-מדפסות אלחוטיות בבירור. אם לרוע המזל איבדת קבצים מ- iPad, UltData יכול לשחזר את הקבצים ולהדפיס עבורך תוך שניות. כל שאלות נוספות אודות התוכנה או פוסט זה מתקבלות בברכה!









