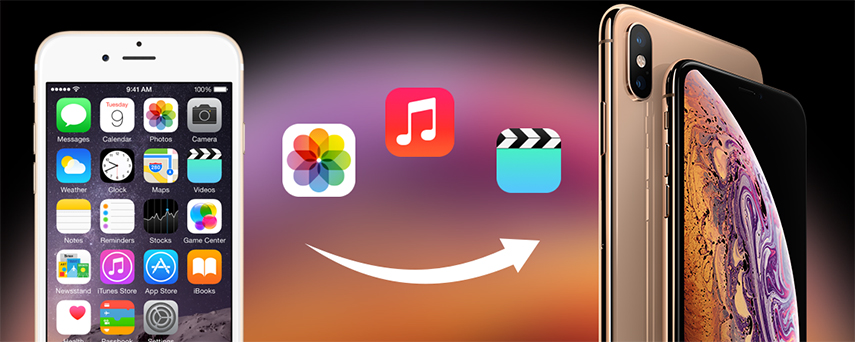כיצד להעביר אנשי קשר מ- iPhone למחשב ללא iTunes
האם אתה יודע שאתה יכול להעביר אנשי קשר מ-אייפון למחשב בלי iTunes? ובכן, רוב משתמשי אפל תקועים עם iTunes רק מכיוון שהם חושבים שזו האפליקציה היחידה שמאפשרת לך להעביר אנשי קשר או שיש משתמשים שמאמינים שזה הקל. אבל אתה טועה. ישנן כמה דרכים אחרות שאתה יכול לקחת בחשבון, ואתה אפילו לא צריך להתאמץ בשיטות אלה כמוך בעת שימוש ב- iTunes. הנה, אני אראה לך כיצד להעביר אנשי קשר מ- iPhone למחשב ללא iTunes.
- חלק 1: כיצד להעביר אנשי קשר מ- iPhone למחשב / Mac ללא iTunes
- חלק 2: פתרונות אחרים להעברת אנשי קשר מאייפון למחשב ללא iTunes
חלק 1: כיצד להעביר אנשי קשר מ- iPhone למחשב / Mac ללא iTunes
העברת אנשי קשר מ- iPhone למחשב / Mac ישמעולם לא היה כל כך קל כמו היום. הכל בזכות https://www.tenorshare.com/products/icarefone.html, כלי נפלא המאפשר למשתמשים להעביר אנשי קשר מ- iPhone למחשב / Mac ללא iTunes. זוהי אלטרנטיבה של iTunes. יש כל כך הרבה דברים שהופכים את iCareFone להיות הכלי הטוב ביותר שמעביר אנשי קשר.
זה תומך בהעברה דו כיוונית שפירושה זהיכול להעביר אנשי קשר ממכשירי iOS למחשב ולהפך. ניתן להעביר אנשי קשר בכמויות גדולות או באופן סלקטיבי וכלי זה תומך בניהול שיטתי של אנשי קשר אשר מוסיף אנשי קשר ומחיקת אנשי קשר כפולים. לא משנה שזה מכשיר אייפון X, אייפון 8/8 פלוס, אייפון 7/7 פלוס, אייפון 6 / 6s ודגמים קודמים, Tenorshare iCareFone יתמוך בו באופן מלא.
שלבים להורדת אנשי קשר למחשב / Mac ללא iTunes באמצעות Tenorshare iCareFone:
1. הורד והתקן אותו למחשב האישי שלך / Mac.
2. חבר את ה- iPhone למחשב / Mac באמצעות כבל USB.
3. פתח את תוכנת iCareFone >> לחץ על מנהל הקבצים.

4. בחר באפשרות אנשי קשר >> תוכל לראות את כל אנשי הקשר של ה- iPhone שלך.

5. בחר את כל אנשי הקשר ולחץ על כפתור ייצוא.
6. תראה אפשרות ארבע לאחר לחיצה על כפתור ייצוא, בחר כרצונך.

7. ברגע שתלחץ על אחת מהאפשרויות, כל אנשי הקשר יאוחסנו במחשב האישי / Mac שלך באותה פורמט ספציפי.
חלק 2: פתרונות אחרים להעברת אנשי קשר מאייפון למחשב ללא iTunes
ישנם כמה פתרונות אחרים המאפשרים לך להעביר אנשי קשר מ- iPhone למחשב ללא iTunes. רק וודא שאתה חושב שכל הפיתרון לדעת עליהם בבירור.
דרך 1: ייצא אנשי קשר מ- iPhone למחשב / Mac באמצעות iCloud
iCloud גם עוזר לך להעביר אנשי קשר מ-אייפון למחשב / מק. אך ראשית עליך להפעיל את אנשי הקשר הגיבוי של iCloud וברגע שתפעיל את אנשי הקשר הגיבוי של iCloud, זה יגבה אוטומטית את אנשי הקשר שלך בכל פעם שאתה מחובר ל- Wi-Fi או נתונים ניידים. כיצד לאפשר אנשי קשר לגיבוי של iCloud:
1. עבור אל הגדרות ה- iPhone שלך.
2. לחץ על [שמך] >> הקש על iCloud >> הפעל אנשי קשר.
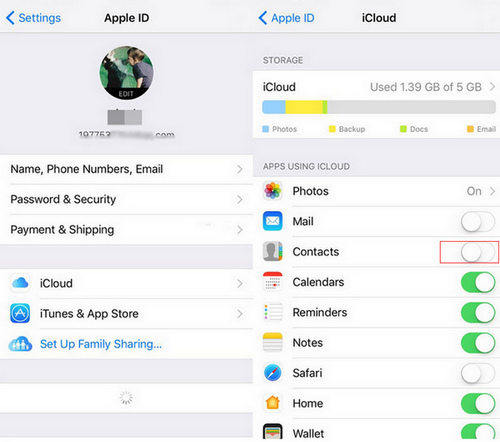
כיצד לייצא vCard למחשב ולמק:
3. פתח תחילה את המחשב האישי שלך או Mac.
4. היכנס לאתר www.iCloud.com באמצעות כל דפדפן.

5. הזן את מזהה Apple שלך וסיסמא >> בחר "אנשי קשר" (אתה יכול לראות אפשרויות אנשי קשר על המסך).
6. לחץ על סמל גלגל השיניים (אתה יכול לראות אותו בצד השמאלי התחתון של המסך) >> בחר בחר הכל.

7. לחץ על ייצוא vCard.
כעת כל אנשי הקשר שלך ייצאו למחשב האישי או ל- Mac. זה יוריד למיקום בו הגדרת.
דרך 2: שלח אנשי קשר מאייפון למחשב באמצעות דואר אלקטרוני
רבים מכם אולי לא יודעים על שיטה זו שלהעברת אנשי קשר מאייפון למחשב - -. שיטה זו מהירה וקלה אך ניתן לשלוח איש קשר אחד בלבד בכל פעם. זה אומר שאתה צריך להקדיש זמן רב לשליחת אנשי הקשר שוב ושוב באמצעות דואר אלקטרוני. כך תוכלו לשלוח אנשי קשר מ- iPhone למחשב באמצעות דואר אלקטרוני
1. עבור אל אנשי קשר >> בחר איש קשר שברצונך לשלוח.
2. הקש על שתף איש קשר >> בחר דואר.
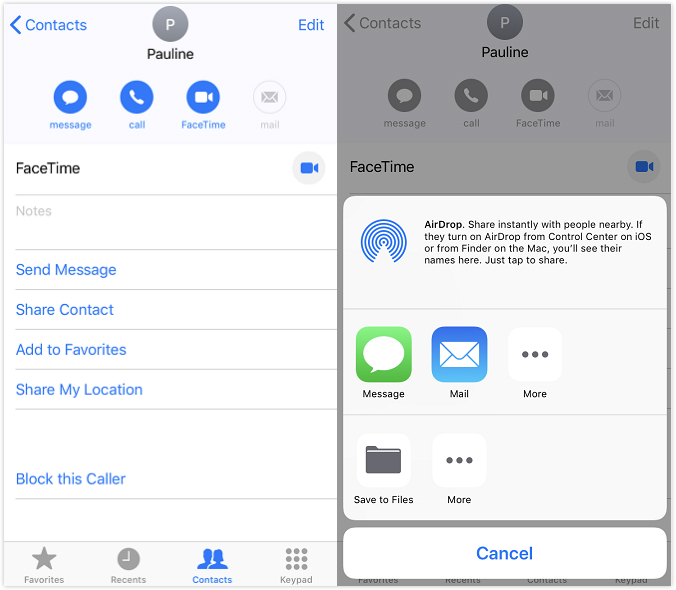
3. שלח לדוא"ל שלך.
4. כעת, פתח את הדוא"ל במחשב שלך> הורד את איש הקשר.
דרך 3: אנשי קשר של AirDrop מאייפון למק
AirDrop מקל על העבודה שלך להעברת אנשי קשר מ- iPhone ל- Mac. ודא שהפעלת Wi-Fi ו- Bluetooth מכיוון ש- AirDrop פועל רק כששניהם מופעלים.
כיצד לאפשר AirDrop ב- iPhone:
1. עבור אל מרכז הבקרה באייפון שלך >> הקש על AirDrop.

2. אתה יכול לבחור אם אתה רוצה לשלוח לאנשי הקשר שלך בלבד או לכולם.
כיצד לאפשר AirDrop ב- Mac:
3. לחץ על Finder >> לחץ על AirDrop (תוכלו למצוא את AirDrop בצד שמאל של המסך).
4.אם אתה רוצה לקבל אנשי קשר מהאייפון של כולם ולא רק מאנשי הקשר שלך, אתה יכול לבחור באפשרות "הרשה לי להתגלה על ידי כולם", שתוכל למצוא בתחתית המסך.
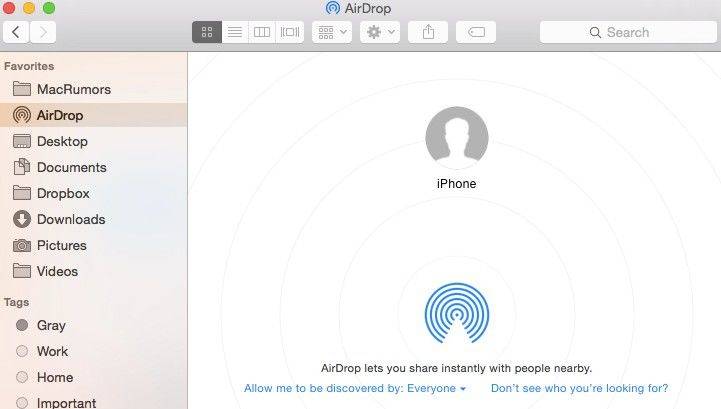
5. לאחר הפעלת AirDrop באייפון וגם ב- Mac. עקוב אחר הצעדים הנתונים להעברת אנשי קשר:
6. בחר את איש הקשר שברצונך לשלוח >> הקש על שתף.
7. במקטע AirDrop, אתה יכול לראות מכשירי אפל / תמונת אדם איתם אתה יכול לשתף איש קשר >> הקש עליו.

אז אלה הן כמה מהדרכים להעתקת אנשי קשרמאייפון למחשב ללא iTunes בו Tenorshare iCareFone עובד הכי טוב. כלי זה מאפשר לך להעביר אנשי קשר בקלות רבה, ומעניק לך יתרון רב יותר בהשוואה לשיטות אחרות שהוזכרו לעיל. אני מקווה, מאמר זה יעזור לכם בהעברת אנשי קשר מ- iPhone למחשב / Mac.