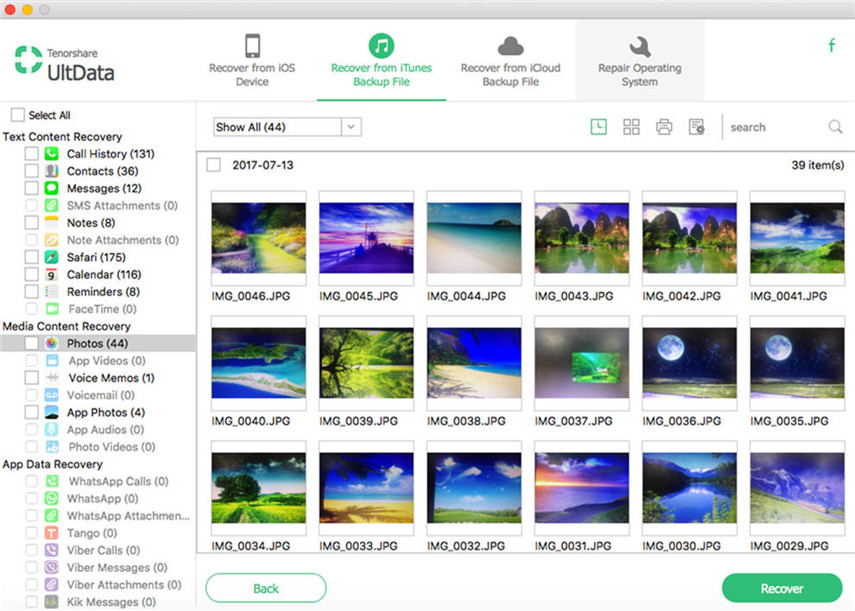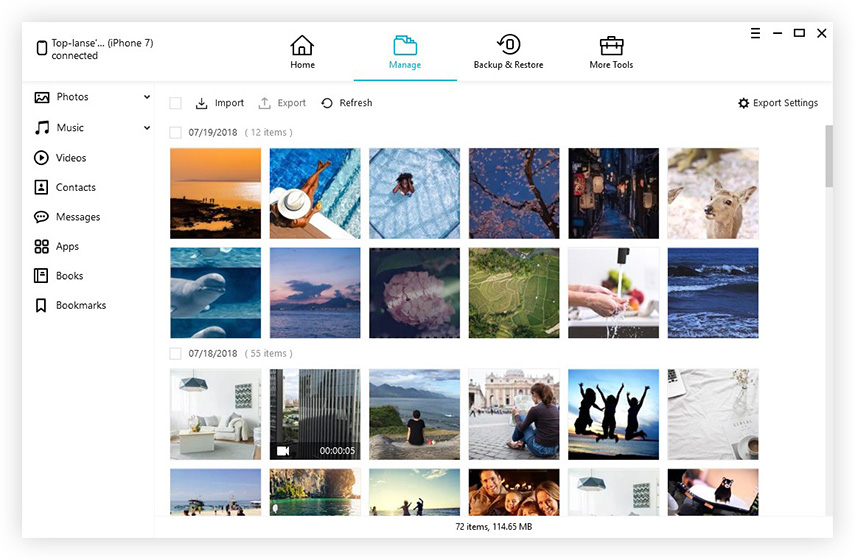כיצד לגבות iPhone, iPad ו- iPod למחשב ו- iTunes
יתכן שאיבדת נתונים ממכשירי אייפון בשלב מסוים. מה שגרוע עוד יותר הוא שכאשר שום דבר לא קורה והטלפון שלך פשוט נפל לרצפה. המסך לא ייפתח; או, לא משנה כמה פעמים תקיש, אתה עדיין מקבל מסך שחור. לא משנה מה יהיה, הגיע הזמן שתגיע גיבוי iPhone, iPad ו- iPod למחשב ו- iTunes מטעמי בטיחות.
- חלק 1: כיצד לגבות iPhone, iPad ו- iPod למחשב ללא iTunes
- חלק 2: כיצד לגבות iPhone, iPad ו- iPod ל- iTunes
חלק 1: כיצד לגבות iPhone, iPad ו- iPod למחשב ללא iTunes
אינך רוצה להשתמש ב- iTunes כבר לגיבוי? העברה iAny יכולה להיות אלטרנטיבה. לכלי זה יתרון גדול על פני iTunes, והוא מאפשר לך לבצע גיבוי למחשב כמו גם ל- iTunes. בעזרת iAny Transfer תוכלו לגבות את כל הנתונים למחשב אליהם ניתן לגשת בכל עת שתרצו. כשעושים זאת, לא תזדקק כלל ל- iTunes.
אתה יכול להוריד את גרסת הניסיון בחינם ולהשתמש בשלבים הבאים לגיבוי מכשירי iOS 10/9/8 שלך.
- 1) חבר תחילה את ה- iPhone, iPad או iPod למחשב באמצעות כבל USB.
- 2) לאחר ההתקנה, הפעל את iAny Transfer ב-המחשב שלך. לגיבוי נתונים מ- iPhone, iPad ו- iPod למחשב, בחר סוג קובץ אחד בצד שמאל. קח לדוגמא מוזיקה. לחץ על "מדיה" ואז על "מוזיקה". לבסוף אתה יכול לבחור את הקבצים שברצונך לייצא למחשב. אל תשכח ללחוץ על "מחשב" בלוח הימני.

בחלון הבא, בחר נתיב שמירה במחשב שלך כדי לשמור את קבצי הגיבוי.
חלק 2: כיצד לגבות iPhone, iPad ו- iPod ל- iTunes
לגיבוי נתונים ממכשיר iOS לספריית iTunes,השלבים הראשונים זהים לחלק 1. ההבדל היחיד הוא שאתה צריך ללחוץ על כפתור "iTunes" בלוח הימני לאחר בחירת סוג הקובץ בצד שמאל ועל הקבצים שאתה רוצה באמצע.
ואז כל הקבצים שבחרת יהיו בספריית iTunes. אתה יכול להרגיש חופשי לסנכרן אותם למכשירי iOS שלך.
באמצעות העברה זו של iAny תוכלו לגבות את כל ה-נתוני iPhone, iPad ו- iPod וגש לכל הקבצים שלך במחשב שלך או לסנכרן אותם למכשירי iOS שלך. לאחר גיבוי מכשירי ה- iOS שלך, ייתכן שתרצה לפנות מקום בכדי שהמכשיר שלך יוכל לפעול מהר יותר. במקרה זה, תוכלו לבדוק את הפוסט כיצד ניתן לפנות מקום ב- iPhone, iPad ו- iPod לקבלת מידע נוסף.