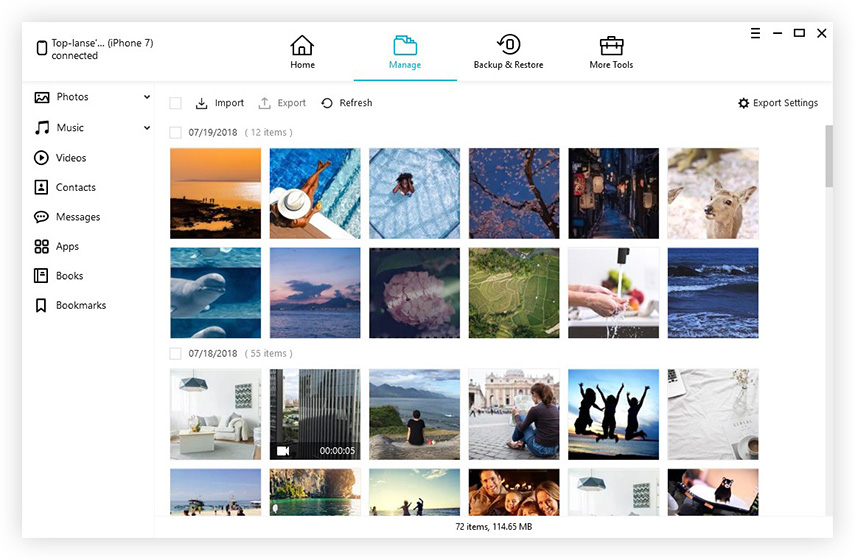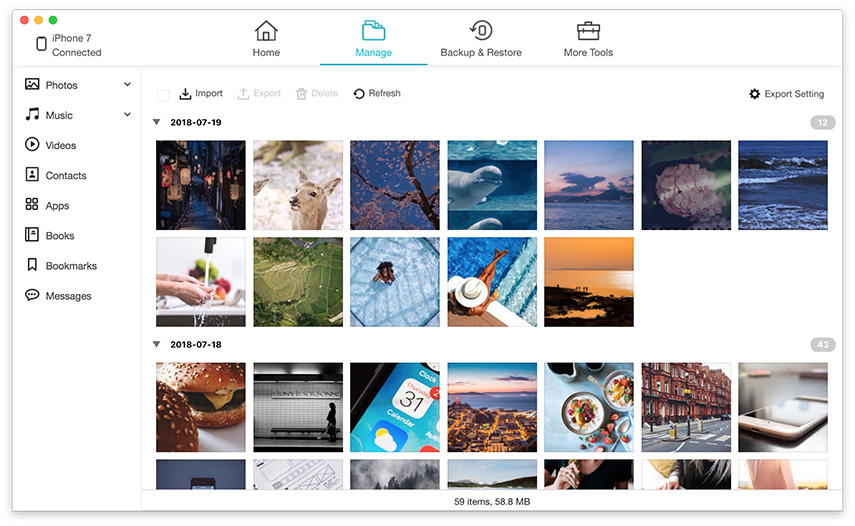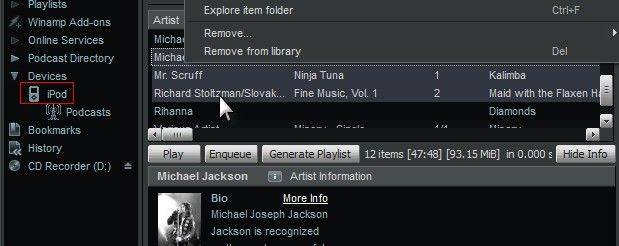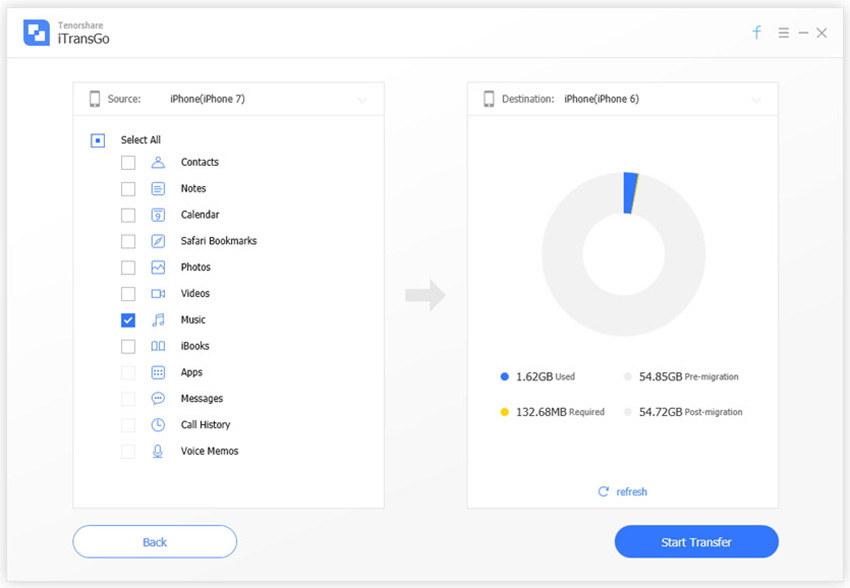כיצד להעתיק מוסיקה מ- iPod למחשב
אפילו עם הפופולריות הגוברת של האייפוןכמכשיר נהדר להאזנה למוזיקה, ה- iPod לא הושאר ללא רוח חיים בהקשר זה. זה יכולת ניידות, חיי סוללה ארוכים ופונקציונליות מוגבלת הופך אותו לאידיאלי לשימוש במהלך פעילויות כושר וטיולים רגליים בין פעילויות חוץ.
דרך ברירת המחדל להעברת מוסיקה מ- iPod ל-מחשבים על ידי סנכרון זה עם iTunes במחשב שלך. משתמשי iPod רבים לא אוהבים את הרעיון להיות קשור ל- iTunes ושאלו כיצד להעביר מוסיקה מ- iPod למחשב ללא iTunes. מאמר זה מפרט 3 דרכים לסנכרן מוסיקה מ- iPod Touch / Nano / Shuffle / Mini למחשב שלך.
- שיטה 1: העבר שירים מ- iPod למחשב ללא iTunes
- שיטה 2: סנכרן שירי iPod ל- iTunes עם ספריית המוסיקה של iCloud
- שיטה 3: העתקת מוסיקה מ- iPod למחשב ב- Windows
שיטה 1: העבר שירים מ- iPod למחשב ללא iTunes
משתמשי ה- iPod רוצים את הפשוטים ביותר והכידרך ישר קדימה להעתקת שירים מ- iPod למחשב / Mac. השימוש ב- Tenorshare iCareFone הוא שם נרדף לשימוש באבן אחת כדי להרוג ציפורים רבות. ממשק המשתמש האינטואיטיבי והפונקציונליות המעולה שלו הופכים את העברת המוסיקה מעולם לא הייתה קלה יותר. בניגוד ל- iTunes או ל- iCoud, iCareFone מאפשר למשתמשים לייצא מוסיקת iPod למחשבים באופן סלקטיבי. השלבים שלהלן מראים כיצד לבצע זאת.
שלב 1: הורד, התקן והפעל את iCareFone במחשב / Mac. חבר את ה- iPod למחשב. iCareFone יאתר את המכשיר באופן אוטומטי. לחץ על הכרטיסייה "מנהל קבצים".

שלב 2: לחץ על "מוסיקה". כל המוזיקה באייפוד שלך תופיע ברשימה. ייצא מוסיקה מה- iPod למחשב שלך על ידי לחיצה על כפתור "ייצא אל".
שלב 3: בחר את המוזיקה שתרצה לייצא למחשב האישי שלך למחשב האישי על ידי לחיצה על "פתח". כל המוזיקה תיוצא אוטומטית.

בתהליך פשוט לשלושה שלבים, כעת תוכל להוסיף מוסיקה של iPod למחשב בצורה חלקה. אם אתה מעוניין ב- Tenorshare iCareFone, אל תהסס לנסות זאת מהקישור למטה.
שיטה 2: סנכרן שירי iPod ל- iTunes עם ספריית המוסיקה של iCloud
חושבים על שיטה אחרת כיצד לסנכרן מוסיקת iPod למחשב? הפעלת ספריית המוסיקה של iCloud היא דרך יעילה לעשות זאת כל עוד הפעלת את ספריית המוסיקה של iCloud בהגדרות.
שלב 1: חבר את ה- iPod למחשב והפעל את iTunes. לחץ על "לא" כשאתה מתבקש על ידי iTunes לסנכרן. ודא שנכנסת עם אותו מזהה אפל של פעם רכשת את השירים שלך.
שלב 2: הפעל את Apple Music באמצעות ספריית המוסיקה של iCloud על ידי לחיצה על iTunes> העדפות ב- Mac. משתמשי Windows לוחצים על עריכה> העדפות. בכרטיסייה "כללי" בדוק את האפשרות "ספריית המוסיקה של iCloud" כדי להפעיל אותה.
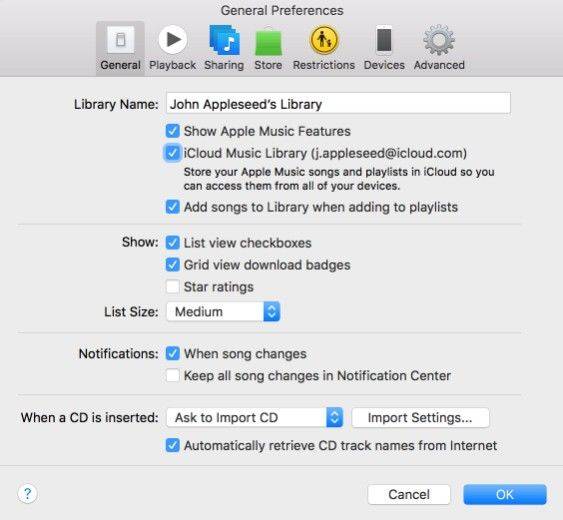
שלב 3: עדיין ב- iTunes, לחץ על חשבון> רכש. זה מפרט את כל השירים שקנית בחשבון iTunes שלך בחלון חדש. לחץ על הכרטיסייה "לא בספריה שלי" כדי להציג שירים שאינם מופיעים ב- iTunes.
שלב 4: לחץ על הסמל בצורת ענן עם החץ כלפי מטה, כדי להוריד את כל האלבומים. השירים שהורדת יועברו לספריית iTunes שלך.
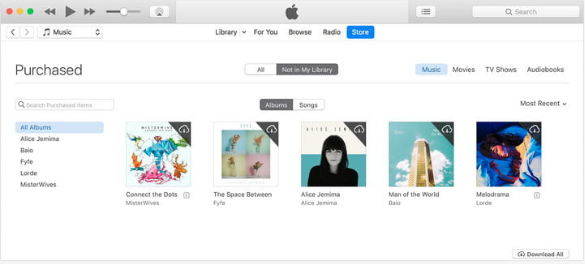
שיטה 3: העתקת מוסיקה מ- iPod למחשב ב- Windows
אם אתה משתמש במחשב Windows, אתה יכול לקחת את iPod ככונן קשיח חיצוני כדי לגשת לקבצי מוסיקת iPod ולשמור במחשב שלך. הנה מה שאתה צריך לעשות:
שלב 1: הפעל את iTunes ולחץ על "העדפות".
שלב 2: לחץ על הכרטיסייה "התקנים" ובדוק את האפשרות "למנוע סינכרון של מכשירי iPod, iPhones ו- iPad באופן אוטומטי".

שלב 3: לחץ על הכרטיסייה "מתקדם" ובדוק את האפשרויות "שמור על תיקיית iTunes Media" ו"העתק קבצים לתיקיית iTunes Media בעת הוספת לספריה ".
שלב 4: חבר את ה- iPod למחשב ולחץ על אייקון ה- iPod.
שלב 5: לחץ על "סיכום" ובדוק את האפשרות "אפשר להשתמש בדיסק".

שלב 6: במחשב Windows, חיפוש "תיקיה" בתיבת החיפוש בשורת המשימות. בחר "הצג קבצים ותיקיות מוסתרים" ומתחת ל"הגדרות מתקדמות "לחץ על" הצג קבצים, תיקיות וכוננים מוסתרים "ובחר אישור.
שלב 7: חזור ל- iTunes ולחץ על Ctrl + O ולחץ על ה- iPod שלך בחלון. המשך ללחיצה על iPod Control> Music. בחר את כל התיקיות ולחץ על האפשרות "בחר תיקיה" בתחתית החלון.
סיכום
שתי השיטות האחרונות המתוארות במאמר זההם די טרחה. השימוש ב- iCareFone להעתקת מוסיקה מה- iPod למחשב, לעומת זאת, הוא לא רק ישר קדימה אלא פשוט: שלושה צעדים ואתה "טוב ללכת. זה עם מעט סיבה שאנחנו ממליצים בחום על iCareFone.