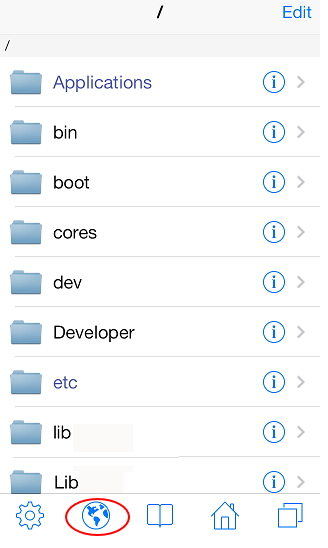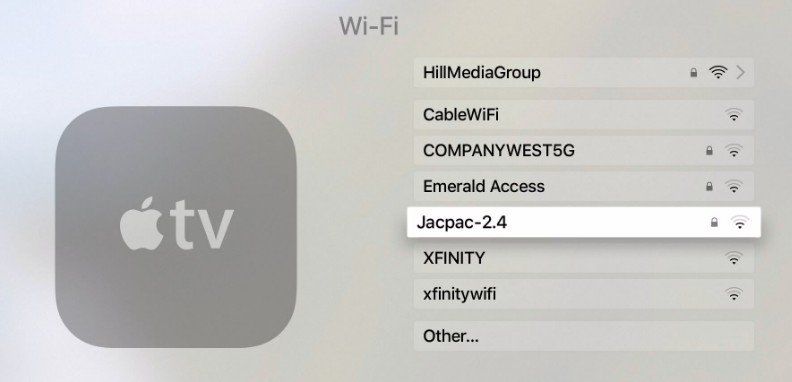2 אפשרויות להעברת תמונות מאייפון למחשב באמצעות WiFi

האם אתה מעביר לעתים קרובות תמונות מ- iPhone ל-מחשב? ובכן, אם כן, עליכם לדעת כמה משעמם ואופנתי ישן לחבר את כבל ה- USB ולהעביר את הצילומים. אבל עכשיו אינך צריך לדאוג. אתה יכול להעביר תמונות מאייפון למחשב באמצעות WiFi. זו דרך קלה ופשוטה שאינה דורשת הליך ארוך או זמן רב. הנה, אני אראה לכם 2 אפשרויות וטיפ נוסף נוסף להעברת תמונות מאייפון למחשב דרך WiFi. פשוט עקוב אחר הצעדים המוצגים במאמר ותכיר את התהליך להעברת תמונה מאייפון למחשב באופן אלחוטי.
אפשרות 1: סנכרן אייפון עם iTunes באמצעות WiFi
סנכרון iPhone עם iTunes מקל על זהשתף הכל באופן אלחוטי. חבר את ה- iPhone עם iTunes פעם אחת ותיהנה למשך שארית הזמן כשאתה מחובר לאותו WiFi. התהליך לסנכרון iPhone עם iTunes באמצעות WiFi מוצג להלן.
הערה: ודא שיש לך את הגרסה האחרונה של iTunes המותקנת במחשב האישי שלך.
- הפעל את ה- iTunes.
- חבר את ה- iPhone למחשב באמצעות כבל USB.
- אתר את ה- iPhone ולחץ עליו.
- 1. לצפייה באייפון שלך, לחץ על סמל הטלפון בפינה השמאלית העליונה של מסך iTunes.
- 2. אם יש לך יותר ממכשיר אחד מחובר למחשב האישי שלך, לחץ על סמל המכשיר ובחר את ה- iPhone שלך מהרשימה.
- לחץ על הכרטיסייה סיכום (תוכל למצוא אפשרות זו בצד שמאל של המסך, ממש מתחת לאייפון שלך).
- בחר עכשיו "סנכרן עם אייפון זה באמצעות WiFi".
- לחץ על להגיש מועמדות כפתור.


כאשר PC ו- iPhone נמצאים באותו WiFi אזי שלךאייפון יופיע ב- iTunes. הדבר המעניין הוא שאייפון מסתנכרן אוטומטית עם iTunes בכל פעם שהוא נטען ו- iTunes פתוח במחשב האישי. בדרך זו תוכלו להעביר תמונות מאייפון למחשב דרך WiFi.
אפשרות 2: העבר תמונות מאייפון למחשב באופן אלחוטי באמצעות iCloud
אנו יכולים לחבר בין iPhone למחשב באופן אלחוטיבאמצעות iCloud להעברת תמונות. זה יקל על העבודה שלנו להעביר תמונות באופן אוטומטי בכל פעם שמחוברים לאותו WiFi, אך יש מגבלות מסוימות. התהליך להעברת תמונות מאייפון למחשב דרך WiFi באמצעות iCloud מוצג להלן.
- לך ל הגדרה של האייפון שלך >> הקש על iCloud (עבור מכשירי iOS 10 ומעלה קודמים) או לך אל הגדרות >> שמך >> iCloud (ל- iOS 11)
- תראה אפשרויות רבות, בחר תמונות >> החלף דולק זרם התמונות שלי
- בדרך זו תוכלו לאפשר זרם התמונות שלי באייפון ולהלן מוצג כיצד להפעיל את זרם התמונות שלי במחשב
- פתוח iCloud מהמחשב האישי שלך >> לחץ אפשרויות לצד תמונות
- סמן את התיבה שליד זרם התמונות שלי >> לחץ בוצע כפתור


הערה: וודא שהורדת את iCloud עבור Windows.
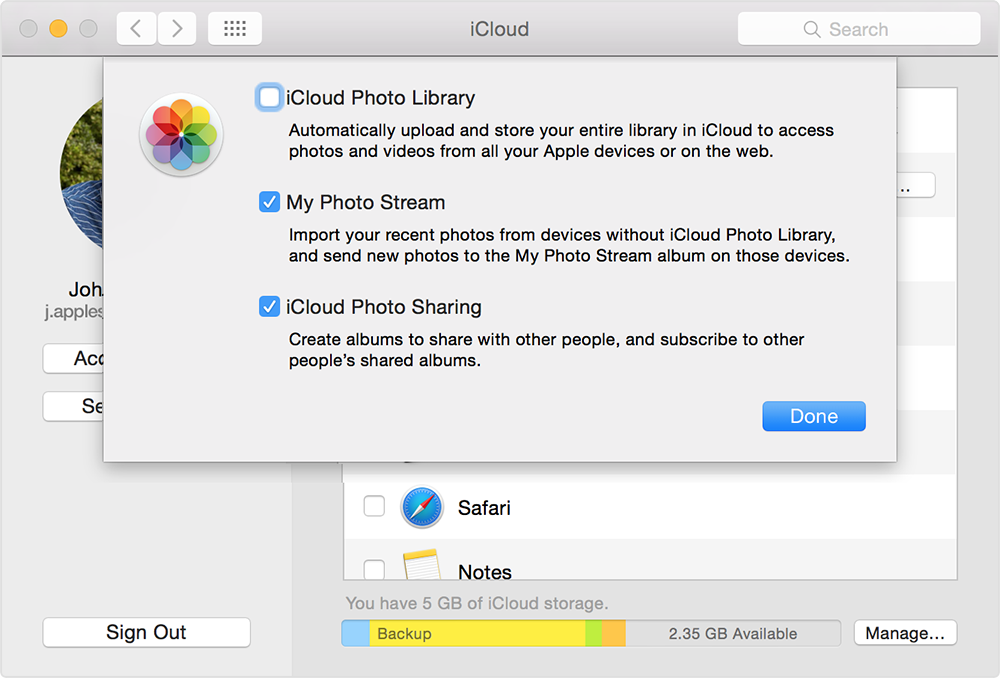
כפי שהפעלנו זרם התמונות שלי במחשב האישי ובאייפון, בכל פעם שהאייפון נמצאהמחובר ל- WiFi, התמונות יסונכרנו אוטומטית. אבל החלק העגום בעניין הוא שהתמונה תישאר בזרם התמונות למשך 30 יום ועד 1000 תמונות בלבד. יש הגבלה שבגללה איננו יכולים להעביר מספר גדול של תמונות.
טיפ נוסף: להעביר תמונות ללא WiFi? נסה את TenorshareiCareFone
Tenorsharei CareFone הוא קטע נפלאתוכנה המאפשרת לך להעביר תמונות מאייפון למחשב בקלות. אין לזה מגבלה כמו הגבלה לשליחת תמונות או אחסון תמונות במשך ימים מסוימים שמצאנו בהעברת תמונות מאייפון למחשב באופן אלחוטי באמצעות iCloud. עוד דרך iCareFone מספקת לך כלי 6 ב -1 שעוזר לשמור על ה- iPhone שלך זה גם יכול לגבות ולשחזר את ה- iPhone ללא שימוש אם iTunes או iCloud. הוא מספק סנכרון במהירות גבוהה בכל מיני מכשירי iOS.
נוהל העברת תמונות מאייפון למחשב באמצעות TenorshareiCareFone:
- הורד תחילה והתקן את iCareFone למחשב שלך.
- ואז חבר את ה- iPhone שלך עם iCareFone באמצעות כבל USB.
- פתח את תוכנת iCareFone >> תראה מסך עם פרטי ה- iPhone ו 6 התכונות שלך.
- כעת לחץ על מנהל קבצים (אתה יכול לראות בקטגוריית התכונות הראשונה שמאלה למעלה).
- בחר תמונות אפשרות >> תוכל לראות את התמונות של האייפון שלך.
- בחר את כל התמונות או את התמונה הרצויה ולחץ על ייצוא אפשרות (תראה אפשרות זו בשורת התפריטים השמאלית העליונה).
- ברגע שתלחץ על ייבא התמונות יאוחסנו במחשב האישי שלך.
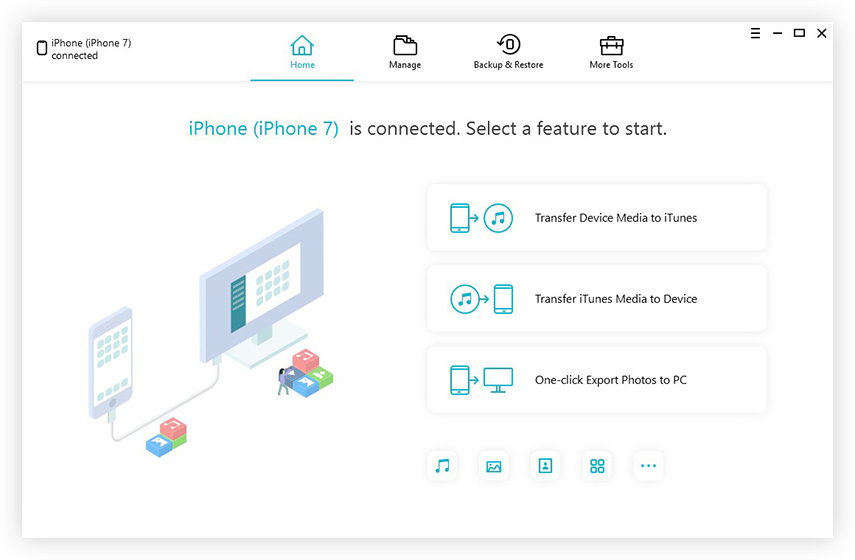


אז אלה שתי האפשרויות להעברת תמונותמאייפון X / 8/8 פלוס / 7/7 פלוס / 6/6 ומכשירים קודמים למחשב דרך WiFi בתוספת טיפ נוסף. אם ברצונך להעביר את התמונות ללא שום בעיה, כדאי לך לבחור ב- iCareFone. זה יקל על העבודה שלך ללא כל נטל נוסף כמו אי-שימוש ב- WiFi או הגבלה כלשהי במהלך העברת התמונות או אחריה. תן לנו לדעת מה אתה חושב על אפשרויות אלה בסעיף התגובות למטה.