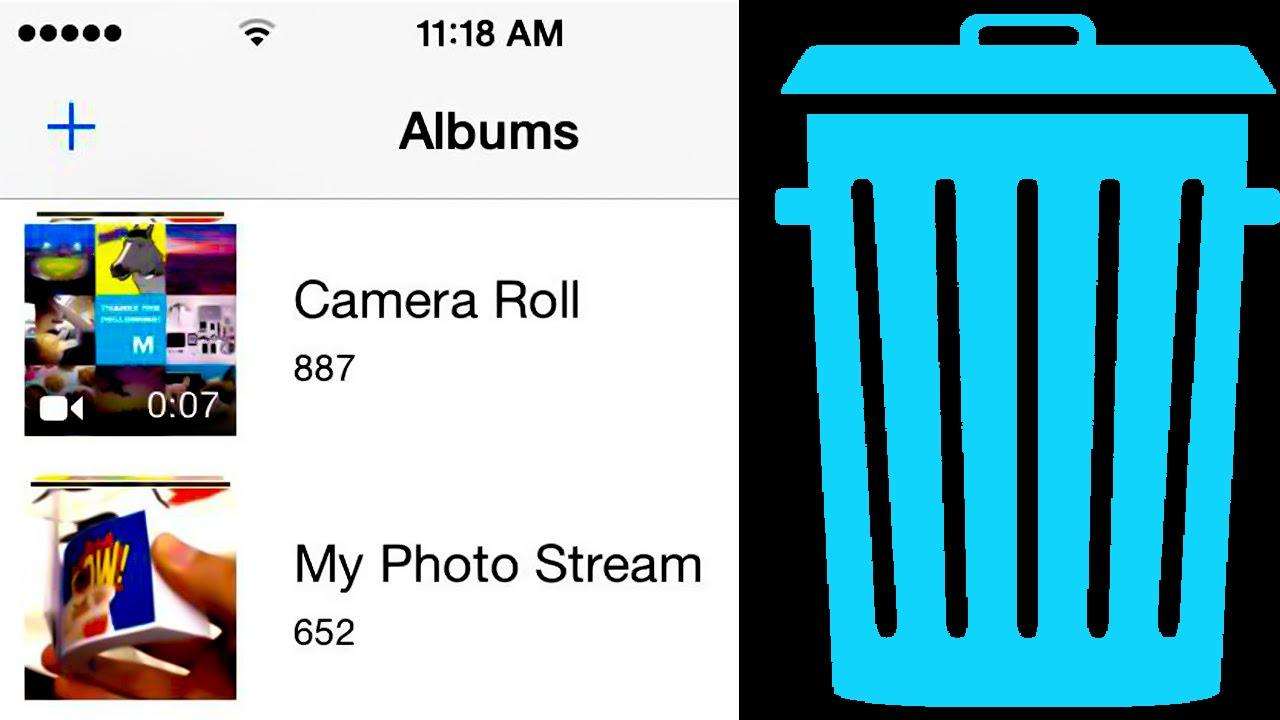4 הדרכים הראשונות להסרת תמונות מאייפון למחשב
יש הרבה תמונות יקרות המאוחסנות ב- iPhone,ואז ברצונך להסיר תמונות אלה למחשב לצורך חסכון בשטח אחסון או לצורך גיבוי. אם אתה מחפש דרך להעביר תמונות מ- iPhone Xs / Xs Max / XR / X / 8/7/6/5 למחשב האישי שלך למחשב או Mac, כאן נשתף אותך בארבע אפשרויות שונות הנוגעות להעברת קבצים מ- iPhone למחשב / מחשב נייד. מניסיוני, אני ממליץ לך בחום לנסות את השיטה 1, שהיא הדרך הקלה והיעילה ביותר מבין כל הדרכים בהן השתמשתי.
1. כיצד להעביר תמונות באופן סלקטיבי מ- iPhone למחשב ללא iTunes
אם יש משהו לא בסדר ב- iTunes שלך,אז אתה לא יכול להעביר קבצים מ- iPhone למחשב או למחשב הנייד שלך. עם זאת, קיימת גם אפשרות להשתמש בכלי של צד שלישי כדי לעזור לך להסיר תמונות למחשב שלך.
Tenorshare iCareFone הוא ה- iOS המצטיין ביותרהעברת קבצים בין היצעים רבים בחוץ שמספקים דרך מקיפה להעברת הקבצים שלך מאייפון למחשב (PC ו- Mac כאחד). זה עוזר להסיר תמונות מגליל המצלמה של iPhone בכמויות גדולות ואפילו את התמונות בספריית התמונות ניתן למחוק. הנה איך:
כדי להתחיל, אנא הורד והתקן את Tenorshare iCareFone למחשב שלך.
- שלב 1: חבר את המכשיר למחשב באמצעות כבל USB. הפעל את התוכנית ולחץ על "מנהל הקבצים" כדי להשתמש בפונקציה זו.
- שלב 2: לחץ על "תמונות" מתוך 9 סוגים של קבצים הרשומים בממשק כדי להמשיך הלאה.
- שלב 3: כדי לייצא קבצים באייפון למחשב, בדוק תמונות יעד או פשוט סמן "בחר הכל" ולחץ על "ייצא אל" בתפריט. כברירת מחדל, הקבצים יישמרו בתיקיה בדיסק הקשיח. אתה יכול להרגיש חופשי להגדיר את מיקום התיקיה ששומרת את הקבצים המיוצאים.


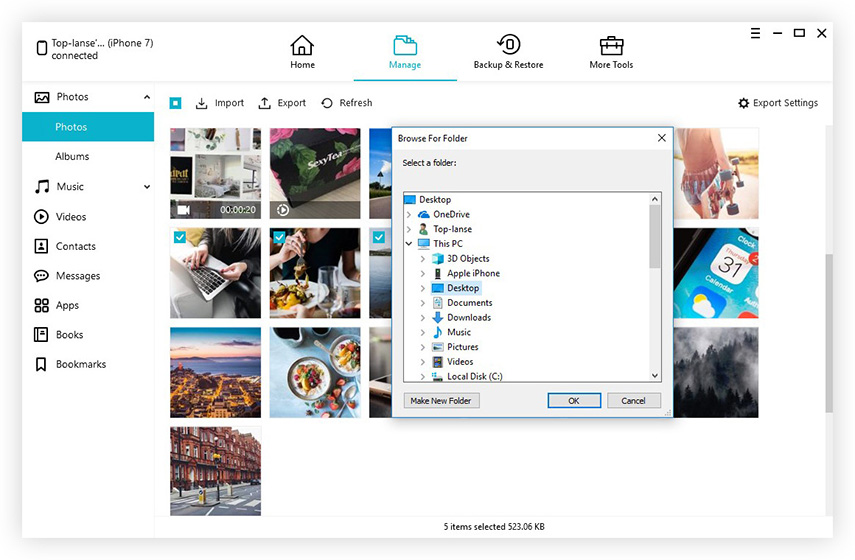
2. כיצד להסיר תמונות מ- iPhone למחשב באמצעות iTunes
לרובנו התקנת iTunes על מחשב, מה שהופך את זה לשיטה ברורה להעברת תמונות, קטעי וידאו וקבצים אחרים, עכשיו פשוט עקוב אחר הצעדים המפורטים להלן כדי להתחיל בהעברת תמונות.
- שלב 1: ראשית, וודא שיש לך את הגרסה האחרונה של iTunes.
- שלב 2: פתח את iTunes במחשב שלך, ואז חבר את ה- iPhone למחשב באמצעות כבל USB כלול. ואז מצא את אייקון ה- iPhone בתפריט.
- שלב 3: לחץ על הכרטיסייה תמונות תחת הגדרות משמאל. ופגע בתיבה שליד "סנכרן תמונות."
- שלב 4: בחר את היישום או התיקיה שממנה ברצונך לסנכרן.
- שלב 5: בחר לסנכרן את כל התמונות או האלבומים שנבחרו, ואז לחץ על החל כדי להתחיל להעביר.


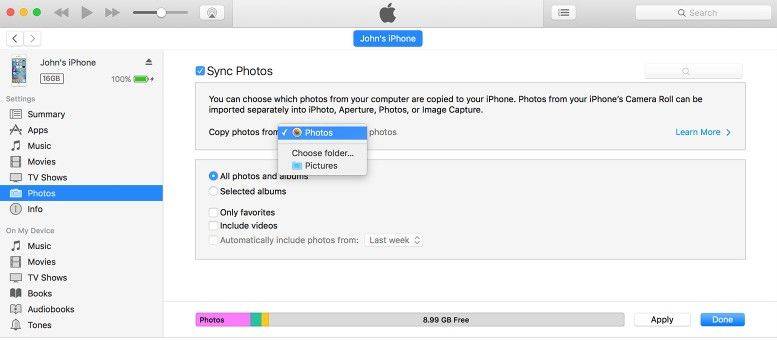
3. כיצד להעביר תמונות מאייפון למחשב באמצעות סייר הקבצים של Windows
כדי להעביר את התמונות שלך מ- iPhone למחשב, באפשרותך להשתמש בסייר הקבצים של Windows כדי להשיג זאת במחשב Windows. הנה מה שתוכלו לנסות.
- שלב 1: חבר את ה- iPhone למחשב או למחשב הנייד שלך מבלי ש- iTunes תפעל. המתן שהמחשב שלך יזהה אותו.
- שלב 2: פתח את המחשב שלי ותראה את האייפון שלך כמכשיר נייד.
- שלב 3: פתח אותו ומצא את התיקיה בשם DCIMm. ואז מצא את התמונות שאתה צריך להעביר למחשב.

זכור, אם תמונות האייפון אינן מוצגותלמעלה ב- Windows, ודא שהאייפון לא נעול תחילה. אחרת האייפון יימצא ב"מחשב שלי "אבל כל התוכן עליו יהיה בלתי נראה ובלתי נגיש. אם תיתקל בזה, כל שעליך לעשות הוא לגעת באייפון, לבטל את נעילת המסך ולהזין את קוד הגישה וכל הדברים שלך יהיו גלויים כמצופה.
4. כיצד לייבא תמונות מאייפון למק עם אפליקציית תמונות
אתה יכול להשתמש באפליקציית תמונות כדי לייבא תמונות מ- iPhone שלך ל- Mac שלך מבלי להשתמש בספריית התמונות של iCloud. שלבים אלה פועלים גם לייבוא תמונות ממצלמות דיגיטליות וכרטיסי SD.
- שלב 1: חבר את המכשיר שלך ל- Mac באמצעות כבל USB. אם אתה משתמש בכרטיס SD, הכנס אותו לחריץ ה- SD במחשב ה- Mac שלך, או חבר אותו באמצעות קורא כרטיסים.
- שלב 2: הקלד את קוד הסיסמה של ה- iPhone שלך (אם רלוונטי) והקש על Trust this Computer בתפריט המוקפץ. אפשר גישה ל- Mac ל- iPhone שלך אם תתבקש.
- שלב 3: המתן ליישום תמונות. אם לא, פתח את אפליקציית התמונות.
- שלב 4: בחר בכרטיסייה ייבוא בחלק השמאלי העליון של המסך.
- שלב 5: בחר כל תמונה שתרצה להעביר. אם אתה רק מחפש לייבא תמונות חדשות, אתה יכול פשוט ללחוץ על ייבא את כל התמונות החדשות.
- שלב 6: לחץ על חשוב שנבחר בפינה השמאלית העליונה של המסך. ובחר אם לשמור תמונות מקוריות באייפון שלך או לא. לחיצה על Keep תשמור על התמונות, כאשר לחיצה על מחק תסיר אותן מה- iPhone שלך.
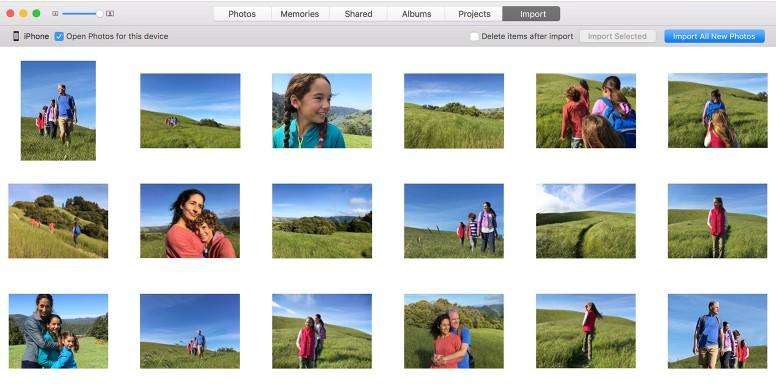
אל תהסס ליידע אותי כיצד השיטות הללו עובדות עבורך או מה אתה חושב על זה. תודה!