כיצד להעביר תמונות מאייפון למחשב באמצעות
מכשירי האייפון שלנו עוזרים לנו לתפוס איכות גבוהה ומעולהתמונות. אבל זה בא עם אזהרה: זה בלתי נמנע שייגמר לך הזיכרון. זה לא עוזר שאפל תנעל את הכל; ללא זיכרון הניתן להרחבה ואחסון מוגבל של 5 ג'יגה-בתים ב- iCloud, עליך לשקול לגבות את התמונות שלך במחשב שלך. פעולה זו מציעה רשת ביטחון שתעזור לך להחזירם למקרה שתמחק אותם בטעות, תאבד את הטלפון או שתתרסק. מאמר זה מסביר שיטות שונות להעברת תמונות מאייפון למחשב באמצעות Bluetooth.
- חלק 1: כיצד לשלוח תמונות באמצעות Bluetooth ב- iPhone ל- Mac
- חלק 2: כיצד תמונות Bluetooth מאייפון למחשב
- טיפ נוסף: מה זה Airdrop ואיך זה עובד
חלק 1: כיצד לשלוח תמונות באמצעות Bluetooth ב- iPhone ל- Mac
תוהה כיצד להעביר תמונות מ- iPhone ל-מחשב באמצעות Bluetooth? אתה יכול להעביר קבצים בקלות מ- iPhone ל- Mac שלך על ידי הפעלת Bluetooth וגם Wi-Fi. פעולה זו מפעילה אוטומטית את AirDrop. עקוב אחר ההליך שלהלן.
שלב 1: באייפון שלך, החלק כלפי מטה מתחתית הלוח שלך כדי להפעיל את מרכז הבקרה.
שלב 2: הפעל את ה- Bluetooth וגם את ה- Wi-Fi על ידי הקשה על הסמלים המתאימים. (אינך צריך להיות מחובר לרשת Wi-Fi; אתה רק צריך להפעיל אותו.)

שלב 3: הפעל את AirDrop, על ידי הקשה על סמל AirDrop.
שלב 4: בחר אנשי קשר בלבד או כל אחד מרשימת האפשרויות המוצגות בהתאם להעדפותיך.

שלב 5: ב- Mac שלך, הפעל את Finder ולחץ על AirDrop הממוקם בחלונית השמאלית של הממשק שלו.
שלב 6: בתחתית, לצד האפשרות "הרשה לי להתגלות על ידי", בחר כולם או צור קשר בלבד. (בחר באותה אפשרות שבחרת באייפון שלך.)

שלב 7: באייפון שלך, פתח את אפליקציית התמונות ובחר את התמונות שברצונך להעביר ל- Mac שלך ולחץ על כפתור השיתוף. כפתור השיתוף הוא ריבוע עם חץ הפונה כלפי מעלה.

שלב 8: בחר Airdrop ובחר את ה- Mac שלך מרשימת המכשירים.

שלב 9: לחץ על Accept ב- Mac שלך כדי לקבל את התמונות שבחרת ב- iPhone שלך.
שלב 10: גש לתמונות שהעברת בתיקיית ההורדות.
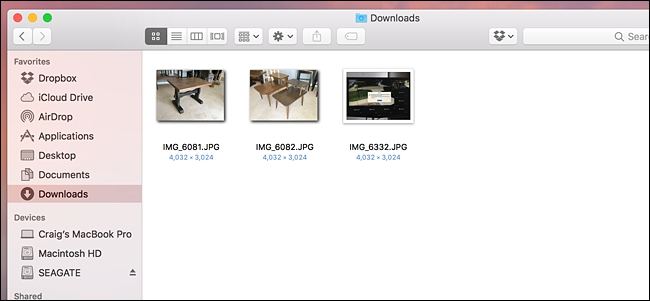
חלק 2: כיצד תמונות Bluetooth מאייפון למחשב
רוצה להעביר תמונות מאייפון למחשבבלוטות? למרבה הצער, לא ניתן להעביר תמונות מאייפון למחשב באמצעות Bluetooth. תצטרך להיות אלטרנטיבה. אנו ממליצים להשתמש ב- Tenorshare iCareFone, כלי נהדר המאפשר למשתמשים לשלוח תמונות מ- iPhone X / 8/8 + / 7/7 Plus / 6S / 6S Plus / 6 / 5S / SE לשניהם PC ו- Mac.
שלב 1: הורד, התקן והפעל את Tenorshare iCareFone במחשב ההפעלה Windows 10 / 8.1 / 8/7.
שלב 2: חבר את ה- iPhone למחשב באמצעות כבל USB.
שלב 3: לחץ על הכרטיסייה מנהל קבצים בדף הבית אם לא נבחרה כברירת מחדל ואז לחץ על תמונות.

שלב 4: דפדף ואז בחר את התמונות שברצונך להעביר, לחץ על כפתור הייצוא ובחר מיקום קובץ לשמירת התמונות.
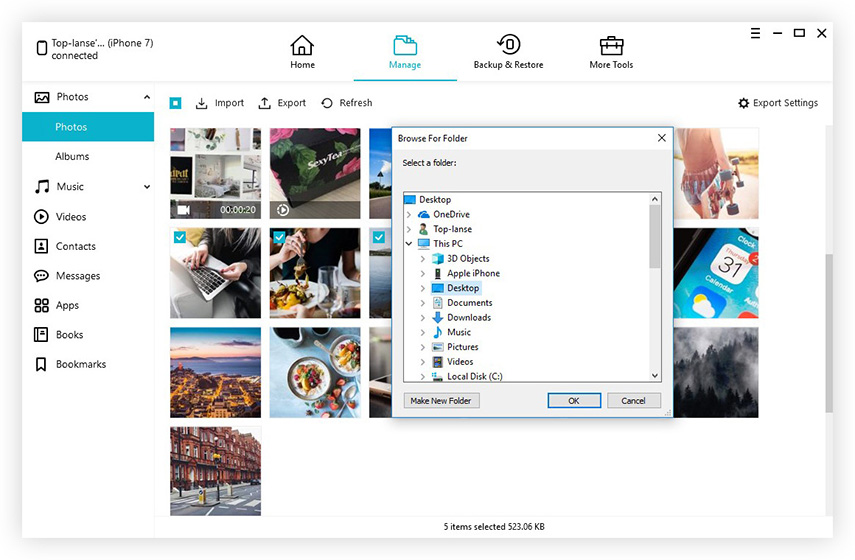
טיפ נוסף: מה זה Airdrop ואיך זה עובד
AirDrop היא תכונה ב- Mac, iPhone ו- iPadהמאפשרת למשתמשים להעביר בקלות קבצים בין המכשירים. הוא משתמש גם ב- Bluetooth וגם ב- Wi-Fi של נקודה לנקודה כדי להעביר נתונים. AirDrop משתמשת ב- Bluetooth כדי לגלות ולשדר חיבורים.
אחת לכמה זמן אתה עלול להיתקל בבעיות בעת שיתוף תמונות או קבצים אחרים המשתמשים ב- AirDrop. להלן רשימת הפתרונות המומלצים.
- אפס חיבורי Bluetooth וגם Wi-Fi על ידי כיבוי והפעלתם.
- שחרר חיבורי Wi-Fi וגם Bluetooth באמצעות כיבוי של נקודה חמה מיידית.
- עבור להגדרה של שיתוף AirDrop לכולם באופן זמני.
אם AirDrop לא עובד לאחר עדכון iOS 11, אנא עקוב אחר המדריך הספציפי הזה כדי ללמוד 6 דרכים לפתור בעיות Airdrop.
סיכום
משתמשים רבים שואלים "האם אוכל להעביר תמונות מiPhone למחשב באמצעות Bluetooth? "הדבר אפשרי רק במחשבי מקינטוש ולא במחשבים אישיים. עם זאת, Tenorshare iCareFone מציע דרך נהדרת וידידותית להעברת תמונות מאייפון למחשב. היתרונות של השימוש ב- iSareFone של Tenorshare כוללים העברה בררנית של תמונות שהם מיון לפי תיקיות וזמן, העברה בכמות גדולה של תמונות ללא הגבלה למספר התמונות שברצונך לייצא ולייבא, לדחוס ולגבות תמונות ללא אובדן איכות, העבר תמונות ללא הגבלות iTunes ו- iCloud, מהירויות העברת תמונות גבוהות, העברה תמונות בכבל USB ללא שימוש ב- Wi-Fi, ואתר בקלות את כל התמונות בגליל המצלמה / זרם התמונות שלי ובספריית התמונות / אלבום.








![[נפתר] כיצד לתקן בעיות Bluetooth ב- iOS 11/12](/images/ios-11/solved-how-to-fix-bluetooth-issues-on-ios-1112.jpg)
