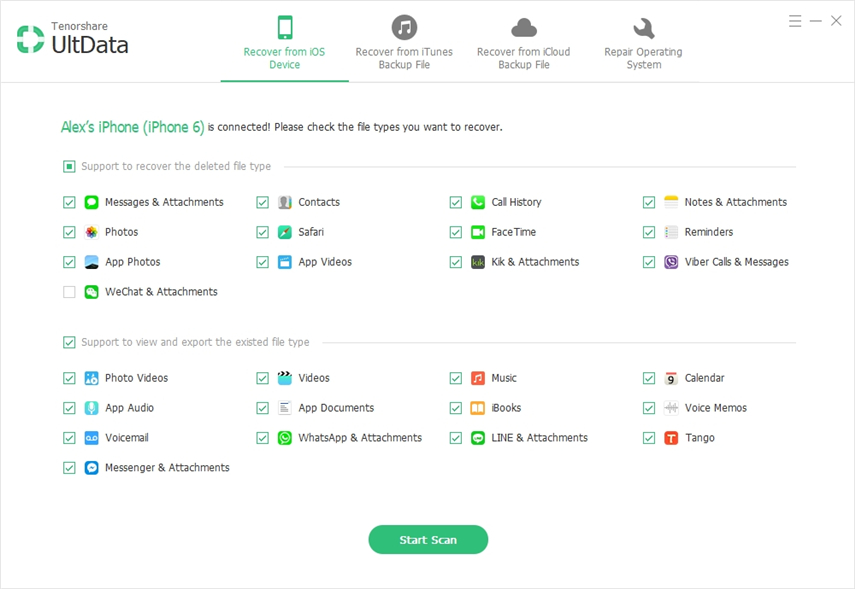4 הדרכים המובילות לשחזור תמונות / סרטונים אבודים לאחר עדכון iOS 12
אפל הפכה לאחרונה את עדכון iOS 12 לזמין עבור מכשירים מבוססי iOS שלה וייתכן שהתקנת אותו על שלך אם הוא נתמך. לאחר התקנת העדכון, חלק מהמשתמשים התלוננו עדכון אייפון תמונות וסרטונים אבודים. התמונות והסרטונים במכשירים שלהם נעלמו לפתע כאילו הוסרו מהמכשיר.
אם איבדת תמונות ב- iPhone XS / XSMAS / XR / X / XS / X Plus / 8/7/6/6 Plus / 5s, iPad אחרי iOS 12.3 / 12.2 / 12 עדכון ומחפשים דרך להחזיר את התמונות והסרטונים האבודים לשניהם, הגעתם למקום הנכון. במדריך הבא, תוכלו ללמוד כיצד לשחזר את התמונות והסרטונים שאיבדתם לאחר עדכון המכשיר ל- iOS 12. המדריך אפילו מראה שיטות שאינן מחייבות גיבוי של המכשיר שלכם להיות מסוגל לשחזר את התוכן.
- חלק 1. לשחזר תמונות / סרטונים שנמחקו לאחר עדכון iOS 12 ללא גיבוי
- חלק 2. לשחזר באופן סלקטיבי תמונות / סרטונים אבודים לאחר עדכון iOS 12 מגיבוי iTunes
- חלק 3. שחזר תמונות / סרטונים אבודים מגיבוי iCloud מבלי לאפס
- חלק 4. הדרכים הרשמיות לשחזור תמונות אבודות לאחר עדכון iOS 12 מגיבוי
חלק 1. לשחזר תמונות / סרטונים שנמחקו לאחר עדכון iOS 12 ללא גיבוי
אלה שכבר יש להם גיבוי של ה- iOS שלהםמכשירים לא צריכים לדאוג לתוכן שאבד מכיוון שהם יכולים בקלות לשחזר תמונות וסרטונים מהגיבויים שלהם. עם זאת, אם אתה הבחור או הבחורה האמיצים שמעולם לא גיבו את מכשיר ה- iOS שלו, אתה לא יכול להשתמש בשיטה הסטנדרטית כדי לשחזר את התוכן שלך - אך ברשותך תוכנה שתעזור לך לשחזר את התמונות שלך קטעי וידאו ללא קשר לגיבוי המכשיר שלך או לא.
הזן Tenorshare UltData, שחזור נתונים של iOSהכלי המאפשר לך לשחזר את עדכון iOS 12 של תמונות שנמחקו במכשיר ה- iOS שלך. בנוסף לכך, זה עוזר לשחזר גם פורמטים של קבצים מסוג אחר. אז בואו לבדוק כיצד להשתמש בתוכנה כדי לשחזר את התמונות והסרטונים היקרים שלכם.
שלב 1:הורד והפעל את התוכנה במחשב שלך. חבר את מכשיר ה- iOS שלך למחשב ולחץ על התאושש ממכשיר iOS בתוכנה. במסך הבא, לחץ על כפתור האמון וזה יאפשר לך להתקדם.
שלב 2:במסך הבא, עליך לסמן את האפשרות תמונות וקטעי וידאו כך שהתוכנה תסרוק רק תמונות וסרטונים במכשיר ה- iOS שלך. לאחר מכן לחץ על כפתור התחל סריקה כדי להמשיך.

שלב 3: עליך להמתין בזמן שהתוכנה סורקת את המכשיר שלך. בסיום, בחר את התמונות והסרטונים שברצונך לשחזר ולחץ על כפתור השחזור בפינה השמאלית התחתונה.

שלב 4: בחר את המיקום בו ברצונך לשמור את התוכן המשוחזר שלך. אתה יכול לבחור במכשיר שלך או במחשב שלך כיעד לתמונות והסרטונים המשוחזרים שלך.
הנה לך. התוכן האבוד שלך אמור להיות זמין כעת במכשיר ה- iOS שלך או במחשב שלך, תלוי במה שבחרת בשלב האחרון של ההליך.
חלק 2. לשחזר באופן סלקטיבי תמונות / סרטונים אבודים לאחר עדכון iOS 12 מגיבוי iTunes
אם עדכנת את ה- iPhone ואיבדת תמונות וסרטוניםאך רק מעטים כאלה ולא כולם, תוכלו להחזיר אותם מגיבוי ה- iTunes של מכשיר ה- iOS שלכם. בהליך הסטנדרטי, אם ברצונכם לשחזר תמונות וסרטונים מסוימים, תידרשו לשחזר גיבוי שלם. וודאי שלא תרצו לעשות מכיוון שרוצים רק את התוכן האבוד ולא את הכל.
למרבה המזל, UltData יכול לעזור לך במקרה זהובכן. זה מאפשר למשתמשים לשחזר נתונים באופן סלקטיבי כולל תמונות וסרטונים מגיבוי iTunes שלהם. זה אומר שאתה לא צריך לשחזר גיבוי שלם רק כדי להוציא ממנו כמה תמונות וסרטונים. הנה כך:
שלב 1:הורד והפעל את התוכנה במחשב שלך. חבר את מכשיר ה- iOS למחשב ולחץ על האפשרות שחזור מקובץ הגיבוי של iTunes בראש. בחר את הגיבוי בו נמצאים התמונות והסרטונים שלך ולחץ על כפתור התחל סריקה.
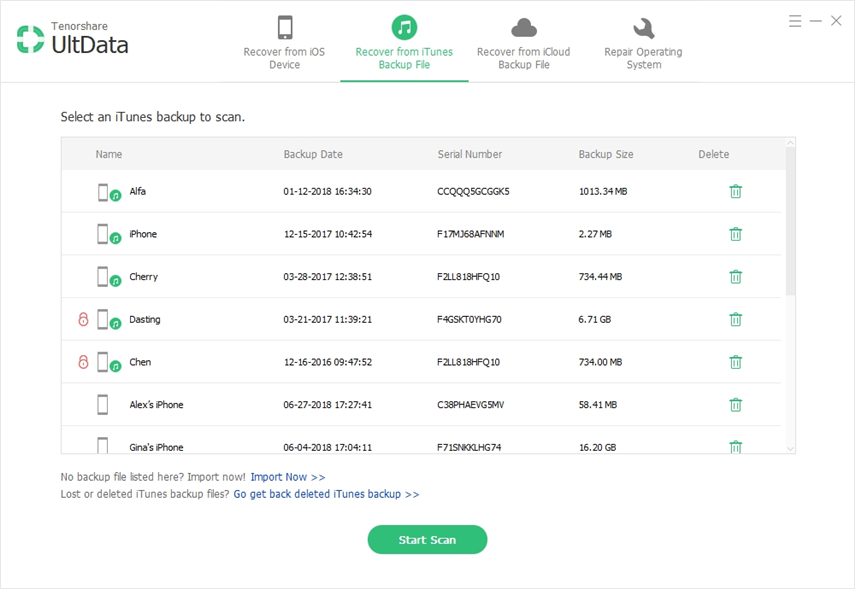
שלב 2:תראה את התצוגה המקדימה של הקובץ כאשר התוכנה סיימה לסרוק את הגיבוי שלך ב- iTunes. בחר את התוכן שברצונך לשחזר ולחץ על כפתור השחזור המופיע בפינה השמאלית התחתונה.
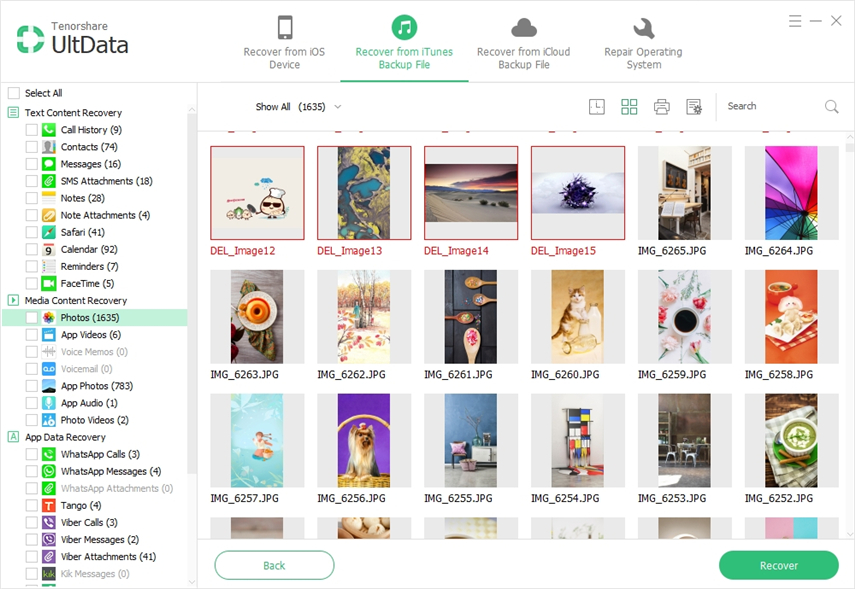
שלב 3: התמונות והסרטונים שבחרתם יוצאו מגיבוי ה- iTunes שלכם וישמרו במכשיר או במחשב.
חלק 3. שחזר תמונות / סרטונים אבודים מגיבוי iCloud מבלי לאפס
כפי שאתה אולי כבר יודע, שחזור iCloudגיבוי מחייב אותך גם לאפס את המכשיר שלך. משתמשים רבים לא ירצו לעשות זאת רק כדי לשחזר כמה תמונות וקבצי וידאו. אם אתה משתמש כזה, השתמש ב- UltData כדי לשחזר את התמונות והסרטונים שאבדת מגיבוי iCloud מבלי לאפס את מכשיר ה- iOS שלך.
שלב 1: הורד ופתח את התוכנה במחשב שלך. לחץ על השחזור מאפשרות קובץ הגיבוי של iCloud בחלק העליון של התוכנה והזן בפרטי חשבון iCloud שלך כדי להתחבר.

שלב 2: במסך הבא, בחר גיבוי iCloud לשחזור התמונות והסרטונים שלך. ואז לחץ על הכפתור שאומר הבא.

שלב 3: תתבקש לבחור את סוג התוכן שברצונך לשחזר. סמן את התיבה Roll and Camera ולחץ על Next.

שלב 4: בחר את התמונות והסרטונים שברצונך לשחזר ולחץ על התאושש. התמונות והסרטונים שנבחרו שלך ישוחזר מקובץ הגיבוי שלך ב- iCloud.

חלק 4. הדרכים הרשמיות לשחזור תמונות אבודות לאחר עדכון iOS 12 מגיבוי
אם אינך מעדיף להשתמש באפליקציה של צד שלישי ללשחזר את התמונות והסרטונים האבודים שלך במכשיר iOS שלך, ואז תוכל להשתמש בהליך Apple הסטנדרטי כדי לשחזר iTunes או גיבוי iCloud כדי לשחזר את התוכן שלך.
זכור כי פעולה זו תמחק את כל הנתונים המאוחסנים במכשיר שלך ותכתוב אותם מחדש עם התוכן מהגיבוי שלך.
שחזר מגיבוי iTunes
קשר את ה- iPhone שלך עם iTunes -> בחר את ה- iPhone שלך כשהוא מופיע ב- iTunes -> בחר Restore Backup ב- iTunes -> לחץ על Restore
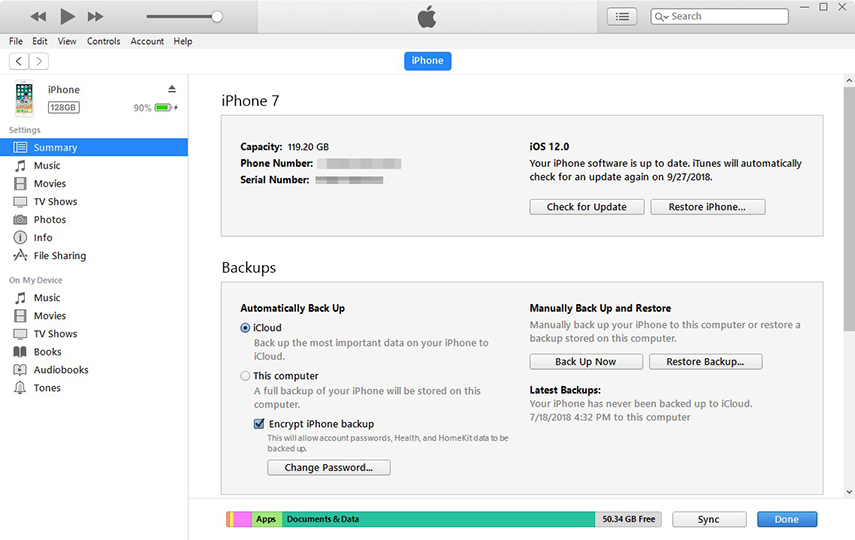
שחזר מגיבוי iCloud
במכשיר ה- iOS שלך, עבור אל הגדרות> כללי>אפס והקש על מחק את כל התוכן וההגדרות. עקוב אחר ההוראות כדי לאפס את המכשיר. הגדר את המכשיר שלך מאפס ובחר באפשרות שחזור מתוך אימות הגיבוי של iCloud במסך האפליקציות והנתונים.
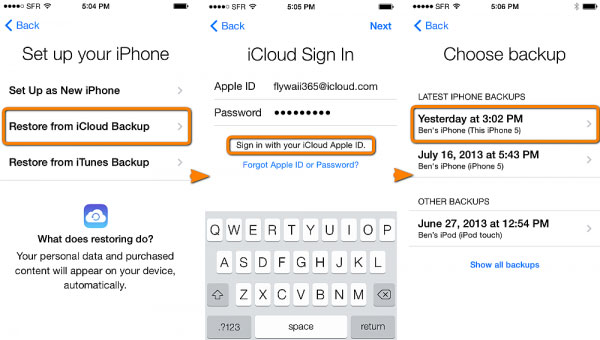
סיכום
אם עדכון iOS 12 מחק תמונות וסרטונים בבמכשיר ה- iOS שלך, השיטות שלעיל יעזרו לך להחזיר את התוכן שנמחק למכשיר שלך. הקפד להשתמש בשיטה המתאימה ותשיג רק את הקבצים שאבדת ולא תאבד דבר.