[מדריך מלא] כיצד להפעיל זמן מסך ב- iOS 12
ב- WWDC 2018, אפל הציגה את ה-iOS 12 חדש לחלוטין לאייפון / אייפד ויחד עם זה הם גם פיתחו תכונות ייחודיות מסוימות והציגו אותם לעולם. תכונה אחת מרגשת כזו היא זמן המסך. זוהי תכונה חדשה לגמרי של iOS 12 שבאופן בסיסי מוחקת את ההסחות והרעשים הבלתי רצויים בעת השימוש במכשיר שלך ובתורו מספקת לך שימוש משמעותי במכשירים. לדברינו, זה בעצם יעזור למשתמשים לבלות ולעקוב אחר זמן ולהיות בשליטה במכשירים שלהם בהתאמה הרבה יותר קלה. זה כולל גם תכונות משנה הידועות כמסייעות להורים לנהל את זמן המסך לילדים, לקבוע מגבלות זמן לאפליקציות והרבה מאוד דברים אחרים. אז, כאן אנו צוללים אל עולם זמן המסך ל- iOS 12 במאמר כדי לעזור לכם לדעת זאת טוב יותר.
חלק 1: מהו זמן המסך?
כפי שנדון, זמן המסך הוא יותר חדשפלטפורמה מאשר תכונה פשוטה. וזה לא רק תכונה יחידה; זה מגיע עם תכונות משנה שונות שיעזרו לך לשלוט במכשיר שלך בקלות ובכוונה רבה יותר. המוקד העיקרי של זמן המסך הוא בלוח המחוונים של הפעילות. כאן אתה יכול לקבל את כל מה שאתה צריך לדעת על דפוס השימוש של המכשיר שלך וזה כולל בילוי של המכשיר שלך, זמן בילוי באפליקציות, השעה ביום שאתה משתמש במכשיר שלך, ופרטים של כל אחד כל אפליקציה שפתחת וכו '... תראה תרשים עמודות מפורט של כל הדברים בממוצע לסיכום שבועי וחודשי. אז כדי להקל עליכם, הנה הדברים העיקריים המהווים זמן מסך.
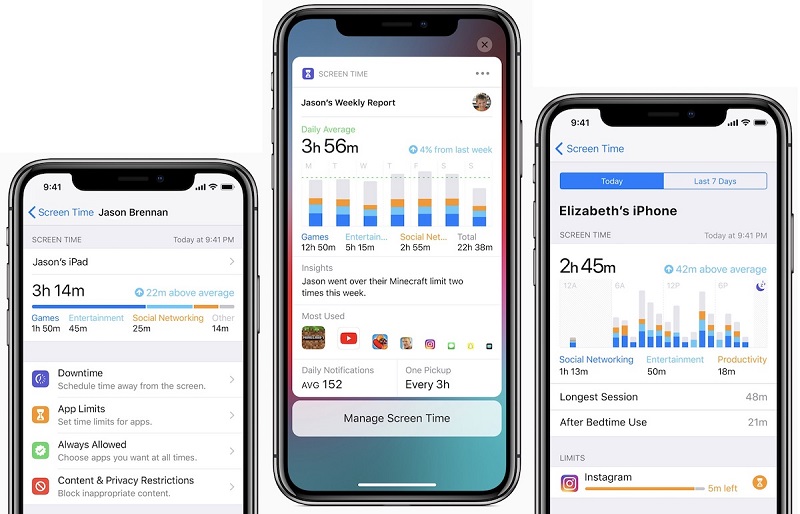
השבתה:
השבתה היא תכונה בזמן המסך שיכולהלעזור לך לקבוע לוח זמנים קבוע לכיבוי רעש נוסף באייפון / אייפד. בעיקרון זה ישלח את האייפון שלך מחוץ לתחום על ידי כך שהוא יאפשר רק את האפליקציות והשיחות הטלפוניות שלך. אתה יכול לתת זמן התחלה וסיום להפעלת זמן השבתה והוא ימשיך לעבוד כל יום ויום כאשר הוא פעיל. יש גם אפשרות "התעלם ממגבלה" למקרה שתרצה להתעלם מהמגבלה לאותו יום מסוים.
מגבלות אפליקציות
כפי שהשם מרמז, מגבלת היישום בזמן המסךמגביל את השימוש באפליקציות שלך. זה דומה מאוד למצב השבתה, כאשר ההבדל היחיד הוא שמגבלת האפליקציות יכולה להגביל את השימוש למשך זמן ולא זמן ספציפי ביום. יש הבדל עדין ותוכלו לבחור בקטגוריות אפליקציה מסוימות. גם כאן אתה יכול "להתעלם ממגבלה" כשאתה מקבל הודעה "מגבלת זמן הושגה".
בקרת הורים לזמן מסך
זמן המסך מגיע גם עם iPhone Parentalשולט וזה אומר שזה לא רק בשבילך אלא גם לילדים שלך. באמצעות בקרת הורים, כעת תוכלו לראות ולנטר את פעולות ילדיכם במכשיר. אתה יכול לראות מה הם עושים עם המכשירים, לאילו אפליקציות הם הולכים וכמה זמן הם מוציאים על המכשירים וגם מה הזמן שהם משתמשים בהם. וכאשר השיתוף המשפחתי מופעל, תוכל לקבל דו"ח שבועי על כל אותם הדברים בלוח המחוונים שלך. בעזרת זה תוכלו להגביל, לתזמן ולאשר מגבלות ושבתות זמן של יישומים מרחוק.
הגבלות על תוכן ופרטיות
הגבלת התוכן והפרטיות כבר היובהווה בעבר, אך כעת הוא מועבר לזמן המסך. איסור תוכן הוא תכונה נהדרת שכן הורים יכולים לחסום לחלוטין גישה למוזיקה, חדשות, כמו גם להגדיר מגבלות גיל לתוכניות טלוויזיה וגם לסרטים, ואפילו לספרים. יישומים הם גם תחת מגבלה זו, מכיוון שמשתמשים יכולים להגדיר בקלות מגבלות על יישומים על בסיס קבוצות גיל. אתרים למבוגרים חסומים אוטומטית. קיימת גם כניסה ידנית של אתרים מורשים או אסורים היישר בספארי. אפל כללה גם פקדים מסוימים כדי לחסום את סירי מפני חיפוש לא רצוי ברשת, וגם מגבילה את השפה המפורשת. הגבלות אחרות כוללות הגבלה על חשבונות, סיסמאות מוגבלות, נתונים סלולריים מוגבלים, הקלטת מסך מוגבלת, משחק מרובי משתתפים ומגבלות נפח וכו '.
חלק 2: כיצד להשתמש בזמן המסך ב- iOS 12 iPhone / iPad?
לכן, כדי להשתמש בכל התכונות המפורטות לעיל של זמן מסך, עליכם להפעיל את זמן המסך במכשיר. ואז הגדר את כל תכונות המשנה הללו, אחת אחת, בהתאם לדרישתך.
אפשר זמן מסך ב- iPhone וב- iPad
כברירת מחדל, iOS 12 יפעיל את זמן המסך אך במקרה שהוא לא פעיל, כך ניתן להפעיל אותו.
1. עבור אל הגדרות ב- iPhone והקש על הכרטיסייה זמן מסך
2. הקש כעת על התכונה הפעל את זמן המסך
3. יהיו לך שתי אפשרויות לבחירה. השתמש בתכונה כהורה או כמשתמש רגיל.
4. כעת, לחץ על המשך.

הגדר סיסמת זמן מסך במכשירי iPhone ו- iPad
על מנת למנוע מאחרים להשתמש בזמן המסך ולבצע שינויים בהגדרות זמן המסך הקיימות שלך, יהיה עליך להגדיר קוד זמן למסך. בשביל זה:
1. לחץ על "השתמש במסך זמן המסך".
2. הכנס קוד סיסמא חדש והקש על אישור.
כך ניתן להגדיר את זמן המסך iOS 12.
טיפים להערה:
שכחת את קוד הזמן של המסך ב- iPhone? 4uKey - Unlocker גיבוי לאייפון נותן לך את הדרך הקלה ביותר לאפס קוד קוד זמן למסך ללא אובדן נתונים.
הגדרת זמן השבתה:
כעת, באים להגדרת השבתה, כפי שנדוןלעיל, זו בעצם תכונת תזמון שיכולה לעזור למשתמשים לחתוך את הסחות הדעת על ידי בחירת היישומים והשיחות הטלפון הנדרשות בלבד. כך ניתן להפעיל אותו ב- iOS 12:
1. עבור אל הגדרות ב- iPhone ואז עבור אל זמן המסך.
2. נווט למצב השבתה והנח את קוד הזמן של המסך שיצרת ממש עכשיו והפעל את השבתה בעזרת המתג.

3. כעת, לחץ על התחל כדי להגדיר את השעה ואז לחץ על סיום כדי להגדיר את מגבלת הזמן.

כאשר השבתה עובדת, תבחין בכךמסך הבית כדי לקבל עמעום, ורק היישומים שאושרו יודגשו. אם תנסה לפתוח אפליקציה אחרת מלבד אלה שאושרו, תקבל התראה עם הודעת "מגבלת זמן הגעת". אתה יכול להתעלם ממנה על ידי הקשה על התעלם ממגבלה ועל ידי הזנת קוד הגישה לזמן המסך שלך. אתה יכול להוסיף אפליקציות מותרות בעזרת כפתור הפלוס הירוק המסופק וגם למחוק אפליקציות עם הכפתור האדום ולבחור תמיד ולסיים אותו עם קוד הסיסמה שלך. כאשר אתה רואה את מסך הבית שלך מתבהר כרגיל, זה בסיום ההשבתה.
הגדר מגבלות אפליקציות:
אתה יכול להגדיר מגבלות אפליקציות בעזרת המסךהקדישו זמן למניעת השימוש כמו גם שימוש יתר באפליקציות על ידי קביעת גבולות. אתה יכול להגביל קטגוריה מסוימת של יישומים למשך זמן מוגבל באמצעות מגבלות אפליקציות. הנה איך לעשות זאת:
1. לאחר פתיחת זמן המסך בשיטה הנ"ל, לחץ על מגבלות אפליקציה והזן את קוד הסיסמה.
2. כעת, לחץ על הוסף הגבלה.
3. בחר בקטגוריות האפליקציות כמו רשתות חברתיות, כושר, חינוך, משחקים, בריאות וכו 'והקש על הוסף.
4. כעת עליך לקבוע מגבלת זמן עבור קטגוריות האפליקציות שנבחרו.

זכור כי מגבלות האפליקציות מתאפסות בחצותכל יום. אז תהיה הודעה התראה שתזכיר לכם את זה. כמו כן, כשזה ייגמר תקבל אותה התראה "מגבלת זמן הושגה" ותוכל להתעלם מכך על ידי הקשה על "התעלם ממגבלה". עכשיו אתה יודע להגביל את זמן המסך באמצעות מגבלות אפליקציות.
הגדרת הגבלת תוכן ופרטיות:
באפשרותך להשתמש בתכונה זו כדי להתאים אישית ולחסום תוכן לא רצוי בכל עת שצריך. זוהי תכונה שימושית מאוד וככה תוכלו להגדיר אותה:
1. לאחר פתיחת זמן המסך מההגדרות, בחר באפשרות "הגבלות על תוכן ופרטיות" והזן באופן דומה את קוד הזמן של זמן המסך.
2. כעת הפעל תוכן ופרטיות בעזרת המתג הצמוד.

לאחר ההגדרה בהצלחה, כעת תוכלו לעשות זאתהשינויים הנדרשים לחלוטין בהתבסס על הצרכים שלך. אתה יכול להגביל כמעט כל דבר, החל מתוכן מסוים לרכישות אפליקציות, רכישות iTunes ועוד המון דברים אחרים הכוללים אפליקציות, הגבלת נפח, שפה מפורשת, אל תפריע וכו '.
הגדר בקרת הורים ושיתוף משפחות:
זמן מסך בקרת הורים היא תכונה נהדרתב- iOS 12. זה יכול לעזור לך לעקוב ולעקוב אחר השימוש כאשר ילדיך משתמשים בכל מכשיר iOS. ועם שיתוף משפחות אתה יכול לעקוב אחר מספר מכשירי iOS בקלות. כך ניתן להגדיר:
1. כשאתה פותח את זמן המסך בפעם הראשונה, תמצא את האפשרות "הגדר כהורה". הקש על זה!
2. עכשיו, פשוט עקוב אחר ההוראות המופיעות על המסך כדי להתאים אישית כל תכונה של זמן המסך, כלומר מגבלות אפליקציות, השבתה, תוכן ופרטיות, ולבצע קוד הורה

לחילופין, אם ברצונך לנהל מרחוק מכשירים המחוברים באמצעות iCloud ושיתוף משפחות פשוט לך להגדרות והזן את שמך. כעת, נווט לשיתוף משפחות והקש על זמן המסך.
לאחר שתגדיר שיתוף משפחתי, תוכל לעשות זאתזמן המסך עובד בצורה חלקה בכל מכשירי iOS, שאתה ובני משפחתך. אז אינכם צריכים לדאוג להתאמה אישית של כל מכשיר iOS שיש לכם, פשוט לכוונן אייפון אחד וכל מכשיר יוגדר בו זמנית כאשר הם מחוברים ל- iCloud דרך שיתוף משפחות. תוכלו לראות את כל הנתונים תחת זמן המסך. > כל המכשירים> מכשירים.

אז ככה להשתמש בזמן המסך ב- iOS 12 וגם לאפשר את זמן המסך באייפון.
סיכום
אפל לקחה בחשבון לעזור לךלפקח על הרעיון של כמה זמן אתה משקיע במכשירים ולהשיג שהם פיתחו את זמן המסך. היתרונות של זמן המסך הם גדולים ובעיקר לילדים, מדובר בתכונה נהדרת של אפל. עם זאת, אתה עלול להיתקל בבעיות כמו זמן מסך לא עובד, זמן שיתוף משפחות זמן לא עובד, מגבלת Screentime לא עובדת. ואם שכחת את קוד הזמן של זמן המסך ב- iPhone / iPad, אנא עיין ב 4uKey - נעילת הגיבוי של iPhone כדי להסיר ישירות את קוד הזמן של זמן המסך מבלי לשחזר את המכשיר.


![[מדריך מלא] כיצד לסנכרן מוזיקה iPhone ל - iTunes](/images/transfer-music/full-guide-how-to-sync-iphone-music-to-itunes.jpg)


![[מדריך מלא] כיצד לפתור את iOS 12 ללא שגיאת התראות](/images/ios-12/full-guide-how-to-solve-ios-12-no-notifications-error.jpg)



