[מדריך מלא] 5 הדרכים הטובות ביותר להורדת תמונות מ- iCloud
iCloud נחשב כהרחבה לקושי שלךנהיגה. אם אתה משתמש במכשיר iOS או MacOS או אפילו במחשב Windows, כמעט כולם משתמשים בו לאחסון ענן. וכשמדובר בתמונות, תכונת ספריית התמונות של iCloud היא אחת הדרכים הטובות ביותר לאחסן את התמונות שלך. תכונה זו מסוגלת לאחסן מספר גדול של תמונות באופן אלחוטי אך הבעיה העיקרית כאן היא שהמשתמשים אין להם שום מושג כיצד להוריד תמונות מ- iCloud. הם בעצם מאחסנים את הקבצים מבלי שהם אפילו יודעים דבר. קל מאוד לגשת לתמונות האלו מ- iPhone XS / XS Max / XR / X / 8/7 / 6S / 6 / 5S או PC או Mac. פירוט הנוהל מפורט במאמר זה כך שתוכלו לעשות זאת על גבי אז בואו נתחיל.
- חלק 1: כיצד להוריד תמונות מ- iCloud לאייפון?
- חלק 2: כיצד תוכלו להוריד תמונות בודדות מ- iCloud דרך iCloud.com?
- חלק 3: כיצד תוכלו להוריד את כל תמונות iCloud למחשב באמצעות iCloud עבור Windows?
- חלק 4: כיצד ניתן להוריד תמונות iCloud ל- Mac?
- חלק 5: הדרך הקלה ביותר להוריד תמונות מגיבוי iCloud למחשב / Mac?
חלק 1: כיצד להוריד תמונות מ- iCloud לאייפון
אחת האפליקציות הוותיקות ל- iOS, iCloud תוכנןכדי לאחסן את הקבצים החיוניים שלך בשעת צורך ותוכל להוריד אותם גם כשתזדקק להם שוב. כאשר אנו מדברים על תמונות, iCloud מספק תכונה מיוחדת לאותה מטרה ספציפית המכונה ספריית תמונות iCloud. בעיקרון, אתה יכול להשתמש בתכונה זו כדי להוריד או להעביר את התמונות הקיימות לאייפון שלך או למכשירים אחרים שבהם iCloud הופעל באמצעות חשבונך שלך. אז אתה יכול להוריד תמונות מ- iCloud ל- iPhone או לגשת ישירות אליהם דרך אתר iCloud. השלבים הבאים יראו לכם כיצד תוכלו להוריד במהירות תמונות מ- iCloud לאייפון שלכם.
- ראשית, הפעל את התכונה ספריית תמונות מההגדרות של ה- iPhone שלך. עבור אל הגדרות, ואז iCloud ואז שוב המשך לתמונות. מצא והפעל את ספריית התמונות של iCloud.
- 2. כעת, לחץ על האפשרות "הורד ושמור על המקור".
- 3. לאחר מכן תוכלו להפעיל בקלות את אפליקציית התמונות באייפון שלכם בכדי לראות את התמונות, ספריית התמונות של iCloud תסנכרן את הנתונים באופן אוטומטי.

שיטה זו להורדת תמונות מ- iCloud היא מאוד פשוטה אך יעילה. אתה יכול לקבל עותק של התמונה שהורדת אך המקור בטוח בספריית התמונות.
חלק 2: כיצד תוכלו להוריד תמונות בודדות מ- iCloud דרך iCloud.com
האם יש לך תמונה אחת או הרבה מאוחסנות בתצלום שלךחשבון iCloud אבל אתה רוצה להוריד תמונות מ- iCloud בבטחה? iCloud יכול לעזור לך להוריד או לקבל גישה לתמונות בודדות או מרובות. כך תוכלו לעשות זאת:
- ראשית כל, שיטה זו חלה על מחשבי Mac, PC או כל מכשיר נתמך אחר.
- 2. התחל בפתיחת דפדפן במכשיר שלך והקלד את www.icloud.com.
- 3. לאחר פתיחת האתר תוכלו להיכנס באמצעות מזהה Apple שלכם.
- 4. ברגע שאתה מחובר, לחץ על סמל התמונות שבאתר.
- 5. לחץ על תמונה שברצונך להוריד.
- 6. לאחר שהתמונות נטענות על המסך, לחץ על הפינה השמאלית העליונה של המסך, יש כפתור להורדה.
- 7. עליכם לחזור על התהליך עבור כל תמונה שתרצו להוריד.
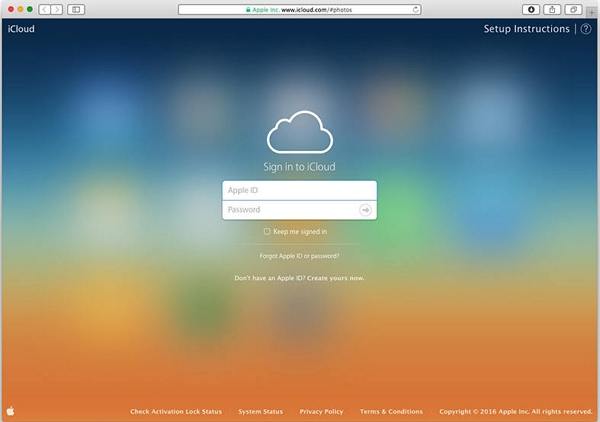


הנה לך את זה, ככה תוכל להורידתמונות ישירות מ- iCloud.com. הנוהל זהה בכל דפדפן אינטרנט, כך שזה ממש לא משנה איפה אתה מוריד את התמונות שלך, זה בעצם זהה.
חלק 3: כיצד ניתן להוריד את כל תמונות iCloud למחשב באמצעות iCloud עבור Windows
ספריית התמונות של iCloud היא ללא ספק אחת הבטוחות ביותרמקומות לשמור על התמונות שלך אבל רוב המשתמשים רוצים ביטוח כלשהו למקרה שמשהו יקרה לתמונות האהובות שלהם, מה שיכול להיות הסיבה מאחורי הצורך שלהם להוריד תמונות iCloud למחשב. כעת, הנוהל להשגת כל התמונות בבת אחת הוא פשוט מאוד. תסתכל:
- 1. עבור אל הגדרות ב- iPhone שלך, ונווט אל iCloud. פתח תמונות והפעל את ספריית התמונות של iCloud.
- 2. במחשב האישי שלך, הורד והתקן את תוכנת iCloud עבור Windows.
- 3. כעת הפעל את הכלי והיכנס לחשבון iCloud עם מזהה Apple וסיסמא.
- 4. לאחר שנכנסת בהצלחה, בחר באפשרות "אפשרויות" רק ליד "תמונות".
- 5. הפעל את ספריית התמונות של iCloud.
- 6. עבור אל סייר Windows שלך ומצא את התיקיה iCloud Photos.
- 7. הקש על "הורד תמונות וסרטונים" ובחר את התמונות.
- 8. אתה יכול לבחור הכל או לבחור את השנים בהתאמה.
- 9. לאחר שנבחרו כולם, תוכלו ללחוץ על "הורד".
- 10. כעת, פתח את תיקיית ההורדות בתוך תיקיית צילומי iCloud ותקבל גישה לתמונות iCloud שלך מייד.
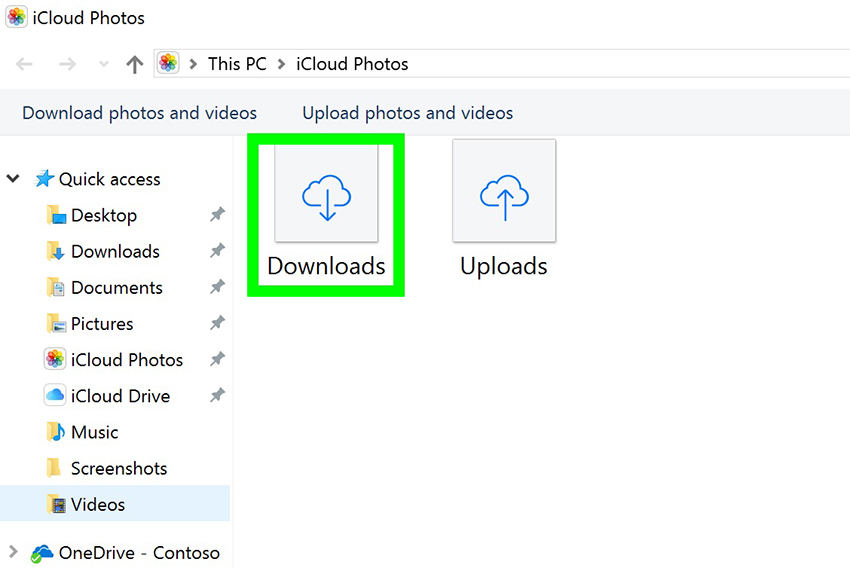
זהו תהליך פשוט ואת התמונות ניתן למצוא בתיקיית ההורדות. ניתן גם לשנות את המיקום בעת הורדת הקבצים.
חלק 4: כיצד תוכלו להוריד תמונות iCloud ל- Mac
אם אתה מפעיל מכשיר מק, האפשרות הטובה ביותר שלךהיא להוריד את התמונות במכשיר זה לפני העברתן לשרת אחר. בדרך זו תוכלו גם לשמור עותק של ספריית התמונות שלכם ב- Mac. ההליך להוצאת התמונות שלך מ- iCloud ל- Mac הוא כדלקמן:
- 1. בהנחה, הפעלת את תכונת ספריית התמונות של iCloud באייפון שלך.
- 2. פתח תמונות ב- Mac שלך ולחץ על "תמונות".
- 3. לאחר מכן נווט אל העדפות.
- 4. כעת עבור אל iCloud והיכנס לחשבון iCloud בעזרת מזהה Apple וסיסמא.
- 5. הפעל את ספריית התמונות של iCloud ובחר באפשרות "הורד את המקור למקינו זה".
- 6. כעת תוכלו לסגור את ההעדפות ולבחור בתמונות.
- 7. אתה יכול ללחוץ על "Command + A" כדי לבחור את כל התמונות או פשוט להקיש על כל תמונה שתרצה.
- 8. לאחר מכן לחץ על קובץ ולחץ על ייצוא.
- 9. כאשר אתה מייצא את התמונות, אתה יכול לבחור אחת מבין שתי האפשרויות; ייצא מקורי ללא שינוי או בחר ייצוא פריטים.
- 10. לבסוף, בחרו תיקיית יעד והקש על ייצוא.

ככה אתה יכול להוריד את כל התמונות מ- iCloud למכשיר ה- Mac שלך בקלות. למרות שזה לא תהליך קל לבצע, הוא יעיל בכל זאת.
חלק 5: הדרך הקלה ביותר להוריד תמונות מגיבוי iCloud למחשב / Mac
https: //www.tenorshare.com / products / iphone-data-recovery.html הוא כלי של צד שלישי המשמש משתמשים בכל רחבי העולם לשחזור הגיבוי של iCloud ואפילו לשחזור נתונים שנמחקו. מאפיין השחזור הסלקטיבי של כלי זה מהווה ברכה למשתמשים שרוצים להוציא תמונות מגיבוי ה- iCloud שלהם. כן, שמעת את זה נכון; תוכנת כוכבים זו תאפשר לכם להוריד תמונות מגיבוי iCloud בקלות רבה וזו גם באופן סלקטיבי. הכלי נתמך גם ב- Windows וגם ב- Mac. מהירות ההעברה מדהימה ואין סיכוי לאובדן נתונים. לכן, אם ברשותך מחשב Windows או Mac, אל תדאגי, פשוט פעל לפי הנוהל שמוזכר להלן:
1. התחל בהורדה והתקנה של Tenorshare UltData במחשב שלך, לחץ על "שחזר מקובץ הגיבוי של iCloud" בחלון הראשי. ואז התחבר ל- iCloud באמצעות מזהה Apple שלך.

2. לאחר שנכנסתם תוכלו לבחור גיבוי שמכיל את התמונות שלכם ולחץ על "הבא".
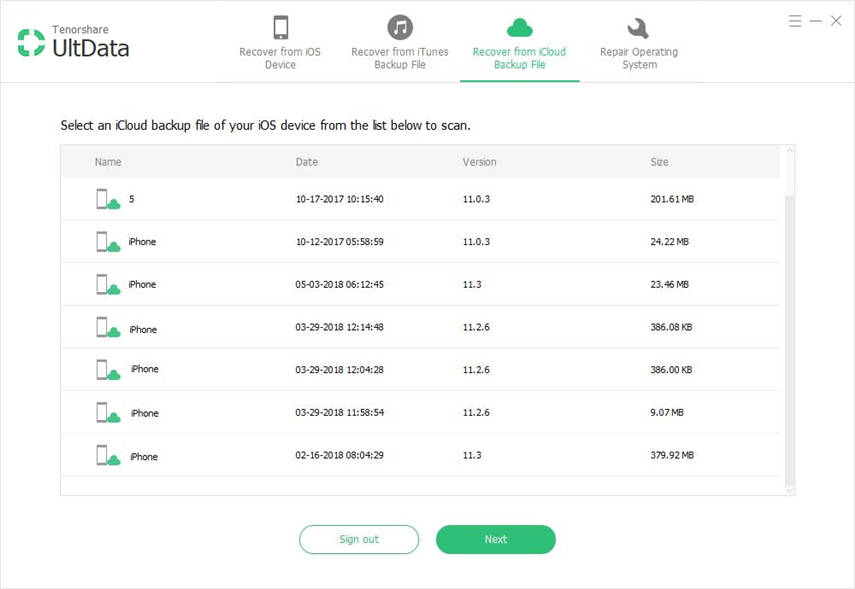
3. בחר באפשרויות "רול מצלמה וסרטונים" ואפשרויות "צילומי אפליקציה" בכרטיסייה "תמונות וסרטונים" ואז לחץ על הבא לסריקה והורדה.

4. לאחר סיום ההורדה, בחרו את התמונות הנדרשות שאתם צריכים ופשוט הקש על "התאושש".

ובכן, המטרה שלך להוריד תמונות מגיבוי מסתיימת כאן. כן, זה כל כך קל! התכונה הסלקטיבית היא תוסף נהדר לתוכנה המדהימה הזו.
סיכום
בסך הכל, אלה הדרכים הטובות ביותר להשיג את שלךתמונות iCloud למכשירים שלך. כל השיטות הללו מנוסות ונבדקות ועובדות כמו שצריך אם נעשה נכון! בחר אחד לפי הצורך שלך ופעל לפי ההוראות בקפידה. אנו מקווים שהיא תחנך אותך ותפתור את כל בעיות הורדת התמונות שלך ב- iCloud.
לדעתנו, אם אתה רוצה לדעת הכי טובשיטה כאן, אנו ממליצים לכם מאוד ללכת על Tenorshare UltData. זכור, למעט UltData, כל אפשרות כאן היא אלחוטית וזה כרוך בסיכון מסוים לאובדן נתונים ומהירויות איטיות. אז עדיף שתלך על האפשרות הבטוחה ביותר! זו פשוט הדרך הטובה ביותר להשיג את תמונות ה- iCloud שלכם, מכיוון שהיא מגיעה עם תכונות מעולות ומציעה את שיטת ההורדה הפשוטה ביותר אך היעילה ביותר הן למחשב האישי שלכם והן ל- Mac.



![[מדריך מלא] כיצד לסנכרן מוזיקה iPhone ל - iTunes](/images/transfer-music/full-guide-how-to-sync-iphone-music-to-itunes.jpg)





