כיצד לתקן את Windows 7 תקוע בעת הפעלת Windows
Windows 7 ראה את העולם לפחות שבעשנים מאז שיצאה בשנת 2009. ובכן, מיקרוסופט אינה תומכת באופן רשמי ב- Windows 7 מאז 2015, מכיוון שהיא מתמקדת כעת במערכת Windows 10. עם זאת, Windows 7 נבחר על ידי משתמשים רבים מכיוון שהיא יציבה יותר ונוחה מאוד לשימוש עם זאת, איננו יכולים לשכוח את העובדה של- Windows 7 יש כמה בעיות כמו חלונות 7 שנתקעות בחלונות הפתיחה. והיום אנו הולכים לראות כמה מהפתרונות הטובים ביותר לבעיית "Windows 7 קופא בהפעלה".
דרך 1: הפעל את Windows 7 במצב בטוח והפעל מחדש
כדי לפתור את "הקפאת Windows 7 לאחר ההפעלה"הבעיה, הפעל את מערכת Windows 7 שלך במצב בטוח. כעת הפעל מחדש את המערכת כרגיל. פשוט על ידי הפעלת מערכת Windows 7 שלך במצב בטוח פשוט תוהה מבלי שתצטרך לעשות דבר אחר. בשיטה זו, אם כל אחד מעדכוני Windows או עדכון אחר נתקע, הוא נפתר במצב בטוח, מכיוון שרק הפעלה מחדש מאולצת לא תעשה את עבודתה.
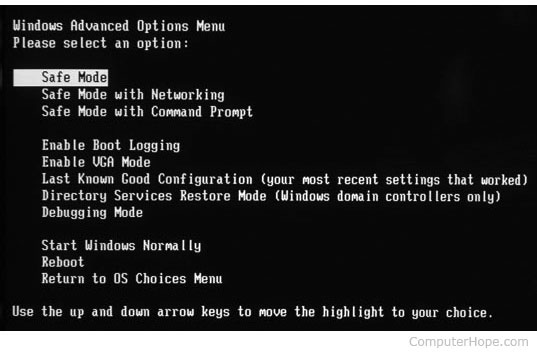
דרך 2: באמצעות תקליטור ההתקנה של Windows 7 בצעו תיקון מערכת
אם הבעיה של "Windows 7 החלונות תקועים" היאלא תוקן במצב בטוח, נסה לתקן את המערכת באמצעות תקליטור ההתקנה של Windows 7. לשם כך, פתח את חלון שורת הפקודה על ידי לחיצה על Shift + F10. כעת הקלד bootrec.exe / fix בחלון שורת הפקודה. זה אמור כנראה לפתור את הבעיה שלך.

דרך 3: שחזור מערכת Windows 7
האתחול הבא של Windows 7 שנתקע במערכת הפתיחה של Windows הוא שחזור מערכת. ואם ביצעת גיבוי של המערכת המלאה, שיטה זו קלה יותר עבורך כעת. בצע את השלבים שלהלן כדי לשחזר את המערכת שלך.
שלב 1: התחל בדרך כלל את Windows 7. לחץ על מקש F8 לפני שמוצג לוגו טעינת החלונות. תינתן לך אפשרויות שונות של אתחול Windows.
שלב 2: בחר באפשרות "תקן את המחשב שלך" והיה סבלנות עד שמצב התיקון של Windows 7 יהיה מוכן.
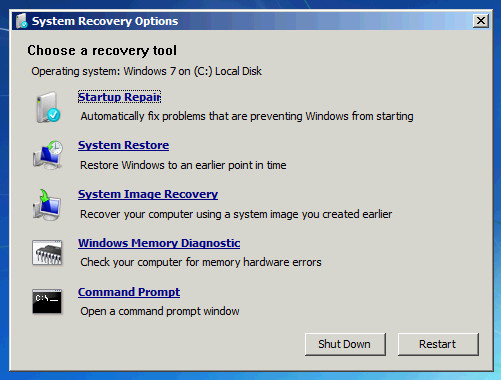
שלב 3: בחר "אישור" כאשר תתבקש לבחור במקלדת. בחר את חשבונך כשתתבקש לבחור בחשבון ולחץ על "אישור". הזן את הסיסמה, אם היא מוגדרת. כעת תוכל לראות אפשרויות לשחזור מערכת; בחר שחזור מערכת.
שלב 4: כל נקודות השחזור הזמינות של Windows יראו. כעת בחרו בנקודת השחזור המתאימה. אם אינך יכול לראות את כל נקודות השחזור, חפש את האפשרות "הצג נקודות שחזור נוספות".
שלב 5: הקש על "הבא". בכך, Windows שלך ישוחזר לנקודה שנבחרה. המתן עד שתושלם שחזור המערכת. מקווה שזה פותר את בעיית "Windows 7 תקועה בהפעלה".
דרך 4: בדוק ותקן כל בעיה בכונן הקשיח
אם השיטה לעיל של שחזור המערכת לא נתנהאתה מצליח לפתור את הקפאת Windows 7 בנושא לוגו ההפעלה, נסה אם יש בעיות בכונן הקשיח. ואם אתה מוצא כאלה, בצע את הצעדים שלהלן כדי לפתור את הבעיה.
שלב 1: התחל בדרך כלל את Windows 7. לחץ על מקש F8 לפני שמוצג לוגו טעינת החלונות. תינתן לך אפשרויות שונות של אתחול Windows.
שלב 2: בחר באפשרות "תקן את המחשב שלך" והיה סבלנות עד שמצב התיקון של Windows 7 יהיה מוכן.

שלב 3: בחר "אישור" כאשר תתבקש לבחור במקלדת. בחר את חשבונך כשתתבקש לבחור בחשבון ולחץ על "אישור". הזן את הסיסמה, אם היא מוגדרת. כעת תוכל לראות אפשרויות לשחזור מערכת; בחר שורת פקודה.

שלב 4: בעזרת זה ייפתח חלון שורת פקודה. עכשיו פשוט הקלד chkdsk / f. בכך, הכונן הקשיח שלך ייסרק אחר שגיאות, ובמידה ויהיו שגיאות כלשהן, הוא גם ינסה לתקן אותן. אתה יכול אפילו לנסות "chkdsk / r" כדי לסרוק ולתקן מגזרים שגויים.
שלב 5: כעת, פשוט הפעל מחדש את המחשב.
דרך 5: בדוק את סוללת CMOS ו- CMOS
דרך נוספת לפתור "קפיאת מחשבים אחריהבעיה בהפעלה Windows 7 "היא לבדוק אם מדובר בסוללה של CMOS ו- CMOS. תצורה שגויה של BIOS עלולה לגרום להקפאת Windows בזמן ההפעלה. CMOS הוא שבב R / W סדרתי או מקביל בלוח האם. הוא מאחסן את הנתונים לגבי הגדרות המשתמש ותצורת החומרה. בכדי לנקות CMOS, ראשית נקה את זיכרון ה- BIOS של לוח האם. לשם כך, הסר את הסוללה של CMOS למספר דקות. זה יביא לביטול הגדרות ה- BIOS ויחזיר את כולם לרמות ברירת המחדל של היצרן.
כמו כן, סוללת ה- CMOS שאינה טעונה יכולה גם לגרום לכך ש- Windows 7 תקוע בבעיית מסך החלונות. לשם כך, נסה להחליף את סוללת ה- CMOS הפגומה למקרה שהמחשב בן למעלה משנתיים.
דרך 6: הפיתרון הטוב ביותר עבור חלונות 7 תקוע בהתחלת לוגו Windows
הפיתרון האחרון עבור "חלונות 7 תקועיםהתחלת חלונות "הנושא של Windows Boot Genius. הכלי ללא ספק יעזור לך להיפטר מהבעיה שלך באופן מיידי. בצע להלן צעדים פשוטים כדי לפתור את הבעיה שלך.
שלב 1: הפעל את Windows Boot Genius במחשב שלך. רכיב החובה להמשך התהליך הוא דיסק לאתחול וכך עליכם להכין אותו. אתה יכול לעשות זאת על ידי שימוש בכונן ה- DVD / CD / Flash כבר הוכן. עבור כונן הבזק, חבר pendrive דרך יציאת USB. עבור CD / DVD, הכנס את הדיסק שלך למנהל התקן CD-Rom. לחץ על "צריבה" כדי להתחיל בשריפת דיסק התיקון.

שלב 2: הכנס תקליטור זה למערכת / מחשב שיש בעיה. כל הזמן לחץ על F12 כדי לאתחל את המחשב בעזרת CD / USB. לחץ על Enter לדף התוכנית המשולב.

שלב 3: לאחר האתחול של המחשב מה- USB / CD, ממשק התוכנה יוצג. כעת עליכם לבחור את הסיבה הנכונה לבעיית המחשב. עכשיו פשוט עקוב אחר ההוראות שעל המסך כדי לפתור את הבעיה.
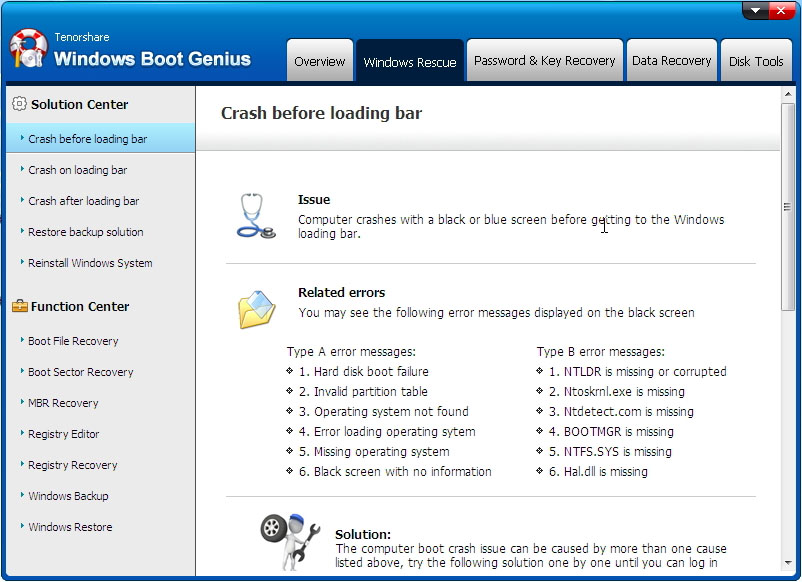
המאמר לעיל דן במיטב האפשרפתרונות לסוגיית "האתחול של Windows 7 שנתקע על חלונות מתחילים". מומלצת מאוד על Windows Boot Genius כיוון שהיא הפיתרון האולטימטיבי לבעיה. מקווה שעזרנו לך לפתור את הבעיה שלך עם הפתרונות שלעיל. שתף איזה מהפתרון פתר את הבעיה שלך בתגובות שלהלן.









