כיצד לתקן את בעיית השדרוג האוטומטי של Windows 10
בגירסאות קודמות של Windows כמו Windows 8.1/8 / 7XP / Vista, המשתמשים יכולים לבחור אם Windows אמור להוריד ולהתקין את העדכונים באופן אוטומטי, או האם עליו להודיע תחילה על העדכונים הזמינים. אולם במערכת ההפעלה האחרונה של Windows 10, מיקרוסופט הסירה את היכולת להשבית או לשנות את התנהגות ההורדה של Windows Update.
במערכת Windows 10, כל העדכונים מתבצעים באופן אוטומטיהורד והתקין בלי להודיע למשתמש. לפעמים כמה עדכוני Windows עלולים לגרום לבעיות מערכת. לפעמים מנהל התקן לקוי עלול להתקין באמצעות Windows Update שעלול לגרום למחשב שלך לא לאתחל. לכן משתמשי Windows רבים רוצים להשבית את השדרוג האוטומטי של Windows 10.
אם אתה גם זה שמשתמש ב- Windows 10 ורוצה לשנות את התנהגות ההורדה בעדכון Windows או רוצה להשבית או לחסום לצמיתות את עדכון Windows, ישנן 5 דרכים אפשריות לבצע כיצד לתקן את Windows 10 עדכונים אוטומטיים להתקין בעיה - - על פי הדרישות שלך. כל השיטות הללו יעבדו בכל המהדורות של Windows 10 כמו Windows 10 Home, Pro וכו '.
- שיטה 1: התאם אישית את עדכון Windows באמצעות עמוד אפשרויות מתקדמות
- שיטה 2: הסתר עדכונים באמצעות כלי פותר הבעיות הרשמי של מיקרוסופט
- שיטה 3: הגדר את חיבור האינטרנט שלך כחיבור מדידה
- שיטה 4: השבת את עדכון Windows באמצעות עורך הרישום (regedit.exe)
- שיטה 5: השבת את שירות העדכונים של Windows
שיטה 1: התאם אישית את עדכון Windows באמצעות עמוד אפשרויות מתקדמות
זוהי השיטה הבסיסית ביותר להתאמה אישיתהגדרות Windows Update במערכת Windows 10 ומונעות מ- Windows 10 להוריד עדכונים באופן אוטומטי וגם מונעות ממנו להפעיל מחדש את המחשב באופן אוטומטי.
1. פתח את אפליקציית ההגדרות מתפריט התחלה ועבור אל "עדכון ואבטחה -> Windows Update".
2. כעת לחץ על הקישור "אפשרויות מתקדמות".

3. בחר תחילה באפשרות "הודע לתזמן הפעלה מחדש" מהתיבה הנפתחת. זה ימנע מ- Windows להפעיל מחדש את המחשב באופן אוטומטי לאחר הורדת והתקנת עדכונים.
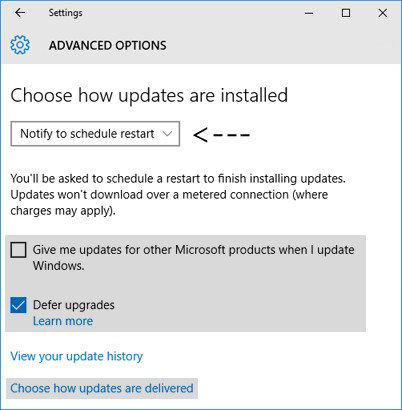
4. כעת בטל את הסימון של "תן לי עדכונים עבור מוצרים אחרים של מיקרוסופט כשאני מעדכן את Windows". זה יחסום הורדה אוטומטית של כמה עדכונים הקשורים למוצרי מיקרוסופט השונים.
5. הפעל כעת את האפשרות "השדרוג לדחות". כאשר אפשרות זו מופעלת, עדכוני Windows חדשים לא יורדו ויותקנו במשך מספר ימים או חודשים. אך עדכוני האבטחה יורדו באופן מיידי. הפעלת אפשרות זו תבטיח כי כל עדכוני Windows יקבלו מספיק בדיקות לפני שהם יותקנו במחשב שלך.
6. כעת לחץ על הקישור "בחר כיצד מועברים עדכונים" והגדר את המחוון למצב כבוי הנתון תחת "עדכונים ביותר ממקום אחד". זה יעזור לך לשמור את רוחב הפס של חיבור האינטרנט שלך מכיוון שתכונה זו פועלת די דומה ל- P2P או לשטפים.

שיטה 2: הסתר עדכונים באמצעות כלי פותר הבעיות הרשמי של מיקרוסופט
מיקרוסופט פרסמה גם כלי פותר תקלות רשמי של Windows Update עבור Windows 10 שמנסה להחזיר את האפשרות הטובה ביותר להצגה או להסתיר את אפשרות עדכוני Windows בחלונות 10.
- ראשית, הורד את כלי פותר הבעיות של עדכוני Windows 10 ממיקרוסופט.
- הפעל את הכלי וזה יספק לך אפשרות להציג או להסתיר עדכוני Windows.
- לחץ על האפשרות "הסתר עדכונים" ותוכל להסתיר את העדכון הרצוי שניתן ברשימה.

הכלי עשוי להועיל אם ברצונך להשבית עדכוני מנהל התקנים לא רצויים או תכונות או תוכניות מיותרות של Windows.
שיטה 3: הגדר את חיבור האינטרנט שלך כחיבור מדידה
יש דרך נוספת לעקיפת הבעיה כדי למנוע את Windowsמהורדה והתקנה של עדכונים אוטומטית. אתה רק צריך להגדיר את חיבור האינטרנט שלך כחיבור מדידה ו- Windows לא יוריד עדכונים חדשים בחיבור מדוד. כדי להגדיר את חיבור האינטרנט שלך כמטר, בצע את הצעדים הפשוטים הבאים:
1. פתח את אפליקציית ההגדרות מתפריט התחלה ועבור אל "רשת ואינטרנט".
2. בחר את סוג חיבור האינטרנט שלך ולחץ על קישור אפשרויות מתקדמות.

3. כעת הגדר את המחוון למצב הנוכחי תחת "חיבור מטר".
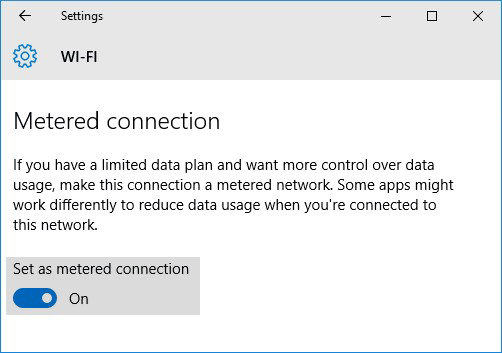
זהו, Windows כעת לא תוריד או תתקין עדכונים חדשים במחשב באופן אוטומטי ככל שתשמור על חיבור האינטרנט שלך כמדוד.
שיטה 4: השבת את עדכון Windows באמצעות עורך הרישום (regedit.exe)
אם ברצונך להשבית או לחסום לחלוטין את Windows Update, באפשרותך להשתמש בציוד הרישום הבא:
- 1. הקלד regedit בתיבת החיפוש RUN או התחל ולחץ על Enter. זה יפתח את עורך הרישום.
- 2. עבור למפתח הבא:
HKEY_LOCAL_MACHINESOFTWARE מדיניות Microsoft Windows - 3. צור מפתח חדש תחת מקש Windows והגדר את שמו כ- WindowsUpdate
- 4. צור מפתח חדש נוסף תחת מקש WindowsUpdate והגדר את שמו כ- AU. אז מסלול המפתח הסופי יהיה:
HKEY_LOCAL_MACHINESOFTWARE מדיניות מיקרוסופט חלונות חלונות עדכון AU - 5. בחרו במקש AU ובחלונית בצד ימין צרו DWORD NoAutoUpdate חדש והגדירו את ערכו ל- 1

6. סגור את עורך הרישום, פתח את Windows Update ולחץ על כפתור "בדוק אם קיימים עדכונים" בכדי להכריח שינויים כאמור בשיטה הקודמת.
כעת אם אתה בודק את הגדרות Windows Update, זה יוגדר כ- "לעולם אל תבדוק אם יש עדכונים (לא מומלץ)".

אם תחליט להפעיל את Windows Update שוב בעתיד, פשוט מחק את DWORD NoAutoUpdate מהרישום.
שיטה 5: השבת את שירות העדכונים של Windows
סוף סוף תוכלו להשבית את שירות "Windows Update" לחלוטין ב- Windows 10 אשר יחסם 100% ל- Windows 10 להוריד ולהתקין עדכונים במחשב שלך.
- 1. לחץ יחד על מקשי Win + R כדי להפעיל את תיבת הדו-שיח RUN. הקלד services.msc בתיבת הטקסט ולחץ על Enter. זה יפתח את מנהל השירותים.
- .2 גלול למטה למטה ותראה שירות "עדכון Windows" ברשימה.

3. לחץ לחיצה כפולה על השירות ושנה את סוג ההפעלה שלו למוגבל.
עכשיו זה נסה לבדוק עדכונים חדשים ב- Windows Update ותראה הודעת שגיאה 0x80070422: היו כמה בעיות בהתקנת עדכונים.
זהו זה. באפשרותך להשתמש בכל אחת מהשיטות שהוזכרו לעיל כדי לשנות את התנהגות ההורדה של Windows Update או כדי לחסום את Windows Update במערכת Windows 10. למרות שאיננו ממליצים להשבית או לחסום את Windows Update מכיוון שהעדכונים נדרשים כדי לשמור על מערכת Windows תקינה ובטוחה.
ל https://www.tenorshare.com/products/windows-boot-genius.html אחרים, אתה חופשי לבקש עזרה כאן.


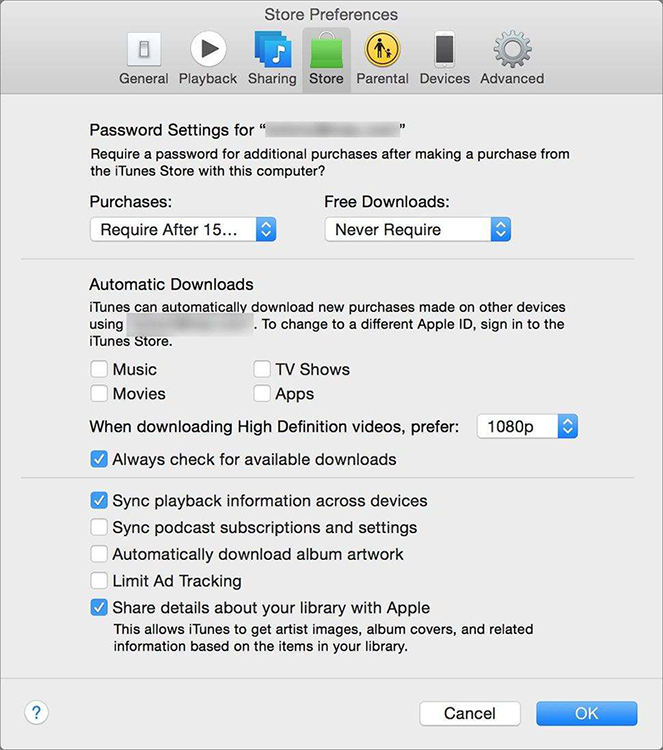
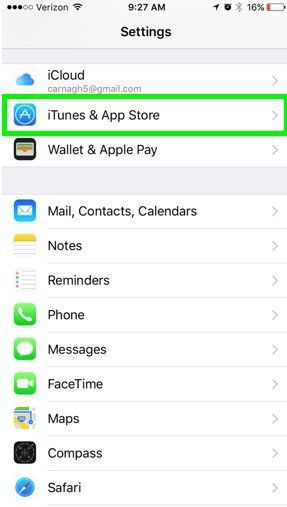


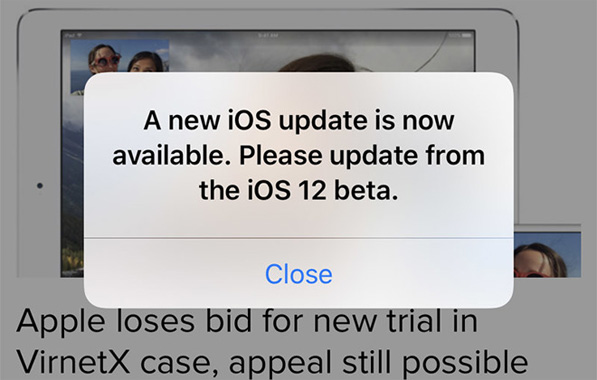

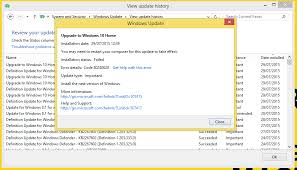
![[נפתר] לשחזר תמונות / סרטונים / מסמכים / קולות שמע שאבדו מ- Dell ב- Windows 10](/images/data-recovery/solved-recover-lost-picturesvideosdocumentsaudios-from-dell-on-windows-10.jpg)