כיצד לאתחל את Windows 8 או 8.1 מכונן USB
זה קורה לעתים קרובות יותר כי זה צריך להיות: המחשב שלך נכשל בך ואינך יכול להשתמש בתקליטורי התקליטור או ב- DVD מכיוון שאין כונן אופטי. מה אתה יכול לעשות כדי לקבל את הגב על הרגליים? אתה יכול להשתמש בכונן USB כדי לאתחל או להתקין מחדש את Windows שלך. ובעולם הטכנולוגי של ימינו, כונן USB הוא פיתרון טוב יותר מכיוון שאנו יכולים לומר בבטחה שכמעט לכל מחשב על פני כדור הארץ יש יציאות USB.
אם אתה מוכן ללכלך את הידיים שלך, נתחיל.
חלק 1: מה אתה צריך?
כפי שהכותרת הציעה, אתה זקוק למבזק ריקכונן או כל אחסון USB שתוכלו לשים עליו את הידיים. זה צריך להיות בגודל 4 ג'יגה-בתים אם אתה מתכנן להתקין את גירסת 32 הסיביות של Windows 8 או 8.1, או כונן של 8 GB לגירסת 64 הסיביות. אם הכונן שלך אינו ריק, מוצע תהליך עיצוב מראש.

שנית, אתה זקוק ל- Windows 8 או 8.1 מתקינים בצורת DVD או ISO (מומלץ) יחד עם מפתח המוצר. או שכבר יש לך את זה כחלק מרכישת המחשב שלך, או שתוכל לרכוש עותק חדש.
אם המתקין שלך הוא בצורת אופטידיסק, עליך ליצור את גרסת ה- ISO שלו. מכיוון שלמחשב שלך אין הכונן האופטי, אתה זקוק לגישה למחשב אחר שכן. ישנם טונות של יישומים שיכולים לעזור לך להפוך DVD לקובץ ISO כמו BurnAware Free.
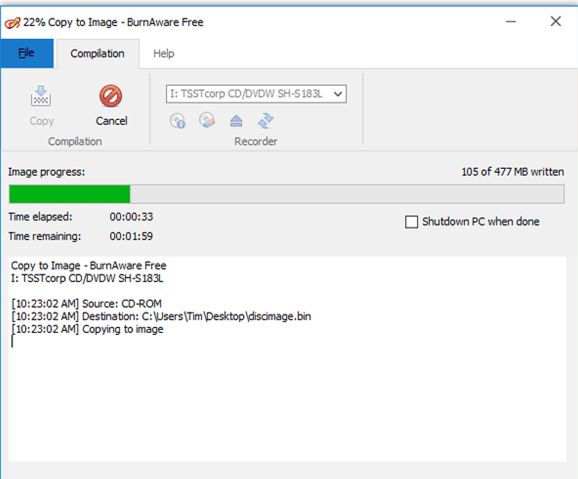
ומיותר לציין שאתה צריך מחשב עובד כדי לאתחל את הכונן ולהתקין או לתקן את Windows 8 או 8.1.
חלק 2: צור כונן USB שניתן לאתחל מקובץ ISO
לרוע המזל, בגלל מבנה הקבצים השונה, אינך יכול פשוט להעתיק קובץ ISO לכונן USB ולקוות שהוא יתחיל. עליך ליצור כונן לאתחל.
למרבה המזל, יצירת הכונן האתחול אינהקשה. אתה צריך כלי חינמי של מיקרוסופט בשם Windows 7 USB / DVD Download Tool. למרות שהכלי נושא את השם Windows 7, הוא עובד מצוין עם תמונות ISO 8 ו- 8.1 של Windows.
התקן את הכלי לאחר שתסיים להוריד אותו. ובהתאם לאיזו גרסה גירסת Windows של המחשב בו אתה מתקין את הכלי, יתכן שתידרש להתקין כלי חינמי נוסף של מיקרוסופט בשם .NET Framework.
לאחר מכן הפעל את הכלי ואתר את קובץ ה- ISO בלחיצה דפדף. בחר אותו כקובץ המקור.
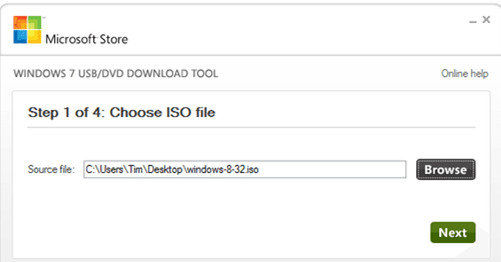
ואז לחץ הבא להמשיך. תתבקש לבחור את סוג המדיה. בחר התקן USB ולא DVD. אז אתה צריך לבחור את ה- USB שבו אתה רוצה להשתמש ולחץ תתחיל להעתיק.
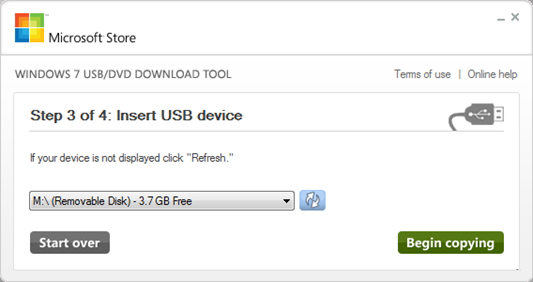
אם ה- USB אינו ריק, תהיה אפשרות זולמחוק את זה. אשר את התהליך והמתן לכלי לעיצוב הכונן ואז העתק קובצי התקנה של Windows 8 / 8.1. התהליך עשוי לארוך זמן מה, אז אנא היו סבלניים.
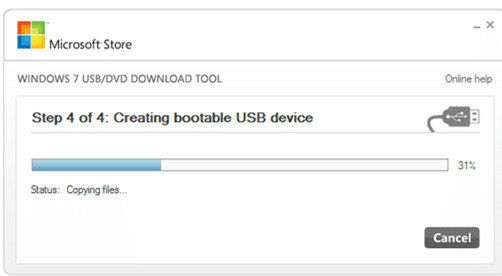
כאשר הכל ייעשה, תקבל את "התקן USB ניתן לאתחול נוצר בהצלחה"הודעה.
חלק 3: אתחל את Windows 8 / 8.1 מכונן ה- USB האתחול
בדרך כלל, המחשב מוגדר לאתחל מהכונן הקשיח הראשי. אבל אתה יכול לשנות את התצורה הזו.
מחשב כלשהו ייתן לך אפשרויות לבחור את ה-לאתחל את כונן האתחול במהלך ההפעלה, אך לרוב לא, ואתה צריך להגדיר את התצורה מה- BIOS. מכיוון שיש כמעט יותר מדי הגדרות הפעלה שונות, עליך להתייעץ עם התיעוד שלך. אך באופן כללי, עליך להפעיל מחדש את המחשב ולחץ על אחד מה- מקשי פונקציות להיכנס ל- BIOS. לאחר מכן אתה מנווט בתפריט BIOS באמצעות החצים ומזין מקשים.
לאחר אישור השינויים, המחשב שלך יופעל מחדש פעם נוספת, והוא יאתחל מה- USB. וודא שכבר הכנסת את ה- USB האתחול שיצרת למעלה לפני ההפעלה מחדש.
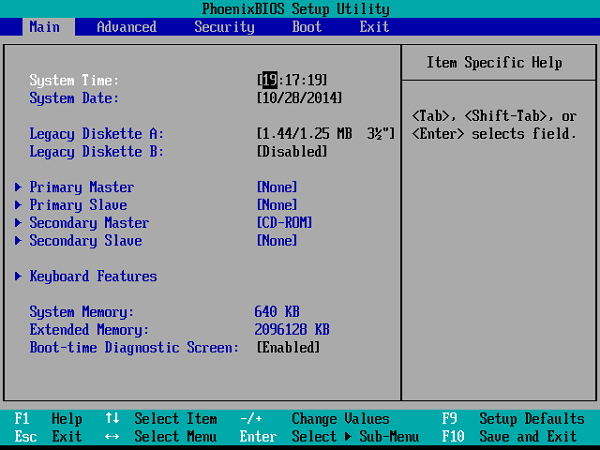
מכיוון שה- USB כבר מוגדר באמצעות Windows 8 / 8.1, תהליך האתחול ישתמש ב- Windows 8 / 8.1 בתוך ה- USB כדי להמשיך. כל שעליך לעשות הוא לעקוב אחר תהליך המסך.
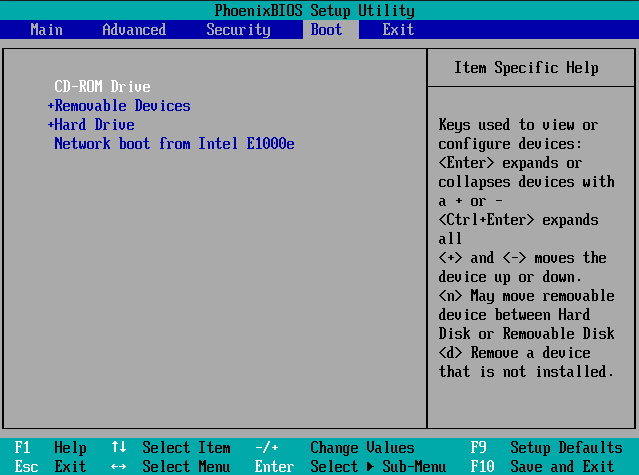
מומחה האתחול
כדי לעזור לך לבצע את כל תהליך האתחולקל יותר, אתה יכול להשתמש קצת עזרה מאפליקציה בשם Windows Boot Genius. זהו רופא האתחול האולטימטיבי של Windows שמטרתו לתקן מגוון של בעיות אתחול, כולל קריסות מחשב, מסך כחול, הפעלה מחדש אקראית, לא יכול לאתחל ובעיות אתחול אחרות של Windows.









