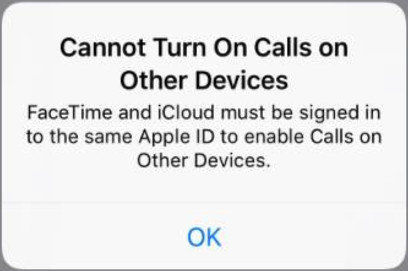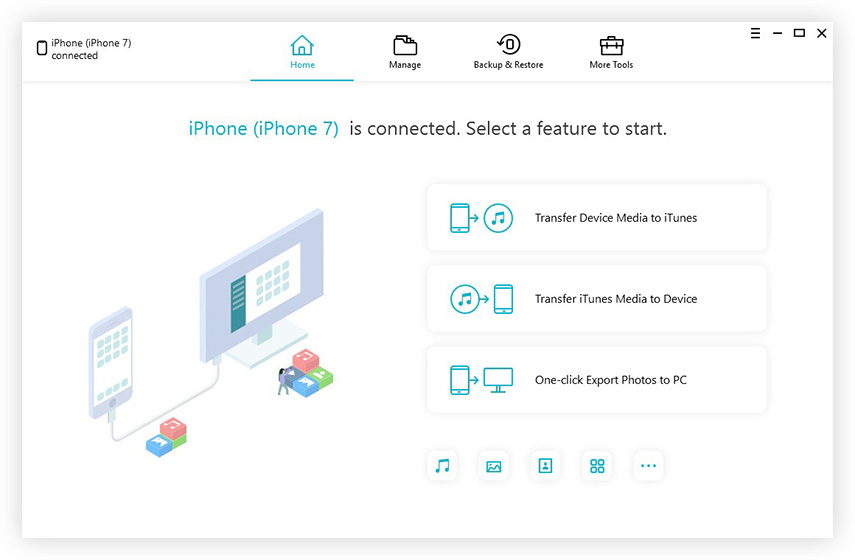כיצד להעביר שיחות iPhone ל - Mac בקלות
לא בכל יום מגלים שאפשרהעבר את שיחות הטלפון שלך למכשירי iOS אחרים שלך. אני משתמשת באייפון כבר זמן רב יחד עם ה- Mac, אבל היה לי מצער שלא ידעתי על התכונה הזו. להיות מסוגל ל העברת שיחה מאייפון למק שינה לי הכל. זה לא היה אפשרי לפני כן רק עם האייפון שלי, אבל עכשיו אני יכול פשוט להעביר את השיחה ל- Mac ולעבודות אחרות תוך כדי שיחה. אני אפילו לא צריך להחזיק טלפון. לכן, אם אתם מעוניינים ורוצים לדעת כיצד להעביר שיחת iPhone ל- Mac, קראו את המאמר שלהלן,
חלק 1: כיצד להעביר שיחה מאייפון למק
לאחר פרסום ה- iOS 11 האחרון.2, משתמשים רבים סקרנים כיצד להעביר שיחת טלפון מאייפון למק, זו למעשה תכונה נסתרת חדשה לגמרי שנוספה ל- iOS 11.2. תוכלו למצוא אותו גם בגירסה המאוחרת יותר של iOS. פונקציה חדשה זו מאפשרת לך להעביר את השיחות היוצאות או הנכנסות שלך ל- Mac או iPad, תרתי משמע לכל מכשירי iOS אחרים.
אם אתה רוצה לדעת כיצד להעביר שיחה מ- iPhone ל- Mac, פשוט בצע את הפעולות הבאות,
1. ראשית, וודא שאתה משתמש ב- iOS 11.2 או בגירסה מאוחרת יותר של מערכת ההפעלה.
2. ערכו שיחת טלפון מהאייפון שלכם.
3. במסך השיחות, עליך להקיש על כפתור "שמע".

4. בחר מכשיר שאליו ברצונך להעביר את השיחה; במקרה זה, זה המק.
5. פעולה זו תעביר שיחת טלפון מאייפון למק, מייד.

6. ברגע שזה יקרה, מסך השיחות לאייפון יהיה גלוי במחשב ה- Mac שלך.
אז ככה תוכלו להעביר שיחת טלפון מאייפון למק. כדי שתכונה זו תעבוד, ה- iPhone וה- Mac שלך צריכים להיות מחוברים לאותה רשת Wi-Fi. נניח שקיבלתם עכשיו שיחת טלפון באייפון שלכם, תוכלו להמשיך בקלות את השיחה על ה- Mac, כדי לנצל את הרמקול והסוללה הטובים יותר.
אם עדיין יש לך בעיות, בדוק את הסרטון הזה ולמד פרטים נוספים.
חלק 2: כיצד להעביר את ההיסטוריה של שיחת ה- iPhone למק </ strong>
מלבד הידיעה כיצד להעביר שיחת אייפון ל-Mac, יתכן שאתה סקרן כיצד לשמור את היסטוריית השיחות שלך לשימוש מאוחר יותר הוא חשוב לא פחות. זה יחסוך אותך ממחיקה בטעות של מספרים והכי חשוב, תקבל הכל במקום אחד בכל עת שיש צורך. לכן, אם תרצו להעביר את היסטוריית השיחות שלכם ל- Mac, עליכם להשתמש https://www.tenorshare.com/products/icarefone.html באפליקציה לצורך העבודה. זו אפליקציה של צד שלישי שתעזור לכם להעביר את היסטוריית השיחות שלכם וגם אם תרצו שהיא תגבה את היסטוריית השיחות שלכם ותעביר אותה ל- Mac. זה זמין גם ב- Windows וגם ב- Mac וזה כלי יעיל מאוד לשחזור נתונים. כך תוכלו להשתמש בזה:
1. החלק הראשון של המשימה הוא לחבר את האייפון למק באמצעות כבל USB.
2. הפעל את iCareFone במחשב ה- Mac שלך.
3. האפליקציה תזהה את האייפון שלך ומיד תקבל מוקפץ.
4. עליכם להקיש על אפשרות "אמון" כדי להתקדם הלאה.
5. כאשר האפליקציה מזהה את האייפון שלכם, הממשק יהיה גלוי. לחץ על "גיבוי" מהממשק הראשי.

6. בחר "היסטוריית שיחות" והקש על כפתור "גיבוי".
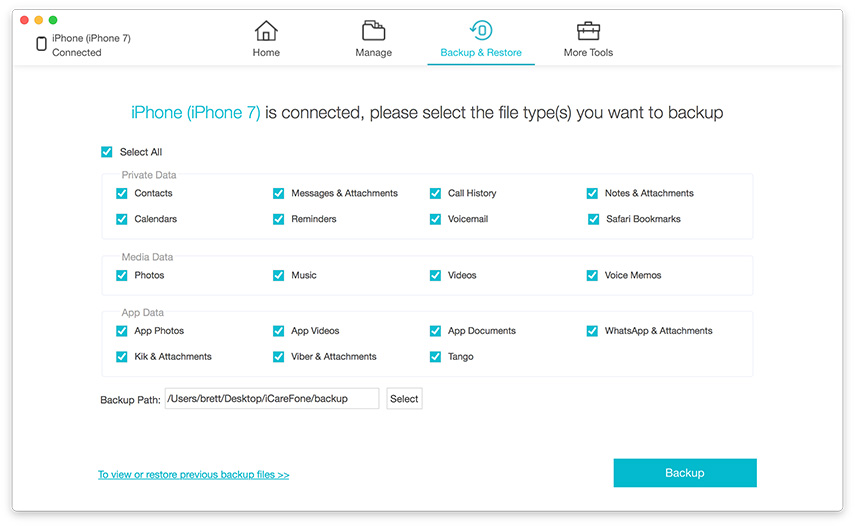
7. לאחר סיום הגיבוי, לחץ על "הצג נתוני גיבוי" בצד ימין למטה כדי לגשת לכל היסטוריית השיחות.

8. לחץ על "לחץ על מחשב" כדי להעביר את היסטוריית השיחות מ- iPhone ול- Mac.
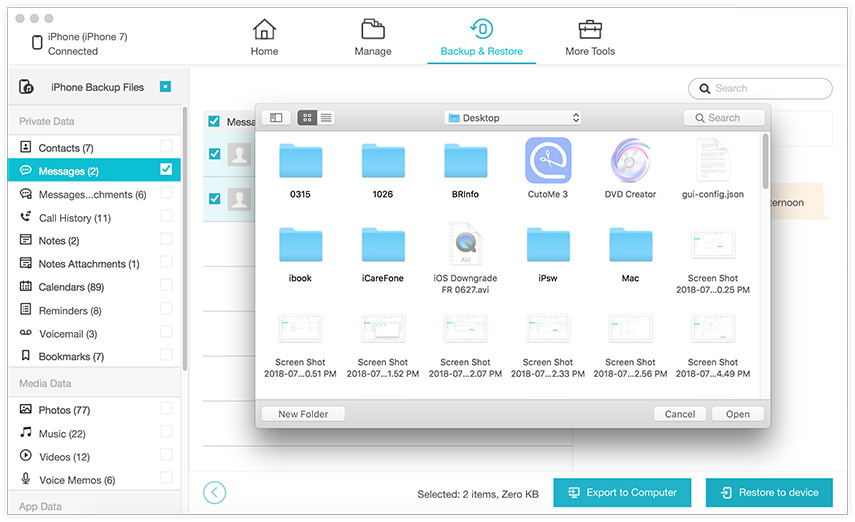
כפי שאתה יכול לראות, אתה יכול להשתמש ב- Tenorshare iCareFone כדי לסרוק את יומני השיחות של ה- iPhone שלך ולייצא אותו למחשבי ה- Mac שלך בקלות.
סיכום
למותר לציין כי יש לתכונת העברת השיחותהרשים משתמשים רבים והרבה אנשים משתמשים בו רק כדי לחסוך את הסוללה של האייפון או כדי לקבל צ'אט FaceTime טוב יותר עם יקיריהם. מכיוון שמדובר בתכונה נסתרת, לא רבים מהמשתמשים לא היו מודעים לכך, אך כשהם התוודעו לכך, הם התלהבו ממש כיצד להעביר שיחה מאייפון למק או לאייפד. זה שינה את ההגדרה של שיחת טלפון לחלוטין. במקרה של העברת היסטוריית שיחות, iPhone לא יאחסן את כל יומני השיחות שלך. לאחר שהיא תגיע למספר מסוים היא תתחיל למחוק את הישנים. אז עדיף שתשמור אותם במקום אחר. אתה יכול גם ללכת עם תוכנת iCareFone של Tenorshare וגם לשמור את הנתונים האלה ב- Mac. מומלץ מאוד!!