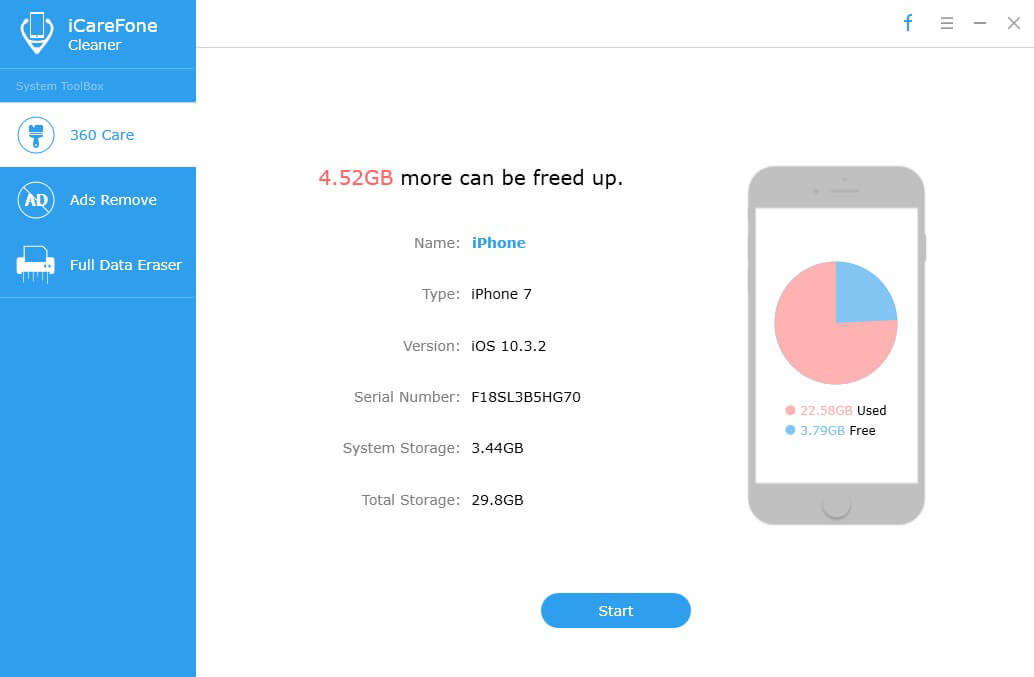Memoria insufficiente su PC Windows 10? Usa Free Memory Cleaner per Windows 10
"Ho installato Windows 10 ma ho ottenuto un elevato utilizzo della RAM. Tende ad aumentare fino al 90% senza alcuna sostanziale apertura."
"I giochi sul mio computer utilizzano quasi tutti i 4 GB di utilizzo su Windows 10!"
La memoria insufficiente su Windows 10, chiamata anche uso eccessivo della memoria o perdita di memoria, si verifica in genere quando si esaurisce la RAM e si esaurisce la memoria virtuale.
Quando il tuo PC Windows 10 non ha memoria sufficiente, il programma e il sistema risponderanno lentamente e, in seguito, si bloccheranno o si bloccheranno. Ecco perché ti serve un pulitore di memoria gratuito per Windows 10 urgentemente. In questa pagina, ci concentreremo sul miglior ottimizzatore di memoria gratuito di sempre e ti mostreremo come liberare più memoria sul PC Windows 10.
- Parte 1: RAM Memory Cleaner and Optimizer: correzione dell'utilizzo di memoria elevata in Windows 10
- Parte 2: aumentare la memoria di Windows 10 installando più RAM
Parte 1: RAM Memory Cleaner and Optimizer: correzione dell'utilizzo di memoria elevata in Windows 10
Il computer avrà poca memoria quando si eseguepiù programmi di quanti la RAM sul computer possa supportare. Tenorshare Windows Care Genius, uno strumento di ottimizzazione della memoria gratuito, consente di monitorare l'utilizzo della memoria su Windows 10 e di chiudere rapidamente i programmi che utilizzano eccessivamente la memoria.
Controlla e chiudi il programma inutile Esecuzione in background
Dopo aver installato lo strumento di pulizia della memoria gratuito,aprilo sul tuo PC Windows 10. Vai a Monitor di sistema> Process Monitor. Qui puoi trovare tutti i programmi in esecuzione sul tuo PC e controllare quelli che utilizzano troppa memoria. Evidenzia il processo e fai clic su Termina processo per interromperlo. Ciò consentirà di liberare memoria occupata da applicazioni inutili.

Disabilita i programmi in esecuzione all'avvio
Dovresti anche disabilitare il maggior numero possibile di programmi in esecuzione all'avvio su Windows 10, il che consentirà di risparmiare un sacco di utilizzo della memoria della CPU.
In Windows Care Genius, seleziona "System Tuneup">"Startup Manager". Quindi puoi cambiare tutti gli elementi che desideri in Avvio, Servizi. Fornisce alcuni miglioramenti delle prestazioni. In alcuni casi può ridurre i tempi di caricamento fino al 75%
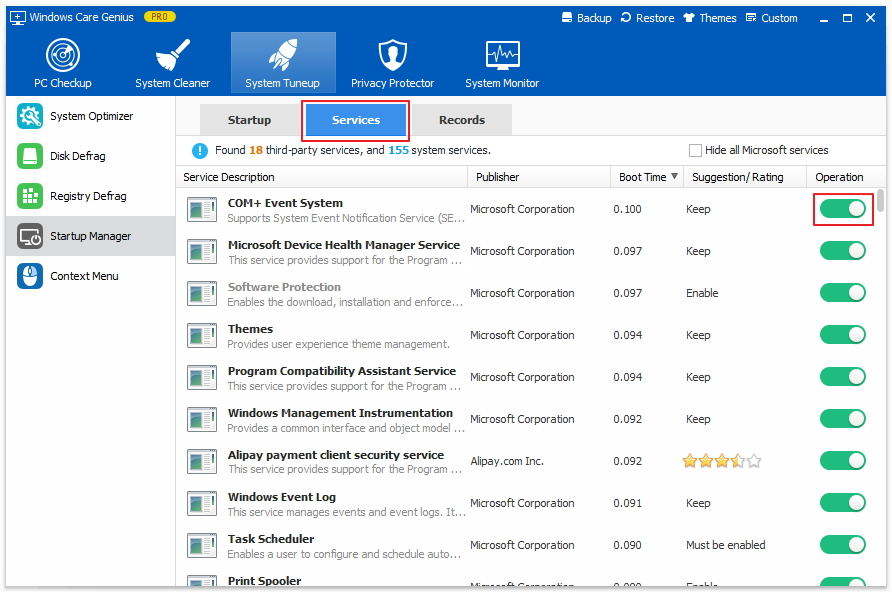
Con i 2 passaggi forniti dall'ottimizzatore di memoria per Windows 10, puoi pulire la memoria, rendendo l'applicazione più veloce e migliore.
Parte 2: aumentare la memoria di Windows 10 installando più RAM
Se la chiusura delle applicazioni e la disabilitazione dei programmi di avvio non sono sufficienti per liberare più memoria, puoi anche scegliere di aggiungere più RAM sul tuo PC.
1. Scopri quanta RAM ha il tuo computer.
2.Determinare la quantità di RAM necessaria.
3.Identifica il tipo di RAM utilizzata dal tuo computer.
4.Avviare per installare più RAM.