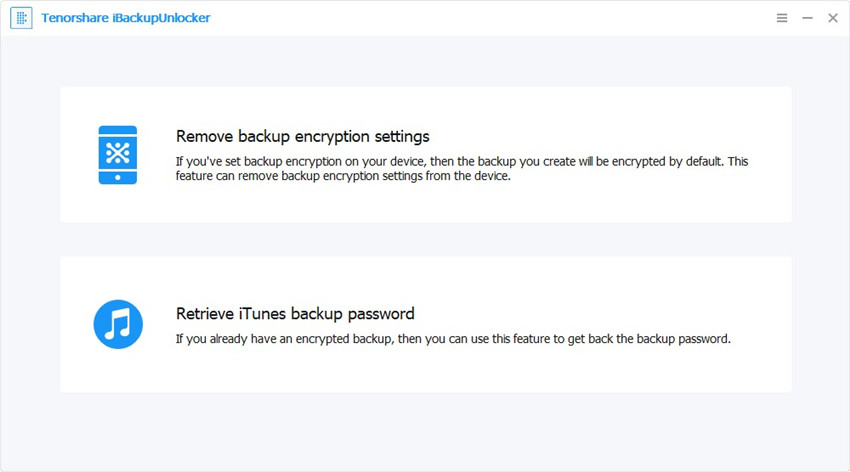Hai dimenticato la password Wi-Fi? Ecco come recuperarlo!
"Avevo appena cambiato la mia password Wi-Fi non molto tempo fa, ma sfortunatamente ho dimenticato la mia password Wi-Fi. C'è un modo per aggirarlo / recuperarlo?
Un sacco di persone hanno pubblicato su vari forum di aiuto per ottenere aiuto sul recupero della propria password Wi-Fi. Se tu dimenticato la password del Wi-Fi, quindi non sei l'unico. Molte persone hanno sofferto le stesse circostanze. La password Wi-Fi serve a impedire che persone non autorizzate utilizzino la tua rete Wi-Fi. Tuttavia, se dimentichi la tua rete Wi-Fi, non sarai in grado di aggiungere un nuovo dispositivo, quindi in questo articolo ti diremo alcune soluzioni su come recuperare la tua password Wi-Fi.
- Opzione 1: Trova password Wi-Fi dimenticata su Windows
- Opzione 2: Visualizza password Wi-Fi dimenticata su Mac
- Opzione 3: Ripristina password Wi-Fi dimenticata sul router
- Opzione 4: Mostra password Wi-Fi dimenticata su Android
- Opzione 5: Recupera password Wi-Fi dimenticata su iPhone, iPad
Opzione 1: Trova password Wi-Fi dimenticata su Windows
Sei in preda al panico e chiedendo "Ho dimenticato il mio Wi-Fipassword "su vari forum internet? Se lo sei, non ti preoccupare! Se hai connesso un dispositivo Windows alla tua rete Wi-Fi, puoi recuperare la password da lì. È molto semplice visualizzare la password del tuo Wi-Fi in Windows. L'unico prerequisito è che devi essere connesso alla rete Wi-Fi almeno una volta utilizzando la password, altrimenti non sarai in grado di ottenere la password del Wi-Fi. Inoltre, la password deve essere la stessa su Windows, altrimenti, anche il recupero della password non ti ha fatto bene. Se tutto va bene, puoi seguire i seguenti passaggi per trovare la password Wi-Fi dimenticata su Windows:
Passaggio 1: fare clic con il pulsante destro del mouse sull'icona Wi-Fi nella barra delle applicazioni, quindi fare clic su Apri l'opzione Centro connessioni di rete e condivisione dall'elenco.
Passo 2: Quindi, fare clic sul collegamento Modifica impostazioni adattatore nel menu del riquadro sinistro e visualizzerà i dispositivi di rete installati sul dispositivo.
Passaggio 3: Trova rete Wi-Fi> Fare clic con il pulsante destro del mouse su di esso> Fare clic su Stato per aprire la finestra di dialogo Stato Wi-Fi.

Passaggio 4: fare clic su Wireless Properties e quindi passare alla scheda Security.
Passaggio 5: è possibile visualizzare la password come caratteri puntati nel campo di testo Chiave di sicurezza della rete. Seleziona la casella di controllo Mostra caratteri per visualizzare i caratteri originali.

Opzione 2: Visualizza password Wi-Fi dimenticata su Mac
È molto facile dimenticare la password Wi-Fi,specialmente quando non lo si immette in un dispositivo per un lungo periodo di tempo. Se sei un utente di iPhone che possiede anche un Mac, puoi facilmente visualizzare il tuo sito Web Wi-Fi anche se dimenticato la password del Wi-Fi. La ricerca della password Wi-Fi su Mac è la stessa di sempreFinestre. Ma a differenza di Windows, non devi necessariamente connetterti alla rete Wi-Fi con il tuo dispositivo Mac. Finché uno dei tuoi dispositivi iOS è stato connesso alla rete, puoi sincronizzare la password Wi-Fi da iOS a il tuo computer Mac. Questa azione viene eseguita con l'aiuto di un'utilità iCloud chiamata iCloud Keychain che sincronizza e memorizza tutte le password e le informazioni di sicurezza sui tuoi dispositivi Apple, quindi, se hai dimenticato la password Wi-Fi, segui i passaggi seguenti per trova la password Wi-Fi su Mac.
Passo 1: Inizialmente, sul tuo iOS che era precedentemente connesso al Wi-Fi di cui si desidera recuperare la password, vai su Impostazioni, iCloud> Portachiavi e quindi attiva l'interruttore Portachiavi iCloud.

Passaggio 2: Quindi, tornare alla schermata iniziale Impostazioni e quindi attivare Hotspot personale.
Passaggio 3: collega il tuo computer Mac alla rete di hotspot personale del dispositivo iOS e inizierà a sincronizzare i dati tra di loro.
Passo 4: Quindi, sul Mac, effettua una ricerca per l'accesso Portachiavi utilizzando la ricerca Spotlight o vai su Applicazione> Utilità.
Passaggio 5: fare clic su Accesso portachiavi e verrà aperta una nuova finestra che visualizzerà un elenco di elementi di accesso.
Passo 6: Quindi, fai clic sull'opzione Sistema nella finestra Accesso Portachiavi e visualizzerà le password di AirPort Network. Questo elenco di password contiene la password della rete Wi-Fi sincronizzata con l'iPhone.
Passaggio 7: individuare la rete wireless desiderata e quindi fare doppio clic su di essa per visualizzare le informazioni sulla rete wireless.

Passaggio 8: infine, fare clic sulla casella di controllo Mostra password per visualizzare la password. Prima che venga visualizzata la password, ti verrà chiesto di inserire il nome e la password dell'amministratore di OS X.

Opzione 3: Ripristina password Wi-Fi dimenticata sul router
Se tu dimenticato la password del Wi-Fi, quindi potresti anche recuperare la password dimenticatausando il tuo router Wi-Fi. Questo metodo utilizza l'utilità basata sul Web del router per trovare la password Wi-Fi. Naturalmente, per accedere all'utilità basata sul Web di un router; è necessario conoscere l'indirizzo IP del router, nonché il nome utente e la password predefiniti.
Se non conosci l'indirizzo IP del tuo router,nome utente o password, è possibile trovarlo sul retro del router. In caso contrario, è possibile trovare le informazioni anche online sul sito Web del produttore del router. È possibile seguire i passaggi riportati di seguito per ripristinare la password Wi-Fi utilizzando l'utilità di gestione in linea del router se si è dimenticata la password Wi-Fi -
Passaggio 1: aprire un browser Web su un computer o uno smartphone collegato alla rete Wi-Fi e quindi immettere l'indirizzo IP del router nella barra degli indirizzi.
Passaggio 2: premere Invio per aprire la pagina dell'utility di gestione online del router.
Passaggio 3: Ora, ti verrà richiesto di inserire il nome utente e la password. Anche questo varia a seconda del produttore del router. È possibile trovare il nome utente e la password predefiniti nel pannello posteriore del router.

Passaggio 4: dopo aver effettuato l'accesso, è necessario accedere alla sezione Wireless o Wi-Fi. Ora, in questa sezione troverai tutte le informazioni necessarie sulla rete wireless, compresa la password Wi-Fi.

Opzione 4: Mostra password Wi-Fi dimenticata su Android
Puoi anche trovare la tua password Wi-Fi dimenticatadal tuo dispositivo Android. Il tuo dispositivo Android salva la password di ogni rete Wi-Fi a cui ti colleghi in un file. Tuttavia, mentre salva le informazioni della rete Wi-Fi inclusa la password sul dispositivo, le informazioni non sono disponibili direttamente, quindi è necessario l'accesso di root sul dispositivo per recuperare la password Wi-Fi dal dispositivo Android. non hai accesso root sul tuo dispositivo, puoi eseguirne il root o saltare questo metodo. Se soddisfi i requisiti, non ti preoccupare se hai dimenticato la password Wi-Fi. Puoi semplicemente seguire il seguente metodo per trovare la password W-Fi sul dispositivo Android:
Passaggio 1: sul dispositivo Android rooted, apri Play Store e scarica un file manager come l'app ES File Explorer.
Passaggio 2: apri l'app dopo l'installazione e attiva la funzionalità Root Explorer dagli strumenti.

Passaggio 3: Quindi, fare clic su Dispositivo locale e quindi accedere alla directory Dati.

Passaggio 4: Dopodiché, vai su Varie> cartella Wi-Fi. All'interno della cartella Wi-Fi, trova e apri il file "wpa_supplicant.conf" in un editor di testo.

Passaggio 5: questo file contiene le reti Wi-Fi salvate e le relative password. Basta trovare il nome della rete delle reti di cui si desidera visualizzare la password e la password verrà scritta sotto di essa.

Opzione 5: Recupera password Wi-Fi dimenticata su iPhone, iPad
Se non si è ancora in grado di recuperare la password Wi-Fianche dopo aver provato tutte queste soluzioni, è possibile provare Tenorshare 4uKey - Password Manager. Questa è una ricerca password iOS e un'applicazione manager che ti permette di recuperare la password dal tuo dispositivo iOS. Inoltre, è possibile esportare le password recuperate in altre applicazioni e gestori di password. Di seguito, ti diremo come recuperare la password Wi-Fi dimenticata su iPhone e iPad usando Tenorshare 4uKey - Password Manager
Passo 1: scarica e installa Tenorshare 4uKey - Password Manager sul tuo computer Windows o Mac / Laptop.
Passo 2: Quindi, avvia Tenorshare 4uKey - Password Manager e collega il tuo dispositivo iOS al computer usando un cavo USB compatibile.

Passaggio 3: quando questo rilevatore di password iOS rileva il dispositivo, fare clic sul pulsante "Avvia scansione".

Passaggio 4: Al termine della scansione, passare alla categoria di account Wi-Fi nella finestra dei risultati per trovare tutte le reti Wi-Fi e le rispettive password.

Nota: Si possono anche esportare le password recuperate in un file .csv, compatibile con Chrome, LastPass, 1Password o altri programmi. Per esportare le password, è sufficiente fare clic sul pulsante Esporta e quindi scegliere qualsiasi opzione di propria scelta per esportare la password.

Sommario
Una password Wi-Fi protegge la tua rete Wi-Fi daaccesso non autorizzato. Ma se hai dimenticato la password del Wi-Fi, allora non sarai in grado di connettere un nuovo dispositivo alla rete, quindi è molto importante recuperare la password del Wi-Fi in un modo o nell'altro. modi per recuperare facilmente la password Wi-Fi dimenticata. Alla fine, ti consigliamo di utilizzare Tenorshare 4uKey - Password Manager per archiviare gli account e i dettagli della password in modo da poterli recuperare in caso di emergenza.