Come trovare la password Wi-Fi su Mac
La maggior parte di noi pensa raramente al proprio Wi-Fipassword una volta impostata. È probabile che non ci pensi più. Ma cosa succede se dimentichi la password? E ora, devi recuperarlo? Puoi farlo in pochi semplici passaggi? Certo che puoi, purché tu abbia la password dell'account amministratore. Spiegheremo passo passo la guida su come trovare la password Wi-Fi su Mac.
- Soluzione 1: trova la password Wi-Fi su Mac con portachiavi
- Soluzione 2: trova la password Wi-Fi con 4uKey - Password Manager per Mac
Soluzione 1: trova la password Wi-Fi su Mac con portachiavi
Quindi, cos'è l'accesso al portachiavi? Questa app macOS memorizza le password e le informazioni sull'account. In questo modo, l'app riduce il numero di password che devi ricordare e gestire.
Ogni volta che accedi a un sito Web, un'emailaccount, un server di rete o qualsiasi altro oggetto protetto da password, ti viene chiesto "vuoi che il sito web ricordi o salvi la password"? Se scegli Sì, la password verrà salvata anche nel tuo portachiavi. In questo modo, non è necessario ricordare o digitare la password ogni volta.
Se vuoi, puoi creare il tuo individuopassword più complesse e difficili da infrangere. È anche importante impostare una password di accesso per il tuo computer, poiché non desideri che nessuno esegua il login e l'accesso al tuo portachiavi. Se si dispone di informazioni riservate, è possibile memorizzarle in Secure Notes.
Oltre a memorizzare le tue password, puoi farloutilizza anche Keychain per gestire i certificati. Questi sono emessi da organizzazioni fidate per convalidare documenti digitali, siti Web o qualsiasi altro materiale basato sul Web.
Tenendo presente ciò, come è possibile utilizzare l'accesso al portachiavi? Qual è la guida passo passo su come trovare la password Wi-Fi su Mac? Spieghiamolo a fondo.
Passaggio 1: avviare l'app
Per avviare il processo di ricerca della password Wi-Fi, apri l'applicazione Accesso portachiavi. Puoi trovare l'app nella cartella Applicazioni> Utilità.
Vai alla barra dei menu a sinistra, quindi seleziona il portachiavi di sistema, quindi seleziona Password dal menu categoria. Selezionando questa opzione, l'app verrà filtrata per mostrare solo le password memorizzate.

Passaggio 2: trova la password necessaria
L'app mostrerà diverse reti e password. Trova quello per cui desideri recuperare e visualizzare la password. Fare doppio clic sulla rete.
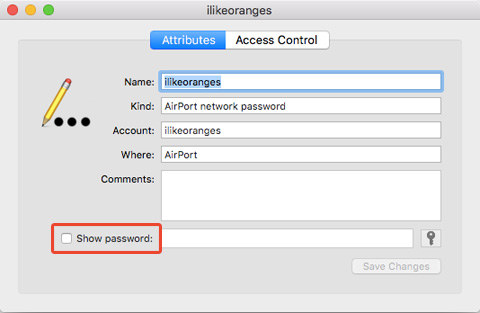
Passaggio 3: mostra la password
Facendo doppio clic sulla rete che si desidera recuperare la password si aprirà una nuova finestra specifica per quella password memorizzata. Fai clic su "Mostra password" per visualizzare la password.
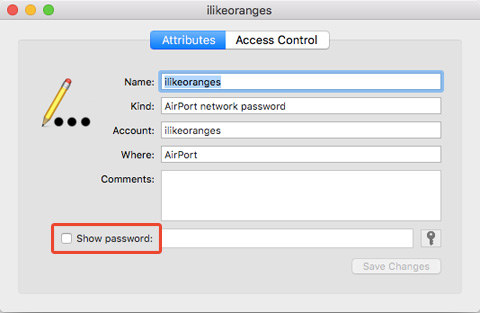
Passaggio 4: autenticare l'utente
Il sistema ti chiederà di autenticare l'utentecon nome utente e password. È necessario inserire nome utente e password dell'amministratore per questo. Senza i privilegi di amministratore sul Mac, non è possibile recuperare la password Wi-Fi con Accesso Portachiavi.

Passaggio 5: ricerca del nome utente
Se sai qual è il tuo nome utente, ignoralopasso. Tuttavia, se non sei sicuro di quale sia il tuo nome utente amministratore, apri l'app Finder. Qui, cerca l'icona home nella barra laterale Preferiti. La cartella principale prende il nome dal tuo nome utente.

Passaggio 6: consultare la password
Dopo aver inserito nome utente e password e aver eseguito correttamente l'autenticazione, il sistema mostrerà la password e la rete Wi-Fi nella finestra precedente.

Soluzione 2: trova la password Wi-Fi con 4uKey - Password Manager per Mac
Un altro fantastico metodo per trovare la password Wi-FiIl Mac trarrà vantaggio da Tenorshare 4uKey - Password Manager. Si tratta di un software di nuova costruzione che consente di recuperare la password memorizzata nel dispositivo iOS, tra cui trovare la password Wi-Fi salvata, recuperare la password di accesso al sito Web e all'app, visualizzare la password dell'account di posta, mostrare l'account e la password di accesso dell'ID Apple e anche la carta di credito password, oltre a esportare password nel gestore password come 1Password, LastPass, Dashlane, Keeper e Chrome browser.
Ora puoi seguire i passaggi seguenti e vedere come utilizzare questo strumento di ricerca password iOS.
Passaggio 1: scarica, installa e avvia 4uKey - Password Manager per Mac sul tuo computer Mac.
Passaggio 2: collega il tuo iPhone o iPad al computer Mac sopra.

Passaggio 3: fare clic sul pulsante Avvia scansione e il programma analizzerà il dispositivo.

Passaggio 4: Entro un po 'verranno trovate tutte le password inclusa la password Wi-Fi.

Conclusione
Molti di noi hanno riscontrato questo problema. Hai un Mac a casa e stai acquistando un nuovo dispositivo Apple. Dì, ti sei procurato un iPad e stai provando a configurarlo. Ma per alcuni motivi, non riesci a ricordare la password sulla tua rete Wi-Fi domestica. Quindi, invece di passare qualche minuto a cercare la password Wi-Fi per Mac nelle Preferenze di rete, vai in un altro posto. Come spiegato nella guida dettagliata, il modo migliore per trovare la password Wi-Fi su Mac è utilizzare 4uKey - Password Manager. Apple ha già introdotto Keychain in diverse versioni di OS X, ma sembra 4uKey - Password Manager è più facile da capire. 4uKey - Password Manager può anche recuperare la password Wi-Fi su iPhone e iPad. Non cercare la password nel posto sbagliato. Vai con 4uKey - Password Manager. Puoi anche dare un'occhiata a questa pagina per trovare la password Wi-Fi su Android.









