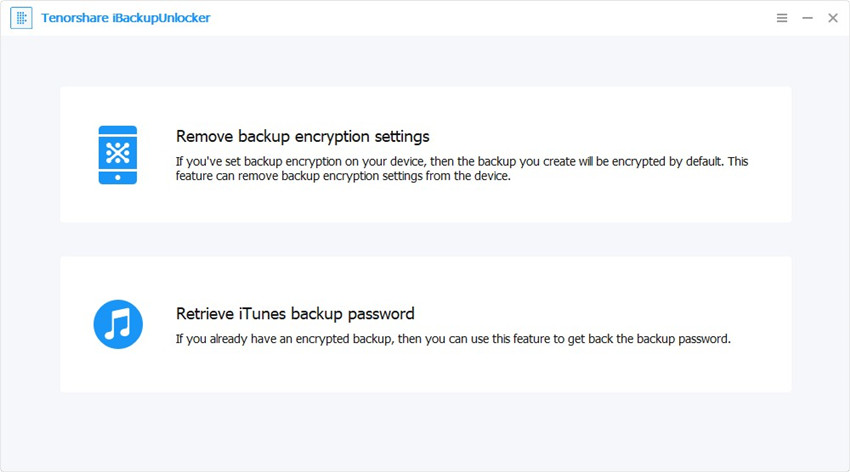I migliori 8 modi per trovare la password Wi-Fi su iPhone
Quindi, sei connesso a una rete Wi-Fi usando il tuo iPhone, ma non ricordi la password e hai bisogno di trovare la password e ora ti stai chiedendo come trovare la password Wi-Fi su iPhone. Purtroppo, non è possibile farlo. La logica è che le password sul tuo iPhone sono conservate in un luogo sicuro che non è accessibile. Questo è fatto per la tua protezione, così che anche se perdessi il telefono, le tue password rimarrebbero sicure.
Ora, l'iPhone si ricorderà automaticamente diparola d'ordine. Tuttavia, la visualizzazione delle password salvate è il trucco. E anche se non ci sono mezzi regolari sul telefono per farlo, ci sono un paio di trucchi e suggerimenti che puoi provare, così come un software di terze parti che ti aiuta a trovare le password Wi-Fi su iPhone.
Modo 1: accedere alle impostazioni del router
Questo è uno dei trucchi più semplici su cometrova le password su iPhone. Lo svantaggio è che se l'amministratore ha modificato le impostazioni del router e la password, il metodo è inefficace. Con questo in mente, come si può usare questo hack specifico della situazione? La logica è che puoi provare a individuare l'indirizzo IP del router Wi-Fi e quindi accedere alle impostazioni e alle password. Ecco i passaggi che devi seguire:
1. Vai su Home> Impostazioni> Wi-Fi, e tocca la scheda "i" sulla rete a cui sei connesso.
2. Visualizzare la sezione del router, quindi scansionare e annotare l'indirizzo IP.
3. Apri una nuova scheda in Safari e copia l'indirizzo IP. Tocca il pulsante Invio.
4. Verrai reindirizzato alla sezione di accesso del router, dove la maggior parte del nome utente e della password predefiniti sono "admin". Se ciò non funziona, cerca "password predefinita per il modello di router XXXXX", sostituendo "xxxxx" con il tuo modello di router effettivo. Inserisci le credenziali e vai a "configurazione wireless" o "impostazioni wireless" per individuare la tua password Wi-Fi.
Come accennato, se l'amministratore di rete ha modificato l'accesso e la password predefiniti, questo metodo non funzionerà.

Way 2: Usa il portachiavi iCloud senza jailbreak
Poiché l'amministratore di rete può modificare illogin e password, un'alternativa migliore è usare la sincronizzazione con portachiavi iCloud. Questa opzione sincronizza tutti i dati iCloud salvati, inclusi i dettagli di accesso e le password Wi-Fi. Dopo la sincronizzazione, è possibile visualizzare la password Wi-Fi sull'app Portachiavi. L'unico svantaggio di questo processo è che non funziona su laptop non Mac. Segui questi passaggi per utilizzare iCloud Keychain per sapere come trovare la password Wi-Fi su iPhone senza jailbreak.
1. Vai su Impostazioni> iCloud> Portachiavi sul tuo iPhone e attiva il portachiavi iCloud.
2. Tornare alle impostazioni e attivare Personal Hotspot.
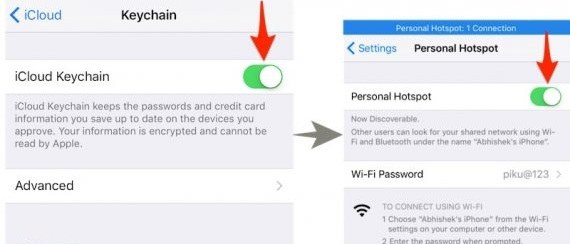
3. Alimenta il tuo Mac e collegalo tramite la funzione Wi-Fi al tuo iPhone utilizzando l'Hotspot personale.
4. Cerca l'Accesso Portachiavi sul tuo Mac usando Cmd + Spazio, quindi identifica e apri la Rete Wi-Fi preferita. Clicca sull'opzione "mostra password" per visualizzare la password

Way 3: Usa Network List Cydia Tweak
Prima di arrivare alla procedura passo passo, dobbiamo notare che questo metodo funziona solo su iPhone e iPad Jailbroken. Non funzionerà con il software iPhone di serie. Con questo in mente, ecco la guida:
1. Apri Cydia sul tuo iPhone o iPad e cerca "NetworkList". Procedere per installarlo.

2. Se richiesto, toccare "Riavvia Springboard". Toccando questa opzione riavvierai la schermata iniziale di iOS e ci vorranno solo pochi secondi.
3. Ora vai su Impostazioni> Wi-Fi e tocca "Reti conosciute" nella parte inferiore dello schermo.
4. Toccando questo elenco tutte le reti a cui sei connesso in passato e le password di quelle reti.

Modo 4: Usa password Wi-Fi Cydia
Le password Wi-Fi sono una delle migliori app gratuite di Cydia e puoi utilizzarla per visualizzare la password Wi-Fi delle reti precedenti che hai collegato. Ecco come installarla e utilizzarla:
1. Vai su Cydia e cerca "Password Wi-Fi". Prima di installare l'app, dovrai aggiungere sorgenti su Cydia, che puoi seguire seguendo questo schema Cydia> Gestisci> Fonti> Modifica menu e quindi aggiungi http://iwazowski.com/repo/ come sorgente.
2. Procedere all'installazione delle password Wi-Fi toccando il pulsante Installa.

3. Torna su Cydia dopo l'installazione, quindi sulla schermata principale.

4. Aprire l'app delle password Wi-Fi per accedere a tutte le reti Wi-Fi e alle password disponibili. Da lì, è sufficiente connettersi alla rete Wi-Fi preferita.
Way 5: Usa iSpeedTouched
Fondamentalmente, ora spetta a te decidere qualeapp che vuoi usare. Puoi scaricare e installare iSpeedTouched allo stesso modo delle password Wi-Fi. L'unica differenza è che una volta scaricato e installato, è necessario fare clic su "rivela le password disponibili" sulla rete Wi-Fi preferita.

Way 6: Usa Speedssid
Speedssid è un'altra applicazione che puoi trovare inil sistema eco Cydia. L'app funziona come password iSpeedTouched e Wi-Fi. La differenza è che non è così popolare. Utilizza gli stessi passaggi per installare e utilizzare Speedssid come con le password Wi-Fi.
Way 7: usare DIssid
Questa applicazione costa 5 euro se si desidera scaricare da un'altra fonte. La buona notizia: è gratuita nel sistema eco Cydia. Funziona proprio come le password Wi-Fi e può essere installato allo stesso modo.
Way 8: Usa 4uKey - Gestore password
Tenorshare 4uKey - Password Manager lo rendepiù facile scoprire le informazioni salvate della password nel tuo iPhone e iPad senza un solo clic, tra cui password Wi-Fi, sito web e password di accesso app, password dell'account e-mail, informazioni di accesso ID Apple e informazioni sulla carta di credito. Puoi persino esportare tutte le informazioni relative alla password a gestori di password come 1Password, LastPass, Dashlane, Keeper e il browser Chrome. Con questo software professionale e meraviglioso in mano, non avrai paura di perdere la password memorizzata nel tuo dispositivo Apple.
Ora vediamo come utilizzare questo programma come di seguito:
Passaggio 1: scaricare e installare su qualsiasi macchina Windows o Mac accessibile.
Passaggio 2: Avvia il cercatore di password iOS e collega l'iPhone al computer.

Passaggio 3: fare clic sul pulsante Avvia scansione dopo la connessione. Aspetta un attimo, la tua password Wi-Fi verrà visualizzata in una nuova interfaccia.

Abbiamo parlato di come trovare o recuperarePassword Wi-Fi su iPhone utilizzando gli strumenti di recupero password Wi-Fi di cui sopra. Se hai ulteriori idee sulla soluzione, lascia il tuo commento come di seguito. Ogni suggerimento sarà apprezzato.