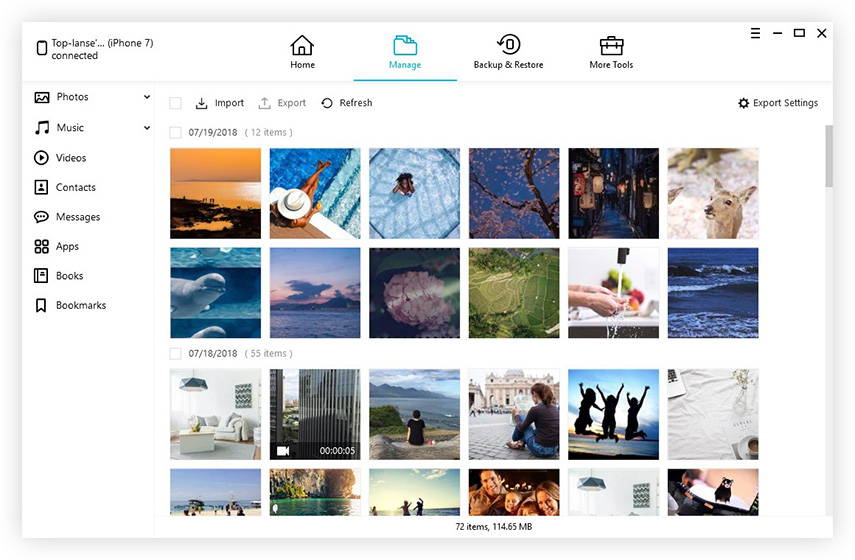Come trasferire facilmente video da iPhone a Mac
È impossibile prevedere ciò che un utente desidera,ma in determinate situazioni, gli utenti potrebbero dover trasferire i loro preziosi video da iPhone a Mac. Ci sono molte ragioni per cui un utente lo farebbe, forse per l'editing prima della condivisione, o l'iPhone è a corto di spazio o forse sta solo facendo un backup in caso di perdita di dati. Quindi, se sei un utente iPhone e vuoi sapere come trasferire rapidamente video da iPhone a Mac, questo articolo fornisce alcune opzioni che potrebbero esserti utili. I metodi sono elaborati in dettaglio di seguito.
- Modo 1: come trasferire video da iPhone a Mac in modo flessibile
- Modo 2: come importare video da iPhone a Mac con Photos / iPhoto
- Modo 3: come caricare video da iPhone a Mac usando iCloud
- Modo 4: come spostare i video da iPhone a Mac in modalità wireless
- Modo 5: come ottenere video da iPhone a Mac tramite iMessage
- Facile da usare
- Velocità di trasferimento superiori
- Non è necessario il Wi-Fi
- Video completamente leggibili e accessibili o qualsiasi dato dopo il trasferimento
- Scegli selettivamente i video o opta per il trasferimento di massa
- Nessuna limitazione per iTunes o iCloud
- Nessuna limitazione di archiviazione
- Compatibile con tutte le versioni più vecchie e più recenti di iPhone
Modo 1: come trasferire video da iPhone a Mac in modo flessibile
Sebbene Apple abbia fornito molti modi per sincronizzareo trasferisci i tuoi file da iPhone a Mac, la posizione più alta appartiene a https://www.tenorshare.com/products/icarefone.html. È un'app di terze parti in grado di trasferire una varietà di dati come video, foto e musica ecc. Ad altri dispositivi iOS con un solo clic. Compatibile con Mac e Windows, questo strumento di trasferimento dati è stato appositamente sviluppato per aiutare gli utenti iOS a trasferire i dati. Ecco alcuni dei vantaggi di questo software:
Segui le istruzioni di seguito per trasferire video da iPhone a Mac con Tenorshare iCareFone:
1. Scarica e installa l'app sul tuo Mac.
2. Esegui il programma sul tuo Mac.
3. Quindi, collega il tuo iPhone X / 8/7/6/5 / SE con il tuo Mac, tramite cavo USB.
4. Quando Tenorshare iCareFone rileva il dispositivo collegato, passa a "Gestisci".

5. Da "Gestisci" vai a "Video".

6. Ora, l'interfaccia iCareFone di Tenorshare mostrerà cronologicamente tutte le tue raccolte video.
7. Sarà molto utile per te in quanto puoi selezionare il file di destinazione molto facilmente e visualizzarne l'anteprima
8. Al termine della selezione, fare clic sul pulsante "Esporta".

Dopodiché i video inizieranno a trasferirsi istantaneamente, con una velocità incredibile. Non perdere questo software!
Modo 2: come importare video da iPhone a Mac con Photos / iPhoto
Dopo che Apple ha introdotto il nuovo Mac OS X Yosemite10.10.3, l'app Foto è arrivata in sostituzione dell'app iPhoto precedente. La funzione predefinita dell'app Foto è il trasferimento di foto da iPhone a Mac, ma può anche essere utilizzata per trasferire video da iPhone a Mac se i dispositivi sono stati collegati tramite cavo USB. È fondamentalmente una versione aggiornata di iPhoto con un'interfaccia migliorata e alcune funzionalità aggiunte. Tieni presente che richiede l'ultima generazione di iTunes per funzionare senza problemi.
1. Collega il tuo iPhone con un cavo USB al Mac e l'app Foto verrà avviata automaticamente. Se non si avvia automaticamente, quindi avviarlo manualmente.
2. Ora sull'interfaccia, seleziona iPhone e vedrai tutte le foto e i video elencati
3. Ora, seleziona i video e tocca l'opzione "Importa" dal menu in alto.
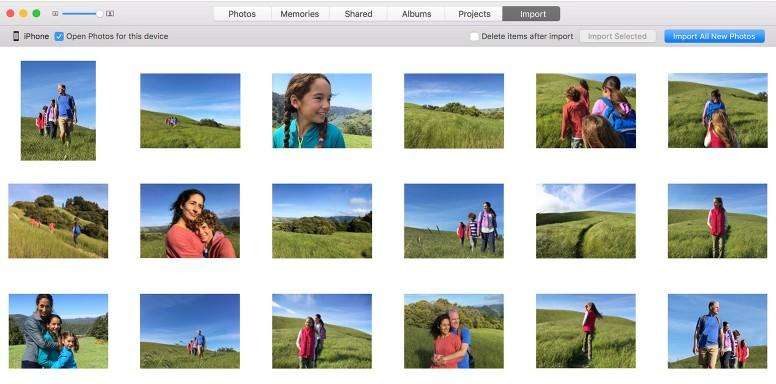
4.Se non hai bisogno dei file dopo averli importati, dovrai anche attivare l'opzione "Elimina elemento". Poiché l'app Foto è molto comoda e gratuita, è molto popolare tra gli utenti e giustamente!
Modo 3: come caricare video da iPhone a Mac usando iCloud
Come suggerisce il nome iCloud non è solo un cloudservizio, è molto più di questo. iCloud è un'app essenziale per gli utenti iOS, l'app offre alcune potenti funzionalità come iCloud Photo Library, Media Library, spazio di archiviazione e molto altro. Se iCloud Photo Library è abilitato sul tuo iPhone, sincronizzerà tutte le tue foto e i tuoi video dal tuo iPhone, a cui puoi accedere da qualsiasi altro iDevice. Hai anche bisogno di una buona rete Wi-Fi e devi usare lo stesso ID Apple su ogni dispositivo. Quindi, se ti stai chiedendo come trasferire video da iPhone su Mac, una delle opzioni praticabili è utilizzare iCloud Photo Library e il processo di attivazione è menzionato di seguito ...
Se desideri caricare i tuoi video da iPhone a Mac utilizzando iCloud Photo Library, devi attivare la funzione su entrambi i dispositivi.
1. Per prima cosa, apri il tuo Mac e poi passa a "Preferenze di Sistema". Da lì vai su iCloud, basta attivare l'opzione "Libreria foto iCloud".

2. Sul tuo iPhone, vai su "Impostazioni" e quindi visita il tuo profilo. Da lì vai su iCloud e quindi inserisci Foto. Ora attiva la funzione "Libreria foto iCloud".
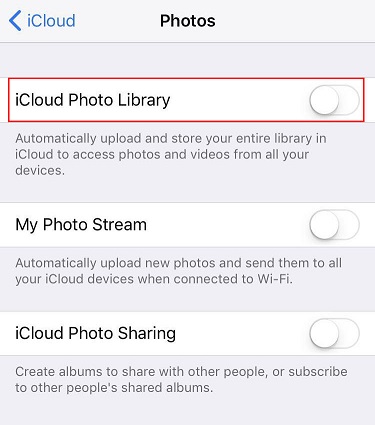
Immediatamente dopo aver attivato la funzione su entrambidei dispositivi, iCloud Photo Library inizierà a sincronizzare foto e video. Ci vorranno alcune ore per completare il processo, ma puoi monitorare i progressi dall'interfaccia iCloud. Puoi anche accedere ai tuoi video dal tuo Mac usando l'app Foto.
Modo 4: come spostare i video da iPhone a Mac in modalità wireless
L'app AirDrop funziona in modo simile a Email asè una forma di trasferimento wireless. Puoi aggiungere vari tipi di dati ad AirDrop da iPhone e trasferirli su Mac. Sfortunatamente, è una nuova app e supporta solo l'ultimo Mac OS X Yosemite, avrai anche bisogno di una forte connessione Wi-Fi.
1. Pertanto, è necessario attivare AirDrop sul dispositivo e selezionare Tutti dopo aver collegato entrambi i dispositivi alla stessa rete.

2. Ora, apri il Finder ed esegui Airdrop su MacBook / MacBook Pro / Air / iMac / iMac Pro e abilita Tutti nelle impostazioni di rilevamento

3. Quando AirDrop è collegato, seleziona i video dalla tua fotocamera per trasferirli sul tuo Mac, puoi farlo toccando l'icona di condivisione.

Se il tuo Wi-Fi è debole, il trasferimento dei file richiederebbe molto tempo, altrimenti la velocità di trasferimento di AirDrop è elevata.
Modo 5: come ottenere video da iPhone a Mac tramite iMessage
iMessage è stato sviluppato da Apple come supporto diconversazione tra utenti iOS. Sebbene l'app non sia un'app di messaggistica multipiattaforma, ha comunque attenuato le esigenze degli utenti iOS. Oltre ai messaggi, iMessage è anche in grado di inviare video tra utenti iOS. Questa particolare funzione dell'app è ampiamente amata e utilizzata da molti. Ecco come utilizzare iMessage per trasferire video da iPhone a Mac:
1. Sul Mac, apri Messaggi.
2. Ora, vai su "Spettacoli" e quindi tocca "Account"

3. Immettere i dettagli di accesso o l'ID Apple e la password quando richiesti.

4. Dopo aver effettuato l'accesso, toccare l'opzione "Abilita questo account".
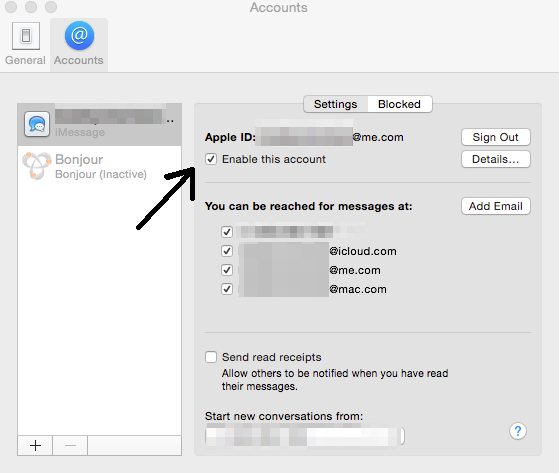
iMessage è stato progettato per competere con variApp di messaggistica Android, questa app si è distinta per il suo compito principale oltre a fornire agli utenti un mezzo eccellente per il trasferimento dei dati. Tieni presente che, dopo aver effettuato l'accesso, puoi trasferire solo video tra due dispositivi specifici e viene fornito anche con una limitazione della memoria.
Quindi, questi sono alcuni dei modi più efficaci sucome trasferire video da iPhone a MacBook. È vero che Apple ha lavorato molto duramente per fornire supporto ai clienti, anche le nuove app che hanno sviluppato sono davvero buone. È un peccato per Apple che ci siano anche altri sviluppatori che stanno lavorando per supportare le app per aiutare gli utenti iOS. Tenorshare iCareFone è una tale app, che eccelle in ogni modo rispetto ad altre app. I vantaggi che offre rispetto ad altri metodi qui semplicemente sigillano l'affare! Ancora più importante, è davvero efficace, facile da usare e super veloce. Quindi, la nostra scelta in questo articolo non è altro che Tenorshare iCareFone e ti consigliamo vivamente di provarlo!