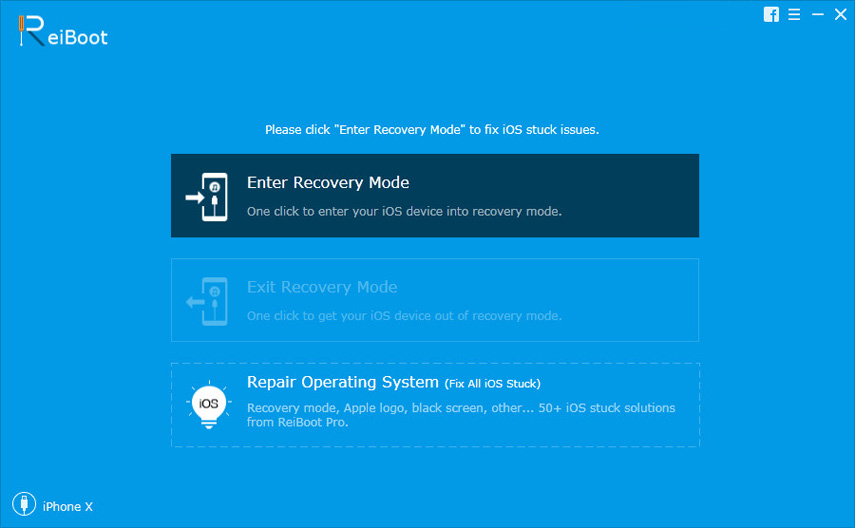[Guida completa] Come creare un'etichetta geografica su iPhone Foto e Aggiungi informazioni GPS
Stai utilizzando uno dei più costosi egadget avanzati sul pianeta, è abbastanza naturale per te portarlo ovunque tu vada e scattare molte foto con la sua potente fotocamera. Ma un giorno quando guarderai indietro alla tua biblioteca mentre guardi le tue foto e guardi i luoghi che hai visitato, alcune foto ti faranno sicuramente pensare se potessi ricordare esattamente dove è stata scattata. Questo è il momento in cui dovresti pensare al Geotagging delle tue foto. Geotagging delle foto ti permetterà di capire l'esatta posizione della foto scattata, otterrai anche la mappa della posizione e un elenco delle tue foto preferite. Se vuoi sapere di più su come Foto di geotag, leggi questa guida dettagliata!
Parte 1: Cos'è il Geotagging?
Un modo intelligente per memorizzare i dati sulla posizione all'internole tue foto sono geotagging. I metadati memorizzano effettivamente la latitudine e la longitudine della posizione all'interno dei dati EXIF dell'immagine. Il geotagging può essere applicato a qualsiasi tipo di file multimediale ma è più comunemente usato sulle foto. A parte la latitudine e la longitudine, i dettagli includono rilevamento, altitudine, distanza e persino il nome dei luoghi. E una volta abilitati i servizi di localizzazione sul tuo iPhone, il geotagging diventa automatico. Il geotagging è un modo eccellente per organizzare e fornire la giusta esposizione alle tue foto attraverso piattaforme di social media come Flickr, Instagram ecc. Dato che le foto possono essere taggate rispetto alla sua posizione, altre persone possono trovarle molto facilmente anche se il titolo della foto non lo fa ' t dipingere la posizione in primo luogo! Oggi è una grande tendenza sui social media e può davvero aiutare i fotografi in erba a ottenere quella tanto necessaria esposizione e, soprattutto, gratuitamente. Esistono fondamentalmente tre modi per Geotag foto e sono:
- Geotagging automatico
- Geotagging manuale
- Geotagging ibrido
E tutto questo sarà trattato in questo articolo.
Parte 2: Come geotagare le foto su iPhone
Quindi, ora che sai cos'è il Geotagging, tudovresti anche sapere che ci sono diversi modi per geotagare una foto anche se è stata scattata dal tuo iPhone o meno. Principalmente, iPhone contiene già quella funzione che aspetta solo di essere attivata dalle Impostazioni ma se hai scattato una foto senza GPS, puoi anche aggiungere i dati sulla posizione trasferendola sul tuo Mac e quindi utilizzando l'app Foto su quella foto particolare. Ecco come fare entrambe le cose:
Modo 1: utilizzare iPhone Location Services
Se vuoi geotagare le tue foto delle vacanze epubblicarli online devi attivare i servizi di localizzazione sul tuo iPhone. Per semplificare, quando qualcuno apre le tue foto online avranno accesso al nome del luogo in cui è stata scattata la foto e anche alle sue coordinate di latitudine e longitudine. Ecco come geotagare una foto:
1. Apri il tuo iPhone e vai su Impostazioni.
2. Se non riesci a trovare l'app Impostazioni, vai alla barra di ricerca di Spotlight e digita "Impostazioni".
3. Ora, in Impostazioni toccare "Privacy".
4. All'interno di "Privacy" trova "Servizi di localizzazione", questo ti porterà ad un menu in cui puoi gestire i Servizi di localizzazione.
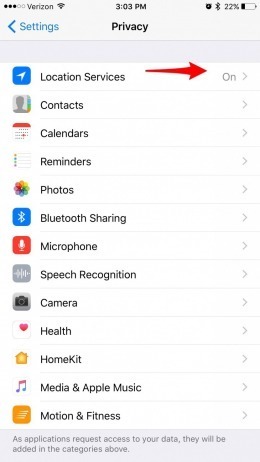
5. È necessario attivare i servizi di localizzazione; un elenco di app apparirà sullo schermo.
6. Ora, tocca l'elenco delle app, vai su Fotocamera e infine seleziona "Durante l'utilizzo dell'app".
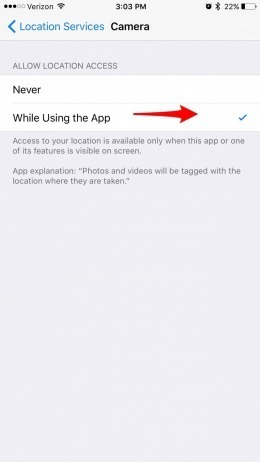
L'attivazione dei servizi di localizzazione è molto semplice. Questo è Geotagging automatico. Puoi anche disattivarlo dalla posizione
Modo 2: utilizzare l'app Foto su Mac
In questi giorni un gran numero di utenti è diventato unfan del geotagging ma ci sono alcune fotocamere che non possono geotagare automaticamente le foto. Non preoccuparti, puoi farlo manualmente usando l'app Foto su Mac. L'app Foto è integrata con il Mac e sorprendentemente può aiutarti a geotagare le foto manualmente.
In realtà, quando scatti una foto con il tuo iPhonele foto vengono automaticamente taggate con i dettagli della posizione ma sono estremamente precise. Quindi, se vuoi l'app Geotag Photo, procedi come segue:
1. Prima di tutto, è necessario trasferire le foto che si desidera vengano geotaggate sul Mac.
2. Ora, esegui l'app Foto sul tuo Mac.
3. Quindi premi Comando + I per vedere i metadati della foto.
4. Un pannello per i metadati verrà aperto sul lato sinistro dello schermo.
5. Comprenderà la criniera della foto, le dimensioni, la data, la posizione e altri dettagli.
6. Se lo desideri, puoi anche aggiungere ulteriori dettagli.
7. Se hai scattato quella foto con una fotocamera con GPS disattivato, i dati sulla posizione non saranno disponibili ma puoi aggiungerli manualmente facendo clic su "Assegna una posizione" nella parte inferiore del pannello ".

8. Basta inserire il nome della località e si aprirà un menu a discesa contenente i nomi delle località correlate. Seleziona quello giusto e tocca Invio.
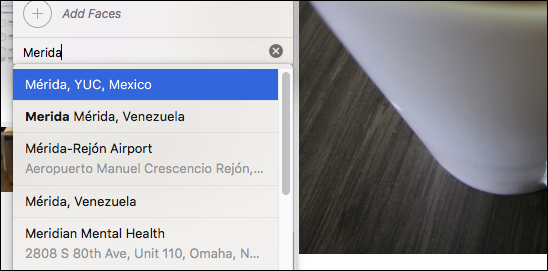
Sfortunatamente, questa impresa è disponibile solo su OSX. Se vuoi farlo su iOS, non sarai in grado di modificare i metadati e anche aggiungere i dati sulla posizione sarà impossibile. Questo è Geotagging manuale!
Modo 3: utilizzare Aperture 3.5
Se hai una fotocamera senza GPS, puoi farloaggiungi facilmente i dati sulla posizione alle foto scattate con Aperture 3.5. È un software di fotoritocco e gestione delle foto che ha la capacità di geotag foto anche se si fa clic sulle foto con un dispositivo disabilitato GPS. Esistono 3 modi in cui è possibile aggiungere dati sulla posizione utilizzando Aperture 3.5, i primi due dei metodi prevedono l'utilizzo di una funzione chiamata Aperture Places. E l'ultimo utilizza i dati delle foto scattate utilizzando iPhone.
Discuteremo solo il metodo che utilizza la funzione Luoghi. È un metodo molto semplice ma efficace ed ecco come realizzare un Geotag usando Aperture 3.5:
1. Scarica e installa il software.
2. Innanzitutto, scegli le foto che desideri geotag.
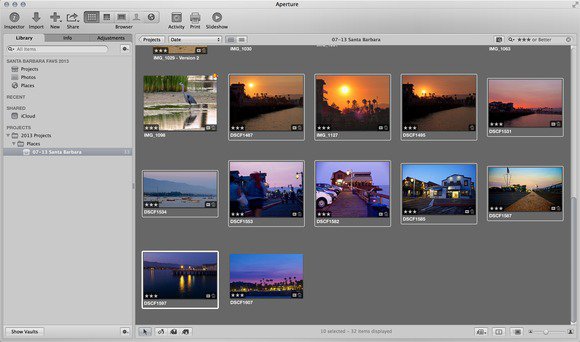
3. Cerca l'icona "Luoghi" e fai clic su di essa. Ti mostrerà la mappa.

4. Ora, ingrandisci la mappa per ottenere la posizione esatta.
5. Basta trascinare e rilasciare la foto in quel preciso punto sulla mappa.
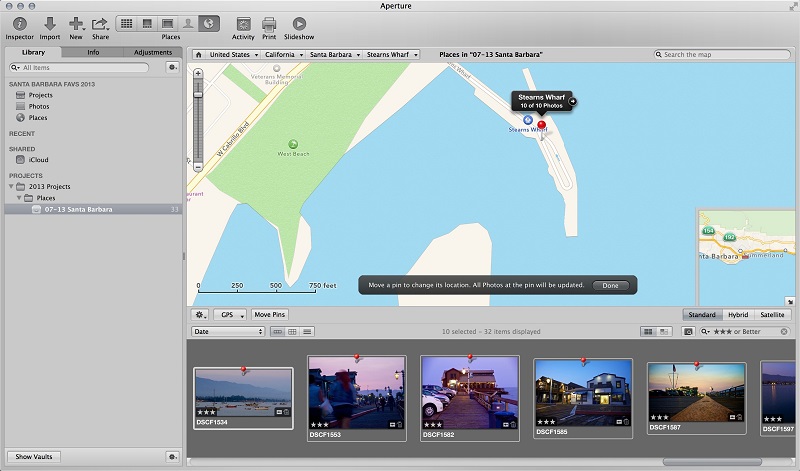
Le foto saranno contrassegnate con quel particolarePosizione. Puoi verificare il lavoro controllando le coordinate di ciascuna immagine. Aperture 3.5 è un'eccellente app di terze parti con la possibilità di geotagare le tue foto scattate. Puoi anche Geotag foto iPhone con questa app e questo è il Geotagging ibrido!
Conclusione
L'idea è molto semplice, si desidera mostrare ilposizione di quella favolosa foto quando la pubblichi online. Ma la maggior parte degli utenti non sa come farlo o utilizza una fotocamera digitale con GPS disattivato e non ha idea di come aggiungere manualmente i dati sulla posizione. Questo articolo indica i 3 modi efficaci per raggiungere tale compito. Ora, se vuoi trasferire e salvare foto geotaggate e altre immagini in modo diverso, allora puoiesportali sempre su altri dispositivi con https://www.tenorshare.com/products/icarefone.html. È un programma di trasferimento dati in grado di trasferire le tue foto da iPhone a PC con un solo clic. Disponibile su Mac e Windows, questo software stellare può trasferire praticamente qualsiasi cosa. Basta fare clic sulla funzione Esporta foto su PC con un clic dall'interfaccia principale e tutte le foto verranno esportate nella cartella originale. Ecco come puoi farlo in dettaglio:
1. Scarica e installa Tenorshare iCareFone
2. Avvia il programma e collega il tuo iPhone X / 8/7/6/5 al PC.
3. Ora, dopo che il software ha rilevato il tuo iPhone, tocca l'opzione "One-click Export Photos to PC" dall'interfaccia principale.
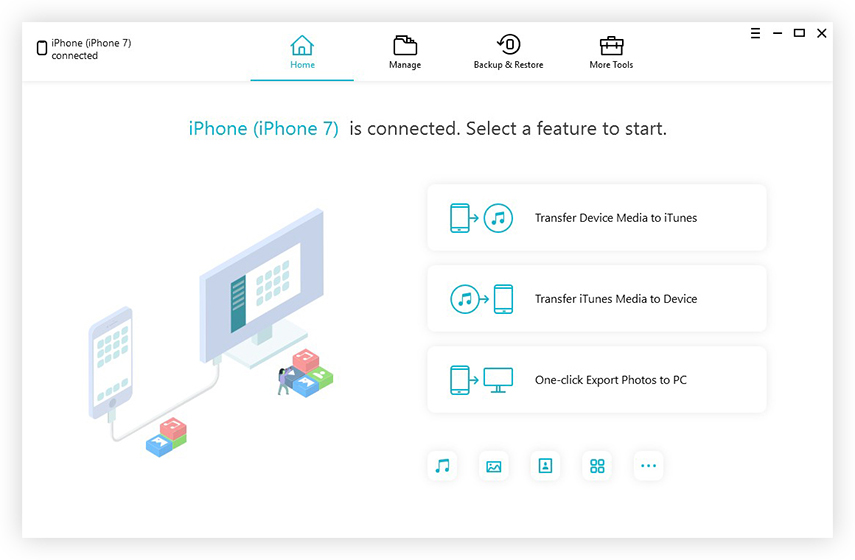
4. Il processo di esportazione inizierà ora.

5. Al termine del processo di esportazione, tocca semplicemente l'opzione "Apri cartella" per ottenere tutte le foto trasferite nelle cartelle di Places.

Ed è così che è stato fatto. Altamente raccomandato per qualsiasi tipo di trasferimento di foto / dati!