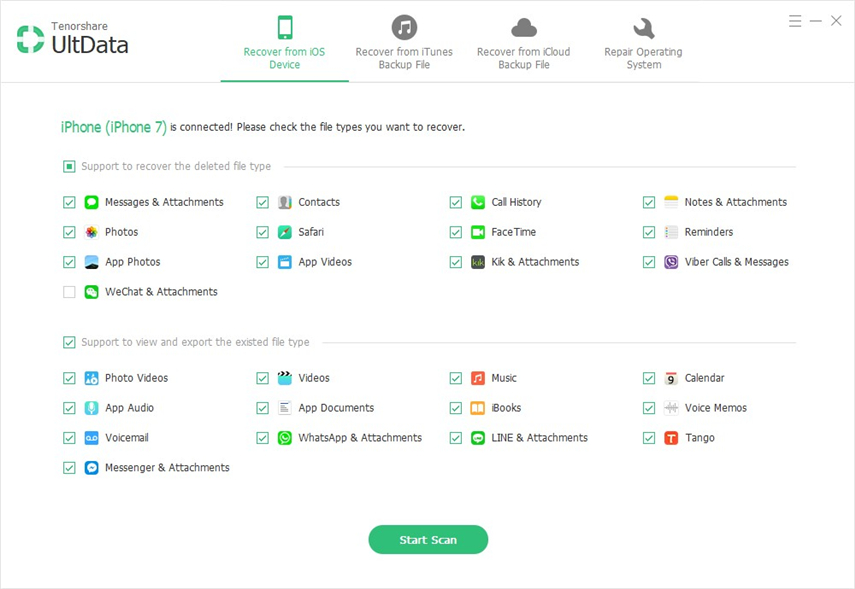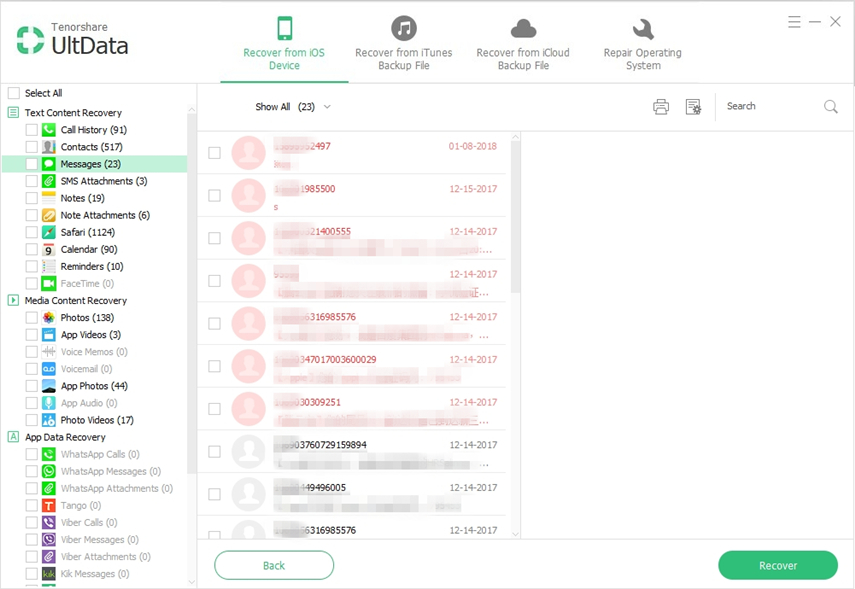Guida dettagliata per salvare messaggi di testo da iPhone al computer
I messaggi di testo sono diventati una parte molto importantedelle nostre vite. E se un giorno scoprissi che tutti i tuoi messaggi di testo e le conversazioni sono spariti e non sai cosa fare? Sfortunatamente, molti utenti di iPhone hanno subito questa sfortunata conclusione e poiché non c'è modo di riaverli, l'unica cosa che puoi fare è prevenire. Puoi facilmente salvare messaggi di testo dal tuo iPhone sul tuo computer o eseguire il backup di tutti i tuoi dati iPhone su base giornaliera. Se vuoi sapere come salvare i messaggi di testo da iPhone a computer, segui questo articolo.
- Parte 1: Come salvare i messaggi di testo da iPhone a PC
- Parte 2: Come collegare iMessage da iPhone a Mac
- Parte 3: Il modo migliore per trasferire messaggi da iPhone a computer
Parte 1: Come salvare i messaggi di testo da iPhone a PC
Se vuoi eseguire il backup dei tuoi testi, iTunes è aopzione fattibile. Sebbene iTunes non esegua il backup non solo dei tuoi testi ma anche di tutti i dati come foto, video, contatti ecc. Se desideri accedere ai tuoi testi dai file di backup, sfortunatamente non sarà possibile in quanto il file di backup è altamente crittografato a causa di motivi di sicurezza e quindi non è anche leggibile. Si consiglia di eseguire regolarmente il backup dei dati in caso di perdita di dati. I passaggi su come salvare messaggi di testo da iPhone a computer utilizzando iTunes sono menzionati di seguito ...
1. Collega il tuo iPhone X / 8/7/6 / 6S / 5 / 5S / SE ecc. Al computer con un cavo USB.
2. iTunes dovrebbe essere avviato automaticamente, in caso contrario, avviarlo manualmente.
3. Fai clic sulla scheda del dispositivo e vai al Riepilogo.
4. Trova l'opzione Backup e seleziona "Esegui backup adesso" sul computer.

5. Verrà eseguito il backup di tutto sul computer, inclusi i messaggi di testo.

Apri "Dispositivi" in "Preferenze di iTunes" per vedere i tuoi backup.
Parte 2: Come collegare iMessage da iPhone a Mac
iMessage è il servizio di messaggistica istantanea di Apple eè più grande di qualsiasi altro servizio di messaggistica. Puoi letteralmente inviare testo, video, immagini e qualsiasi tipo di dati ad altri dispositivi iOS. Puoi anche sincronizzarlo con altri dispositivi Apple per il backup o altri scopi. iMessage è disponibile su tutti i dispositivi Apple come iPhone, iPad, Mac e persino Apple Watch. Ma quando si tratta di salvare messaggi di testo, gli utenti possono salvare messaggi di testo da iPhone a computer solo se, sono connessi con lo stesso ID Apple sotto Wi-Fi. Ma per farlo devi prima configurare iMessage.
Ecco come attivare iMessage su Mac:
1. Apri il tuo Mac ed esegui Messaggi.

2. Immettere l'ID Apple e la password, se si utilizza il processo di autenticazione a due fattori, quindi fornire anche il codice di verifica.

3. Vai a Messaggi e vai alla scheda Account tramite Preferenze.
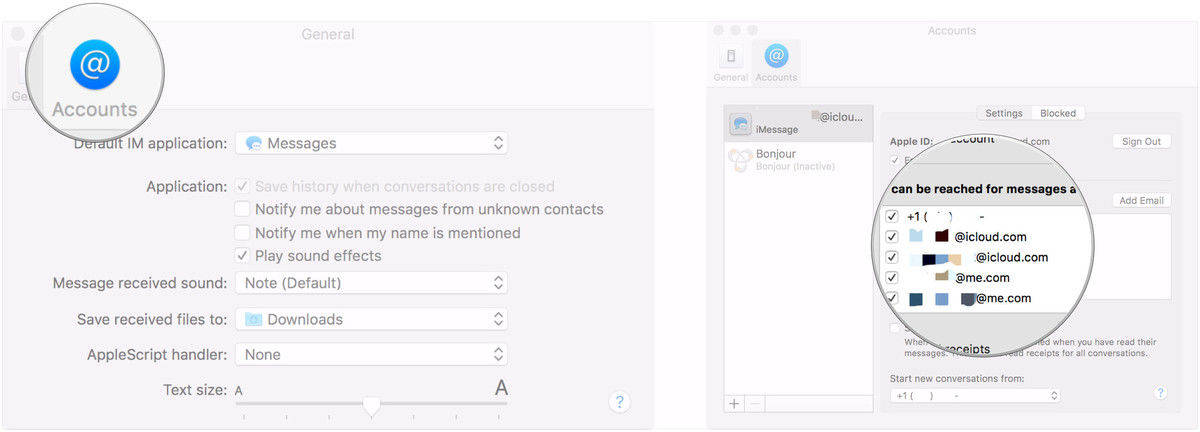
4. Ora ti chiederanno il numero di cellulare e l'indirizzo e-mail
5. Ora stai configurando il tuo account iMessage, quindi personalizzalo e seleziona il tipo di informazioni che desideri sul profilo.
L'account è impostato, ora puoi utilizzare iMessage suil tuo Mac. La prossima cosa da fare è impostare la funzione di inoltro SMS o MMS. I passaggi per impostare l'inoltro di testo SMS su iPhone e Mac sono i seguenti:
1. Apri "Impostazioni" su iPhone
2. Basta scorrere verso il basso e andare su "Messaggi".
3. Ora, abilita l'opzione "Inoltro SMS".
4. Seleziona il tuo Mac quando si apre un dispositivo elencato.
5. Un codice di sei cifre si aprirà sul tuo Mac.
6. Una finestra di avviso si aprirà anche sul tuo iPhone.

7. Inserisci il codice con attenzione dal Mac all'iPhone e tocca "Consenti".
8. Dopo questa verifica, avrai impostato correttamente iMessage e l'inoltro di testo.
Ora, sarai in grado di inoltrare messaggi di testo aMac facilmente e sarà anche in grado di vedere i messaggi di testo che arrivano sul tuo iPhone anche su Mac. Tieni presente che i messaggi precedenti non verranno sincronizzati con il tuo Mac, ma puoi comunque inoltrarlo manualmente al tuo account. Basta selezionare i messaggi che desideri trasferire e premere a lungo, vedrai l'icona di inoltro nell'angolo in basso a destra .
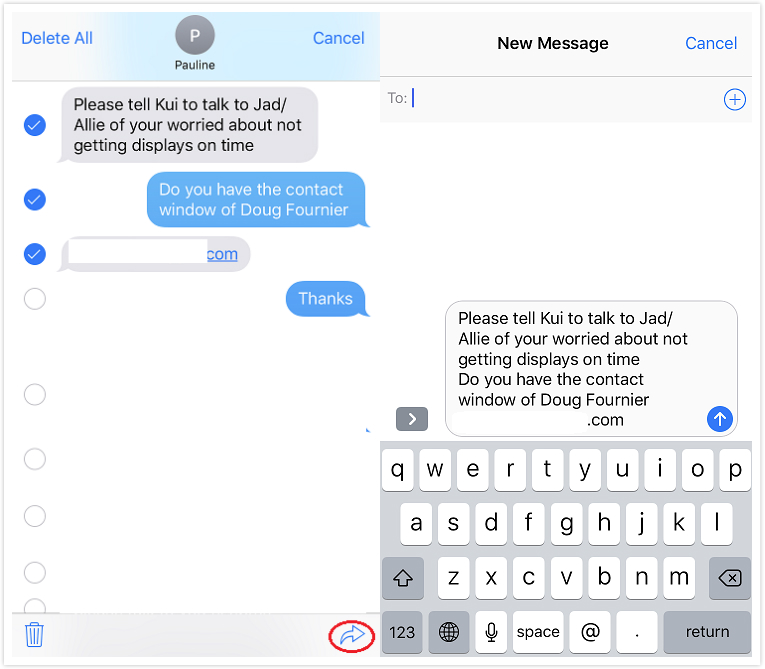
Parte 3: Il modo migliore per trasferire messaggi da iPhone a computer
Seguendo le carenze dei metodi di cui sopra,dovresti sapere che è difficile salvare i messaggi da iPhone a computer senza ricorrere a un software di terze parti come https://www.tenorshare.com/products/icarefone.html. È un programma di trasferimento professionale che equivale anche a File Manager. Ecco i vantaggi dell'utilizzo di Tenorshare iCareFone rispetto ad altri metodi:
- Trasferimento di massa e selettivo di messaggi.
- I messaggi saranno leggibili dopo il backup. A differenza di entrambi iTunes, i backup non sono leggibili.
- Trasferisci gli allegati SMS come i video animoji di iMessage.
- Trasferisci messaggi di app come WhatsApp, Kik, Viber, iMessage ecc.
Ecco come utilizzare la sua funzione di backup e ripristino:
1. Scarica, installa ed esegui Tenorshare iCareFone sul tuo computer. Vai per Windows o Mac secondo il sistema operativo richiesto.
2. Ora collega il tuo PC e iPhone tramite un cavo USB.
3. Fai clic su "Backup e ripristino" dall'elenco di opzioni

4. Scegliere "Messaggi" dalla casella di controllo presente e toccare "Backup" per avviare il processo di backup.
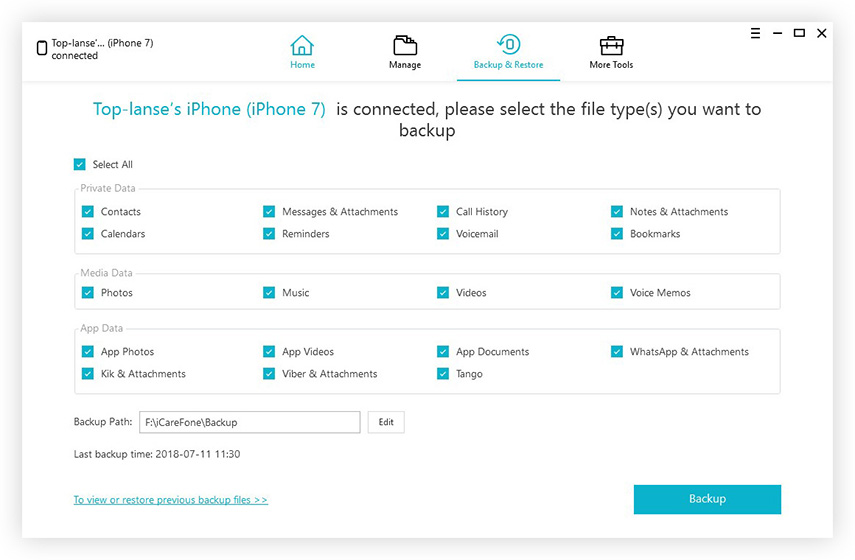
5. Al termine, scegli i messaggi di testo che ti interessano e tocca semplicemente "Esporta su PC" per salvare il backup sul tuo PC.

Ora, tutto il tuo backup di testo verrà inviato al tuo PC senza problemi e questo come salvare i messaggi di testo da iPhone a PC usando iMessage!
Quindi, in questo articolo, abbiamo compilato tuttohai bisogno di come salvare i messaggi da iPhone a computer. Questi metodi sono applicabili a computer Windows e Mac e possono eventualmente salvarti dalla perdita di testo o dati. Ti consigliamo vivamente di utilizzare Tenorshare iCareFone in primo luogo, poiché è di gran lunga il metodo migliore elencato in questo articolo. Le funzionalità sono uniche e anche molto efficaci. Fallo!
Se ti piace questo articolo, condividi e commenta !!