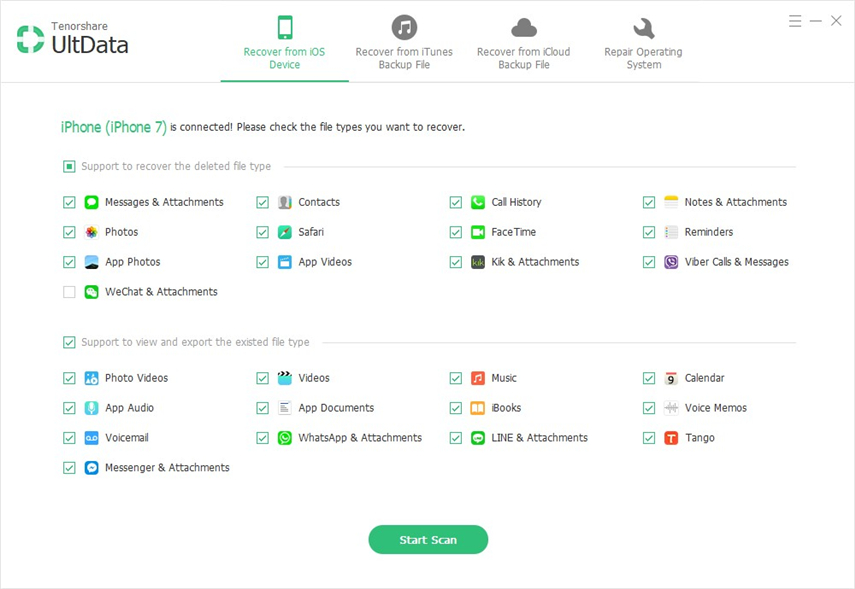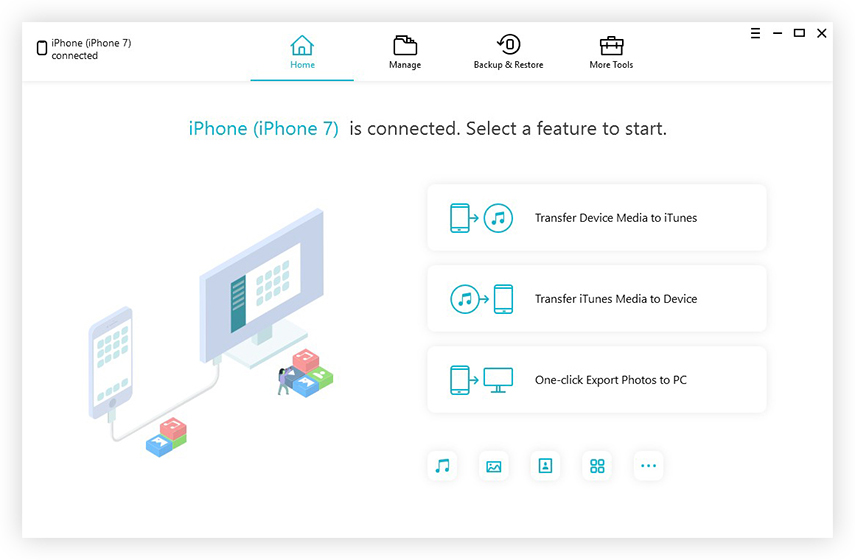Top 3 metodi per copiare messaggi di testo da iPhone a PC / Mac
"Voglio vendere il mio iPhone 8 ma prima, voglio salvare tutti i miei messaggi di testo sul mio PC. È possibile? Esiste un modo per farlo? Per favore, aiutatemi!"
Se hai la stessa domanda, allora una brevela risposta è Sì! Puoi farlo. Salvare i messaggi di testo sul PC è un ottimo modo per proteggere i tuoi dati personali. Ci sono molti modi in cui puoi farlo. In questo articolo, elencheremo i modi migliori su come copiare i messaggi di testo da iPhone a computer.
- Modo 1: come sincronizzare i messaggi di testo da iPhone a computer con iTunes
- Modo 2: come ottenere messaggi di testo da iPhone a computer con SMS Forward
- Modo 3: come salvare i messaggi di testo da iPhone a computer con lo strumento di trasferimento
Modo 1: come sincronizzare i messaggi di testo da iPhone a computer con iTunes
Apple fornisce iTunes a tutti gli utenti gratuitamente eha funzionato anni nella connettività dei dispositivi iOS, backup e ripristino dei dati, supporto generale ecc. È quindi il primo pensiero quando si parla di sincronizzazione dei dati di iPhone con il computer.
Cosa fa iTunes Backup
Puoi ottenere il backup dei dati utilizzando iTunes. Il processo è semplice e il file di backup verrà archiviato ovunque tu voglia. Sfortunatamente, se non lo ripristini, il file di backup stesso è inutile. Ora, tieni presente che non puoi solo eseguire il backup dei tuoi messaggi di testo; il backup con iTunes è un processo complicato ed esegue il backup di tutti i dati sul dispositivo, inclusi testi e messaggi.
Tuttavia, questo file di backup è archiviato sul tuoAccount iTunes o PC come singola unità, non puoi cercare messaggi di testo, foto o video. È un file illeggibile che può essere utilizzato solo se si ripristina il backup.
Messaggi di backup tramite iTunes
Se desideri eseguire il backup e copiare i messaggi di testo da iPhone a PC o Mac, procedi nel seguente modo:
1.Assicurati di avere l'ultima versione di iTunes installata sul tuo PC.
2. Esegui iTunes sul tuo PC.
3. Collega l'iPhone e il PC con un cavo USB.
4. Tocca l'icona Dispositivo e vai all'opzione Riepilogo.
5. Trova l'opzione "Backup" e premi la funzione "Esegui backup adesso".

Ciò avvierà immediatamente il processo di backup. Avrai bisogno di un Wi-Fi stabile quando stai subendo questo processo. Attendere pazientemente fino al termine del processo. Ora verrà eseguito il backup di tutti i dati, inclusi i messaggi di testo, sul computer.
Modo 2: come ottenere messaggi di testo da iPhone a computer con SMS Forward
Chiunque stia usando i prodotti Apple sta benefamiliarizzato con iMessage. È un'app molto utile con diverse funzioni; uno di questi è l'inoltro di SMS. Gli utenti possono iniziare a inviare messaggi di testo da iPhone a Mac mentre sono connessi al Wi-Fi. Devono inoltre assicurarsi di aver effettuato l'accesso con lo stesso ID Apple per inviare e ricevere messaggi. Una delle funzioni più interessanti dell'intero servizio di messaggistica di Apple è l'opzione di inoltro di SMS. Ma per usufruire di quella funzione e utilizzare app iMessage in modo completo, prima devi sapere come configurarlo sul tuo Mac.
I passaggi per usarlo sono indicati di seguito:
1. Vai sul tuo Mac e avvia Messaggi.

2. Ora, inserisci l'ID Apple, l'indirizzo e-mail e la password. Se il tuo processo di autenticazione richiede un codice di verifica, forniscilo quando richiesto.

3. Ora, vai su "Preferenze" in "Messaggi" e cerca "Account"
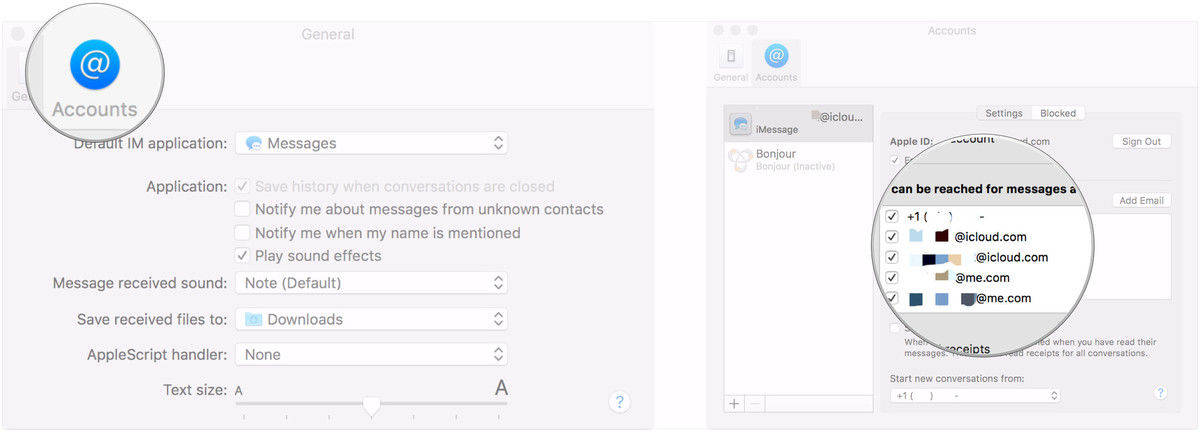
4. Quindi ti verrà chiesto il tuo attuale numero di cellulare e indirizzo e-mail, fornisci uno dove sarai sempre disponibile.
5. Ora, devi personalizzare il tuo account iMessage. Scopri se vuoi che gli altri visualizzino o meno le tue informazioni personali.
L'installazione è completa. Ora sarai in grado di utilizzare il tuo iMessage per inviare e ricevere messaggi.
Abilita l'inoltro dei messaggi di testo su iPhone
Se hai già attivato iMessage sul tuo Mac, devi utilizzare la funzione di inoltro SMS o MMS. È una parte molto importante di iMessage e qui "per usarlo:
1. Innanzitutto, devi assicurarti dove vuoi inoltrare i tuoi messaggi, in questo caso è Mac.
2. Quindi devi anche assicurarti che il tuo iPhone e Mac siano connessi a iMessage con lo stesso ID Apple.
3. Ora tocca "Impostazioni" su iPhone e vai a "Messaggi".
4. Scorri verso il basso e fai clic su "Inoltro SMS".
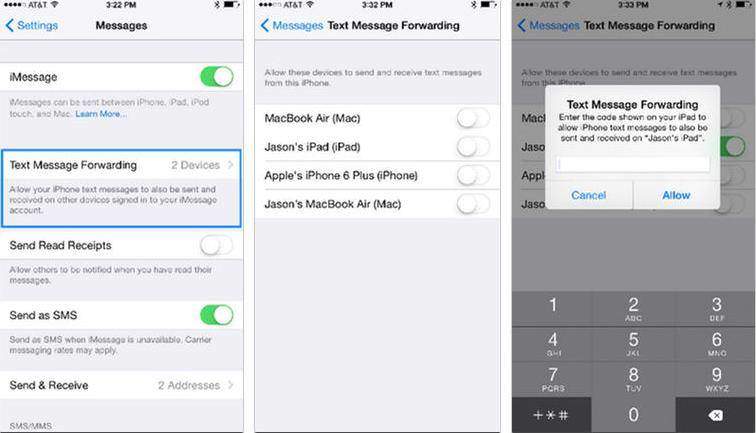
5. Vedrai un elenco di tutti i tuoi dispositivi collegati al tuo ID Apple. Seleziona attentamente Mac per abilitarlo.
6. Riceverai un codice di sei cifre sul tuo Mac e una finestra di avviso di inoltro di testo su iPhone.
7. Inserisci il codice ricevuto da Mac sul tuo iPhone e tocca "Consenti"
Al termine del processo di verifica, il tuoiPhone X / 8/7/6 / 6S / 5 / 5S / SE ecc. e Mac verranno sincronizzati insieme per l'inoltro di SMS. Sarai in grado di vedere, leggere e rispondere ai testi dal tuo Mac. Ora sai come ottenere messaggi da iPhone a Computer utilizzando iMessage e l'inoltro di testo.
Nota che i messaggi passati non verranno sincronizzati dopo di teimpostare l'inoltro di testo. Tuttavia, è ancora possibile inviare manualmente i testi. Apri l'app Messaggi sul tuo iPhone e seleziona i messaggi desiderati. Premere a lungo sulla bolla di testo per far apparire l'icona in avanti. Digita il tuo ID Apple e puoi anche ricevere il messaggio su Mac.

Modo 3: come salvare i messaggi di testo da iPhone a computer con lo strumento di trasferimento
Se vuoi sapere come scaricare messaggi di testoda iPhone a computer, quindi non cercare oltre. Tenorshare iCareFone è al tuo fianco e pronto ad aiutarti quando vuoi. Probabilmente dovresti sapere che i backup da iCloud e iTunes sono in qualche modo inutili in quanto non sono leggibili. È qui che un ottimo software di terze parti come https://www.tenorshare.com/products/icarefone.html mostra il suo calibro. È giustamente l'opzione migliore per il backup e il trasferimento di messaggi di testo sul PC. Qui "perché:
- Tutti i messaggi di testo sono leggibili dopo il trasferimento
- Disponibile per Windows e Mac
- Supporto per trasferimenti in blocco e selettivi
- Allegati SMS e trasferimenti video iMessage consentiti
- Trasferisci eventuali messaggi di app come Kik, Viber e WhatsApp ecc.
Vediamo come utilizzare questo software stellare:
1. Innanzitutto, scarica il software Tenorshare iCareFone sul tuo computer.
2. Ora, avvia il programma e collega semplicemente il tuo iPhone al PC usando il cavo USB originale.
3. Dall'interfaccia principale, seleziona l'opzione "Backup e ripristino".

4. Trova e tocca "Messaggi e allegati" dall'elenco presente e quindi tocca nuovamente "Backup". Puoi anche controllare i messaggi di WhatsApp / Messenger / Kik se vuoi.
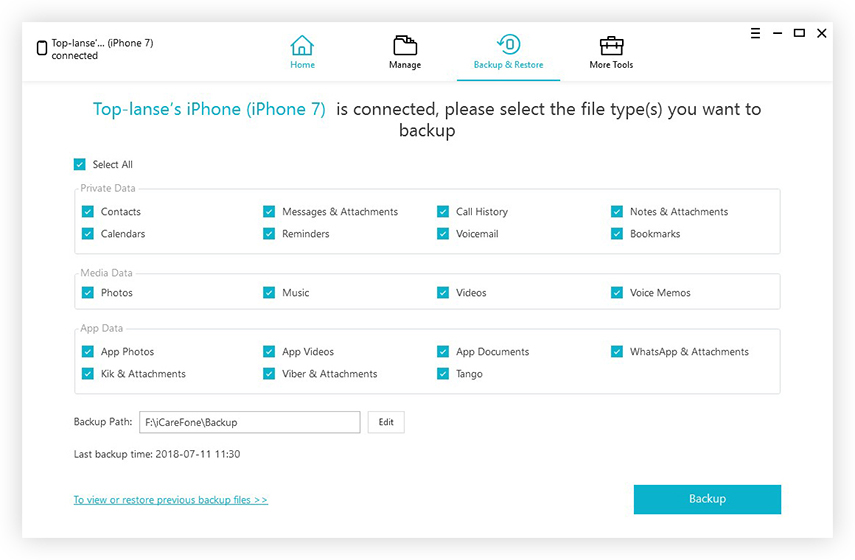
5. Ora, seleziona i testi che devi salvare e fai clic su "Esporta su PC" per salvarli sul tuo computer.

Ecco come inviare messaggi di testo da iPhone a computer utilizzando Tenorshare iCareFone.
Quindi, ecco i primi 3 metodi con l'aiuto diche puoi eseguire il backup e salvare i messaggi di testo di iPhone direttamente sul tuo computer. Se vuoi la nostra opinione imparziale, chiudi gli occhi e scegli Tenorshare iCareFone. È semplicemente il modo più efficace e più semplice per svolgere il tuo lavoro. I vantaggi che offre rispetto ad altre opzioni sono il fattore decisivo qui. E non dimenticare le funzionalità che ne derivano. Non sarai mai deluso di sicuro!
Se trovi utile questo articolo, condividi e commenta qui sotto !!