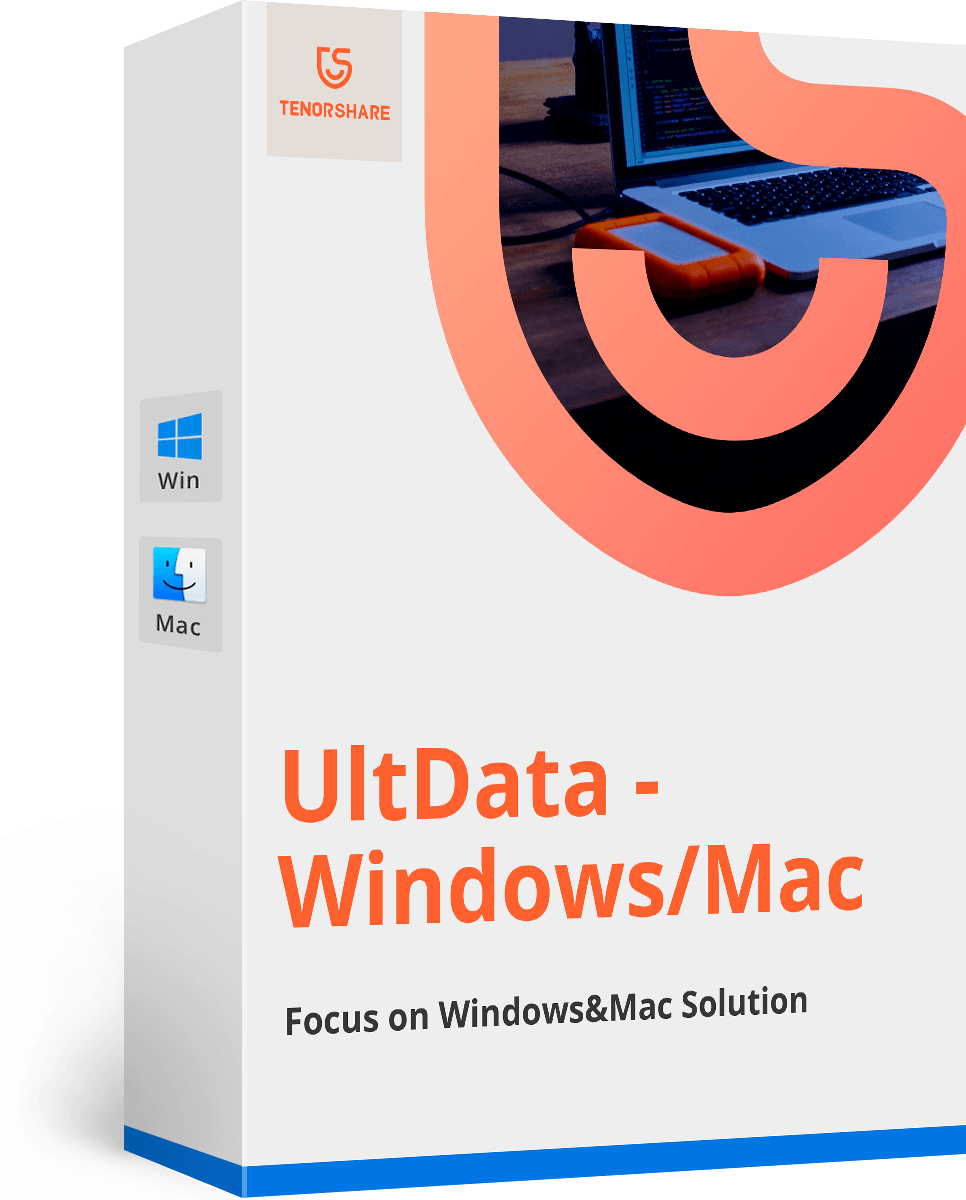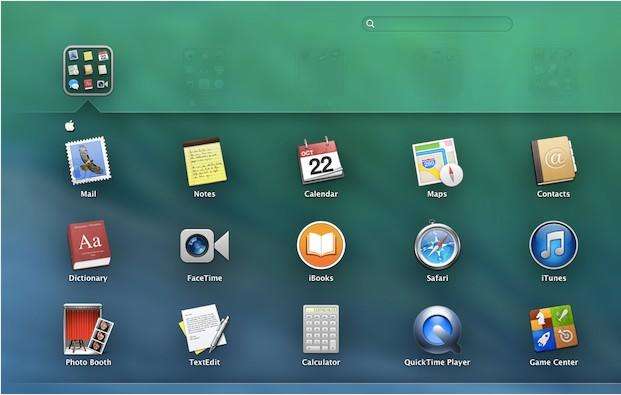5 maggiori problemi e soluzioni con Mavericks | Tenorshare
Apple ha rilasciato OS X 10.9 Maverick con funzionalità più utili, maggiore efficienza energetica e durata della batteria per gli utenti di laptop, offrendo agli utenti molte ragioni per aggiornare a Mavericks. Tuttavia, Mavericks non è privo di problemi. Molti utenti si lamentano del fastidi di Mavericks.
Qui ce ne sono alcuni suggerimenti per la risoluzione dei problemi su Mavericks per tenerti aggiornato con ciò che è stato modificato nell'ultimo Mac OS.
1. Come fermare la posta dagli arresti anomali
Alcuni hanno riferito sui forum Apple che ogni voltaprovano ad aprire l'app Mail in Mavericks, si blocca immediatamente. C'è una soluzione semplice che ha funzionato per molti di coloro che hanno riscontrato questo problema, quindi provalo.
- Terminale aperto. Puoi farlo facendo clic su Spotlight nell'angolo in alto a sinistra in Mavericks (simboleggiato da una lente d'ingrandimento), digitando Terminale e facendo clic su di esso quando si presenta.
- Digita le lettere senza virgolette: "defaults delete com.apple.mail ColorQuoterColorList" e premi Invio.
2. Come risolvere il problema di disconnessione Wi-Fi
Dopo aver installato OS X Mavericks, il segnale Wi-Fisembra non essere buono come una volta? Non sei l'unico ad avere questo problema. Fortunatamente, puoi provare una soluzione che si è dimostrata efficace.
- Innanzitutto, avviare in modalità provvisoria tenendo premuto il tasto Maiusc subito dopo aver premuto il pulsante di accensione.
- Quindi, apri Preferenze di Sistema, quindi Rete e fai clic sul pulsante Assistimi nella parte inferiore della finestra.

- Infine, passa attraverso il processo di creazione di un nuovoRete Wi-Fi, scegli la tua rete, inserisci la password Wi-Fi e riavvia il dispositivo. Successivamente, dovresti essere in grado di riconnetterti alla tua rete Wi-Fi.
Per trovare una buona rete Wi-Fi e migliorare la connessione Internet, leggi il post Come trovare il miglior canale Wi-Fi con diagnostica wireless in Mac OS X.
3. Come eliminare i tag Finder
Tag è una caratteristica unica di Mavericks, che consenteper etichettare file e cartelle con i nomi dei tag creati. I tag semplificano l'organizzazione e la successiva ricerca di file correlati. Il problema è che molti utenti Mavericks non hanno ancora idea di come eliminare un tag. Per eliminare i tag nel Finder, procedi nel seguente modo.

- Seleziona le Preferenze del Finder e fai clic sulla scheda Tag.
- Da qui, fai clic e tieni premuto sul nome del tag che desideri eliminare.
- Nel menu contestuale che compare, troverai un'opzione per eliminare il tag. Se il nome del tag è elencato nella barra laterale del Finder, puoi anche accedere al suo menu contestuale da lì.
4. Come fare la posta Ricorda la password
Deve essere molto fastidioso se devi entrarela tua password per determinati siti Web o servizi ancora e ancora. Per coloro che controllano costantemente le e-mail, è possibile evitarlo facendo ricordare a Mail la propria password. Se Mail continua a chiederti la password ogni volta che si avvia, fai semplicemente quanto segue per far ricordare a Mail la tua password.
- Vai alla barra dei menu e seleziona Posta> Preferenze.
- Fai clic sulla scheda Account.

- Seleziona l'account e-mail iCloud con cui stai riscontrando problemi.
- Scegli la scheda Avanzate Sotto il menu a discesa Autenticazione, seleziona Apple Token.
5. Come rendere immediatamente attiva la preferenza modificata
La maggior parte degli utenti Mac è consapevole che puoi cambiarepreferenze dell'applicazione tramite la modifica del file .plist dell'applicazione (in genere memorizzato nella cartella Preferenze della cartella Libreria). Molte app, proprio come l'Xcode di Apple, consentono di modificare le preferenze tramite un'interfaccia OS X.
Tuttavia, in Mavericks, le modifiche apportate a.la pianificazione dei file tramite queste app non avrà effetto immediato, anche se si esce e si riavvia l'app pertinente. L'unico modo che puoi fare è disconnetterti prima e poi accedere. Oppure puoi apportare modifiche tramite il comando defaults in Terminal, che entrerà in vigore immediatamente.
Oltre ai 5 problemi più comuni, abbiamo ancheraccolti suggerimenti per la risoluzione dei problemi per altri problemi come Cosa fare se il Cestino del Mac non vince "t Vuoto, Come recuperare le foto dal Cestino del Mac. Basta controllare i dettagli.