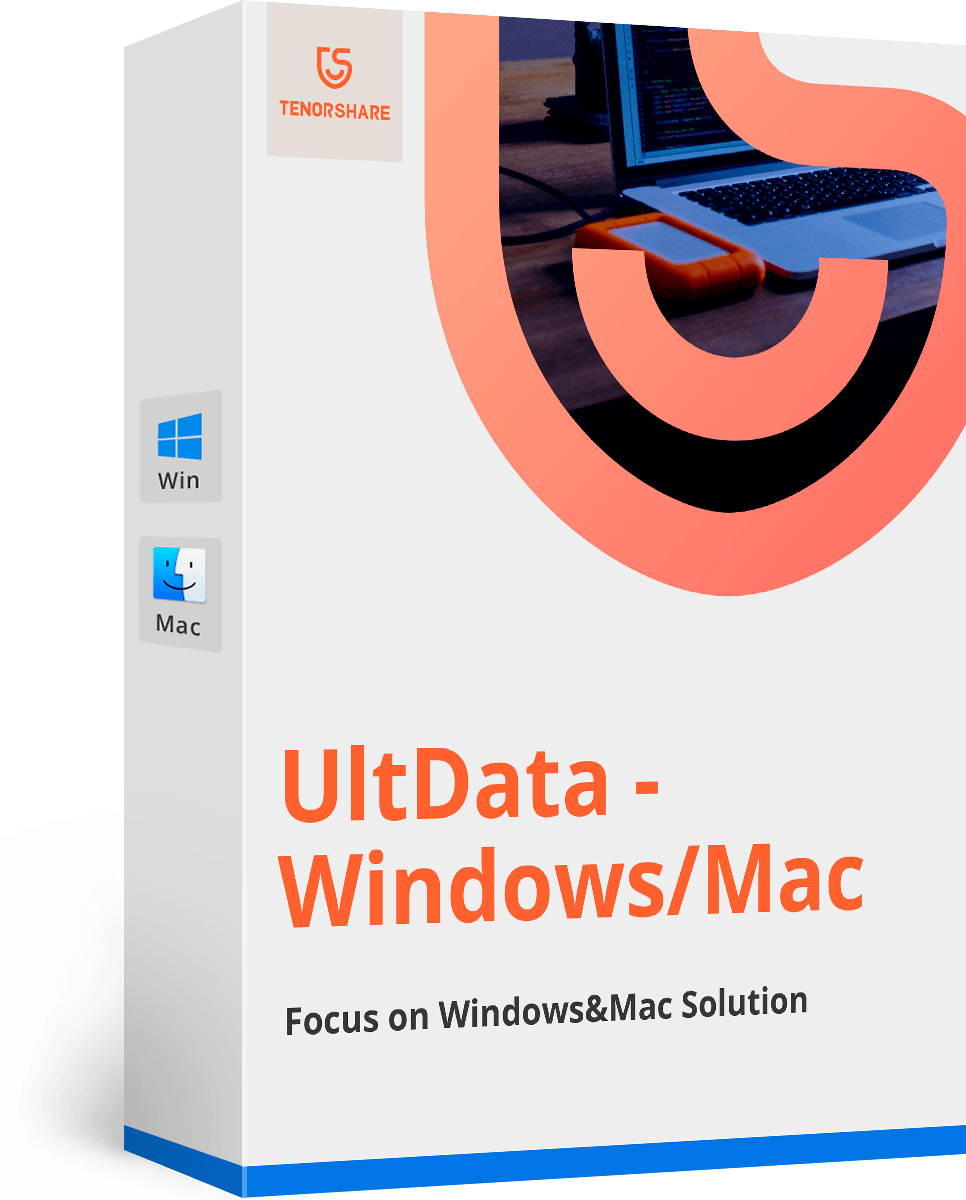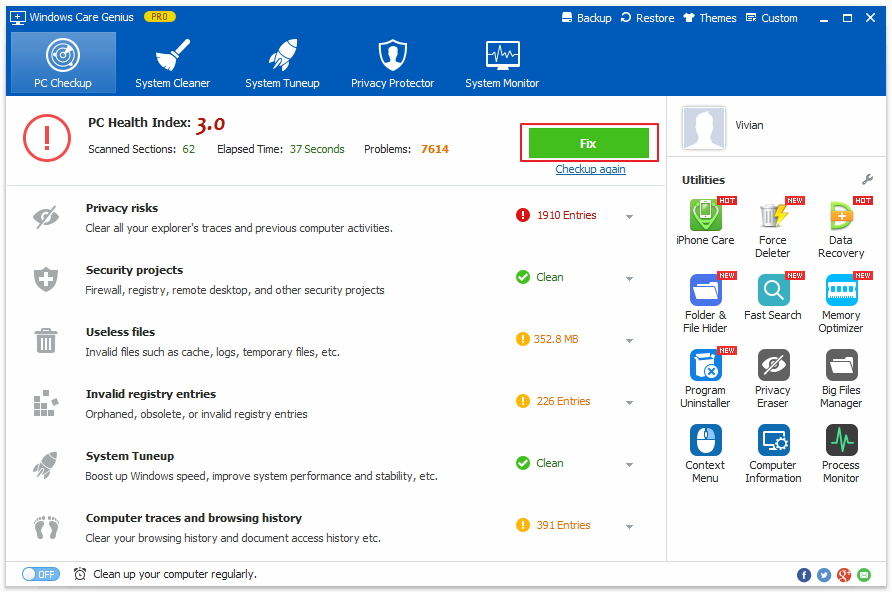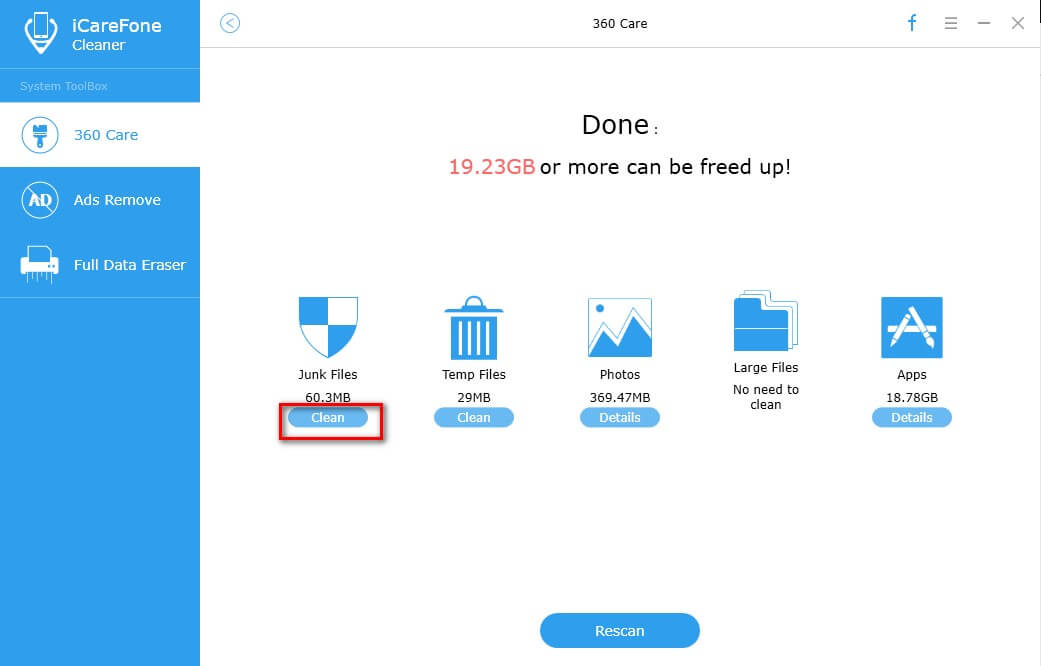Come migliorare e aumentare le prestazioni del Finder su Mac
Come posso migliorare le prestazioni di Mac Finder?
"Ho comprato il nuovissimo MacBook Pro Retina fornito con Mavericks. Quando si lavora con il Macbook, il caricamento lento Finder su Mac è così fastidioso: Quando si allegano documenti a e-mail e altri file, il cercatore impiega molto tempo a caricare il contenuto della directory a cui sto tentando di accedere. È piuttosto frustrante perché devo usare Finder molto ogni giorno ".
Il Finder a caricamento lento potrebbe causare molti problemi, specialmente quando sei impegnato a lavorare con il tuo Mac, ma il Finder non risponde. A migliorare le prestazioni di Mac Finder, dovremmo prima capire cosa rallenta il Finder.
Perché Finder si carica lentamente su Mac
Su Mac, per impostazione predefinita nuove finestre nel file systemapertura nella vista "Tutti i miei file". Ogni volta che apri il Finder su Mac, "Tutti i miei file" caricherà tutti i file personali in questa cartella. Finder può cercare attivamente nel file system ogni documento, immagine e file multimediale di proprietà dell'account utente attivo. A volte, il numero di file in questa cartella può raggiungere facilmente oltre 50.000 elementi mostrati all'interno di una singola cartella che si aggiorna dal vivo ad ogni modifica del file system. Se si dispone di molto spazio per questi file, ciò avrà un impatto limitato sulle prestazioni del sistema. Di solito quelli con meno risorse disponibili sono quelli che notano l'aggancio della CPU e l'aggiornamento lento delle finestre e delle cartelle del Finder in OS X.
Come migliorare le prestazioni del Finder su Mac
Una volta trovato un Mac Finder lento, ci sono 3 che potresti fare per migliorare le prestazioni del Finder.
Soluzione 1: uscire dall'impostazione predefinita per l'apertura di nuove finestre in "Tutti i miei file"
Come impostazione predefinita di OS X per l'apertura di nuove finestre del Finderin "Tutti i miei file" da Mountain Lion, devi cambiarlo e avviare una nuova finestra in qualsiasi altra cosa. Questo può essere fatto dalla directory Home, che era l'impostazione predefinita in OS X per anni, dal desktop o da una cartella che hai scelto.
- 1. Dal Finder, trascina verso il basso la finestra "Finder" e scegli "Preferenze Finder".
- 2. Nella scheda "Generale", scorri verso il basso il menu in "nuovo spettacolo windows Finder:" e seleziona la nuova destinazione finestra predefinita.
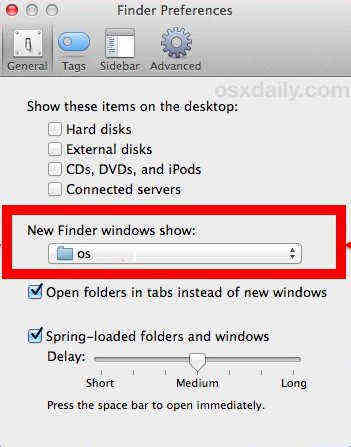
Questo accelererà il tuo Mac in quanto il tuo Mac non dovrà aggiornare tutti i file utente in ogni momento. La finestra ora mostra solo ciò che è nella directory Home utente o altrove.
Soluzione 2: utilizzare tutti i miei file in modo selettivo
Ciò significa che si utilizza "Tutti i miei file" solo quandoè necessario. Il modo più semplice per farlo selezionandolo dalla barra laterale della finestra del Finder, supponi quando vuoi arrivare ai tuoi file aperti di recente. In questo modo sperimenterai solo la (potenzialmente) lenta ricerca di Tutti i miei file e ridisegnare quando vuoi, non tutte le volte che sei nel file system.

Soluzione 3: chiudere tutti i miei file Windows quando non utilizzati
Dopo aver utilizzato Finder, ricordati di chiudere la cartella. Questo perché All My Files non è la tua cartella statica media, lasciarla aperta potrebbe ridisegnare i contenuti ogni volta che un file di proprietà dell'utente viene modificato, copiato, scaricato o creato e ciò può causare picchi di CPU e creare sostanziali riduzioni delle prestazioni se " è solo seduto lì a rinfrescarsi in background mentre fai altre cose sul tuo Mac.
Oltre ai suggerimenti di cui sopra per migliorare Finderprestazioni su Mac, puoi anche controllare i migliori suggerimenti e trucchi per Macbook Pro per prenderti cura del tuo Mac. Nel caso in cui, se hai eliminato alcuni file dal Mac e non sapessi cosa fare, puoi provare Tenorshare Any Data Recovery per Mac!