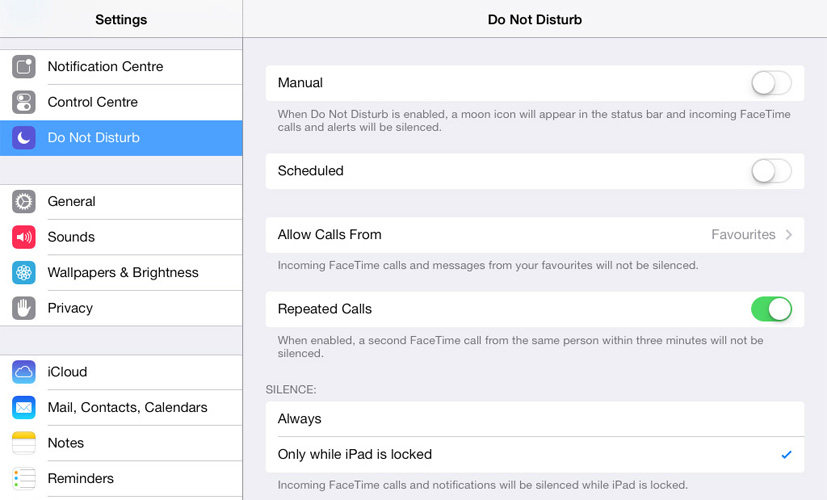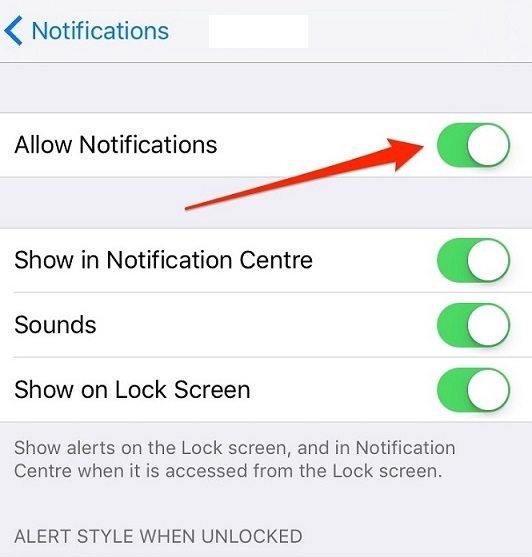Suono Mac non funziona - Come risolvere
A volte sono gli altoparlanti interni sul tuo Macnon funziona correttamente, ci sono molte ragioni per cui questo accade. Alcuni di essi sono facilmente invertiti e altri sono molto più problematici da risolvere e possono richiedere soluzioni più intense. Qualunque sia la causa del problema, questa guida condividerà con te alcuni dei passaggi che puoi eseguire per riparare un Mac senza audio.
1. Gioca a Something
La prima cosa che vuoi fare quando il MacBook "sl'audio non funziona è per confermare che non viene emesso alcun suono dagli altoparlanti del dispositivo. Per farlo, apri semplicemente iTunes e fai clic su "Brani". Seleziona un brano e premi play. Se vedi che la barra avanza ma non puoi "t ascolta la musica che il Mac ha un problema audio.
2. Alzare il volume
Puoi anche assicurarti che il volume non sia abbassato. Premi il pulsante di aumento del volume sulla tastiera o fai clic sull'opzione del volume nella barra dei menu nella parte superiore dello schermo.
3. Riavvia il Mac
Se il problema persiste, potresti voler riavviare il Mac per risolverlo. Per riavviare il Mac, seguire questi semplici passaggi;
- Passaggio 1: fare clic sul pulsante "Menu" nell'angolo in alto a sinistra dello schermo.
- Passaggio 2: fai clic su "Riavvia", quindi fai nuovamente clic su "Riavvia" nel popup visualizzato.

4. Scollegare gli accessori dal Mac
Se riavvii il Mac e non riesci ancora a riprodurre alcun audiodal Mac, prova a scollegare tutti gli altri accessori che potrebbero essere collegati al Mac. Scollegare eventuali cavi HDMI e dispositivi USB che potrebbero essere collegati poiché potrebbero incanalare l'audio dagli altoparlanti.
5. Aggiorna il software
L'aggiornamento del software può anche contenere determinati audioproblemi che possono essere causati da bug relativi al software. Questo perché un aggiornamento aggiornerà spesso MacOS, eliminando eventuali problemi o impostazioni che potrebbero causare il problema. Per aggiornare il tuo Mac, segui questi semplici passaggi;
- Passaggio 1: Apri l'App Store sul tuo Mac e fai clic su "Aggiornamenti".
- Passaggio 2: fare clic su "Aggiorna tutto" per aggiornare tutto il software

6. Riavviare il controller audio
È inoltre possibile risolvere il problema semplicemente riavviando il controller audio. Per fare ciò, seguire questi semplici passaggi;
- Passaggio 1: Apri "Activity Monitor" sul tuo Mac.
- Passaggio 2: cercare "coreaudio" nell'elenco dei processi e selezionarlo.
- Passaggio 3: fai clic sulla "X" per uscire dal processo e si riavvierà immediatamente e, si spera, questo dovrebbe risolvere il problema con il tuo audio.
7. Controlla le Preferenze di Sistema
Se il Mac non riprodurrà l'audio attraverso un altrodispositivo collegato come un televisore che si sta collegando al Mac tramite HDMI, potresti voler controllare le preferenze di sistema per assicurarti che tutto sia impostato correttamente. Per fare ciò, seguire questi semplici passaggi;
- Passaggio 1: Apri le Preferenze di Sistema sul Mac e fai clic su "Audio".
- Passaggio 2: fare clic sulla scheda "Output"
- Passaggio 3: se si sta tentando di riprodurre l'audio su un televisore, selezionare l'opzione HDMI.
8. Ripristina PRAM
Il ripristino della PRAM può anche aiutarti a risolvere questo problema. Seguire questi semplici passaggi per ripristinare la PRAM;
- Passaggio 1: riavvia il Mac e tieni premuti rapidamente i tasti Comando, Opzione, P e R.
- Passaggio 2: continuare a tenerli premuti finché il computer non si avvia e si sente un segnale acustico.
- Passaggio 3: attendere fino a quando si sente un secondo segnale acustico prima di rilasciare i tasti.
9. Vai a un'officina riparazioni
Se tutte le soluzioni di cui sopra non funzionano, il tuol'unica opzione sarebbe quella di portare il tuo Mac in un negozio di riparazioni in modo che un esperto possa dare un'occhiata. È importante assicurarsi che l'officina scelta abbia esperti qualificati che non causeranno ulteriori danni.
Se hai perso alcuni dei dati su Mac a causa dieliminazione accidentale o attacco di virus, il miglior programma di recupero dati da scegliere è Tenorshare Any Data Recovery per Mac. Con questo programma installato sul tuo Mac, puoi semplicemente scegliere una partizione e scansionare rapidamente i file persi.

Ora hai soluzioni che possono aiutarti a riparare un mac senza audio. Condividi le tue esperienze con noi nella sezione commenti qui sotto.

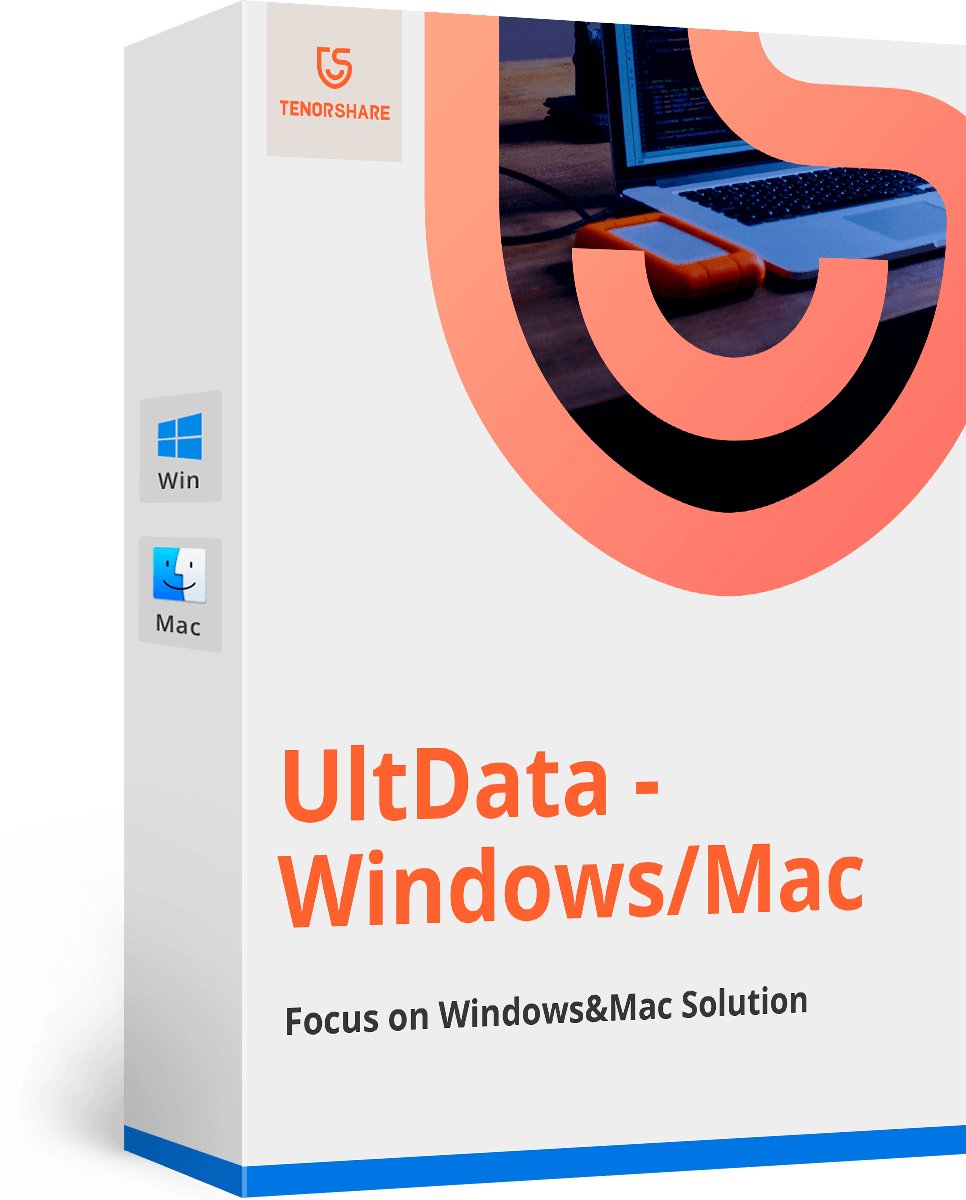





![[Risolto] Come risolvere iOS 11 / iOS 12 Nessun problema audio](/images/ios-11/solved-how-to-fix-ios-11ios-12-no-sound-issue.jpg)