I 4 principali metodi per risolvere il problema "Questo Mac non può" Collegare a iCloud "
Il più delle volte, gli utenti affrontano problemi durante la connessione a iCloud sul proprio cloud. Vedono un messaggio che afferma: questo Mac non è in grado di connettersi a iCloud. Se sei uno degli utenti che stanno affrontando ilstessi problemi, allora sei nel posto giusto. Oggi impareremo come arrivare a iCloud su Mac. Ecco alcune possibili soluzioni per sapere come aprire l'unità iCloud su Mac
Metodo 1: verifica se iCloud Server funziona o meno
A volte, i server Apple potrebbero essere inattivi. Ciò può essere dovuto alla manutenzione del sistema o qualcos'altro. Se non riesci ad accedere a iCloud su Mac, questo è probabilmente uno dei motivi che potrebbero impedirti di accedere a iCloud. Puoi sempre controllare lo stato dei server Apple. Tutto quello che devi fare è visitare il sito indicato di seguito:
Se il cloud è inattivo, questo è il motivoal motivo per cui non è possibile connettersi ad esso. Tutto ciò che puoi fare in questi momenti è aspettare che il server riprenda a funzionare. Il tempo è imprevedibile. Usando questo metodo imparerai a sbarazzarti di questo Mac e non riesci a connetterti a iCloud a causa di un problema con i server.
Metodo 2: esci da tutte le app iCloud e riavvia il dispositivo
Se vuoi sapere come connettere iCloudMac, quindi un modo è chiudere tutte le app relative a iCloud e riavviare il dispositivo. Le app che funzionano su iCloud sono Calendar, FaceTime, Promemoria, Note e molti altri. Devi chiudere tutte queste app. Basta fare clic sinistro sulle app e selezionare Esci.

Successivamente è necessario riavviare il dispositivo. Ecco i passaggi che è necessario seguire per riavviare il dispositivo.
Passaggio 1: fare clic sull'icona Apple sul desktop.
Passaggio 2: selezionare il riavvio. E hai finito di riavviare il dispositivo.
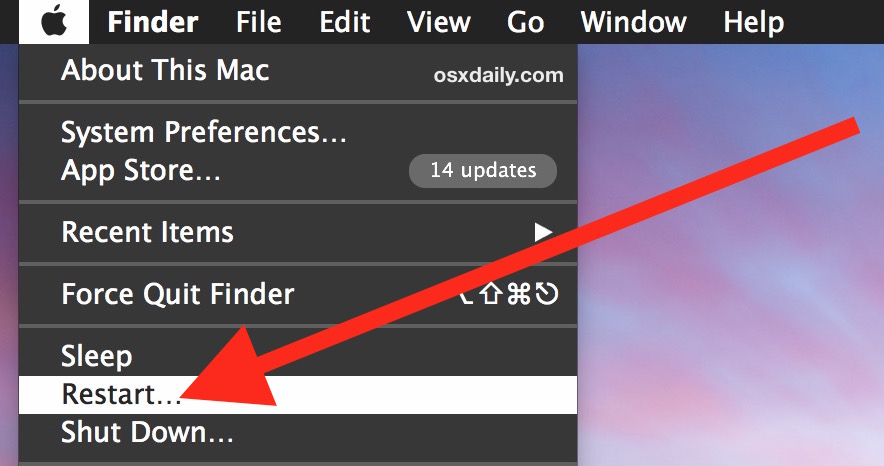
Metodo 3: rimuovere i file di configurazione di iCloud
Anche se questo metodo non è affidabile, alcuni utenti hanno affermato di risolvere il problema. Tutto quello che devi fare è seguire i passaggi indicati di seguito.
- Da Mac Finder, devi utilizzare il menu "Vai". Seleziona l'opzione "Vai alla cartella".
- Dopo aver fatto clic sull'opzione, inserisci il percorso indicato di seguito:
- ~ / Libreria / Supporto applicazioni / iCloud / Account /
- Ora, copia tutti i file presenti nella posizione in un posto sicuro. Potresti averne bisogno di nuovo. Ora svuota questa cartella e riavvia il dispositivo.
- Dopo il riavvio, ti verrà chiesto di accedere a iCloud. Questo potrebbe risolvere il problema.
Metodo 4: disconnettersi e accedere da iCloud
Questo è anche uno dei metodi più semplici che puoimetti le mani. Tutto quello che devi fare è disconnetterti da iCloud e quindi riconnetterti. Segui i passaggi indicati di seguito per sapere come riparare questo mac non può connettersi a iCloud a causa di un problema con la connessione iCloud.
- Fai clic sull'icona Apple presente nella parte superiore del desktop nell'angolo sinistro.
- Ora, fai clic sull'opzione Preferenze di Sistema. Apparirà una nuova finestra. Fai clic sull'opzione iCloud. Ora tocca Esci.
- Ora riavvia il dispositivo. Ora, per accedere di nuovo, devi visitare nuovamente Preferenze di Sistema e scegliere di accedere nelle opzioni di iCloud.
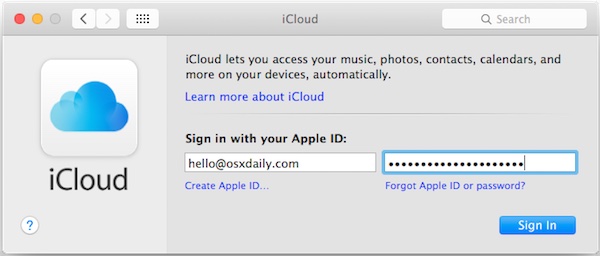
Il più delle volte, quando li eseguisoluzioni sul problema in questione, è possibile che tu perda i tuoi dati. Ciò potrebbe essere dovuto alla mancata gestione di alcuni file o alla cancellazione di file importanti. Inoltre, se non riesci a connetterti a iCloud, è molto probabile che potresti non essere in grado di mettere le mani sul backup. Per salvarti da questo dilemma, Tenorshare Any Data Recovery per Mac è la soluzione definitiva. Questo strumento ripristina tutti i dati e i file sul dispositivo che sono stati persi a causa di alcuni o altri motivi. Questo contiene un dispositivo rotto, un dispositivo formattato e molte situazioni simili in cui le possibilità di perdita dei dati sono elevate.

Tutto considerato, questi erano i primi 4soluzioni, che ti aiuteranno se non riesci a connetterti a iCloud sui tuoi dispositivi Mac. Secondo gli utenti Apple, queste 4 soluzioni si sono dimostrate affidabili. Inoltre, se hai riscontrato una perdita di dati, Tenorshare Data Recovery per Mac è lo strumento migliore da utilizzare. Nel caso in cui tu sia a conoscenza di qualsiasi altra soluzione oltre a quelle sopra menzionate, puoi comunicarcelo commentando di seguito. Puoi anche condividere il tuo feedback nello stesso modo.

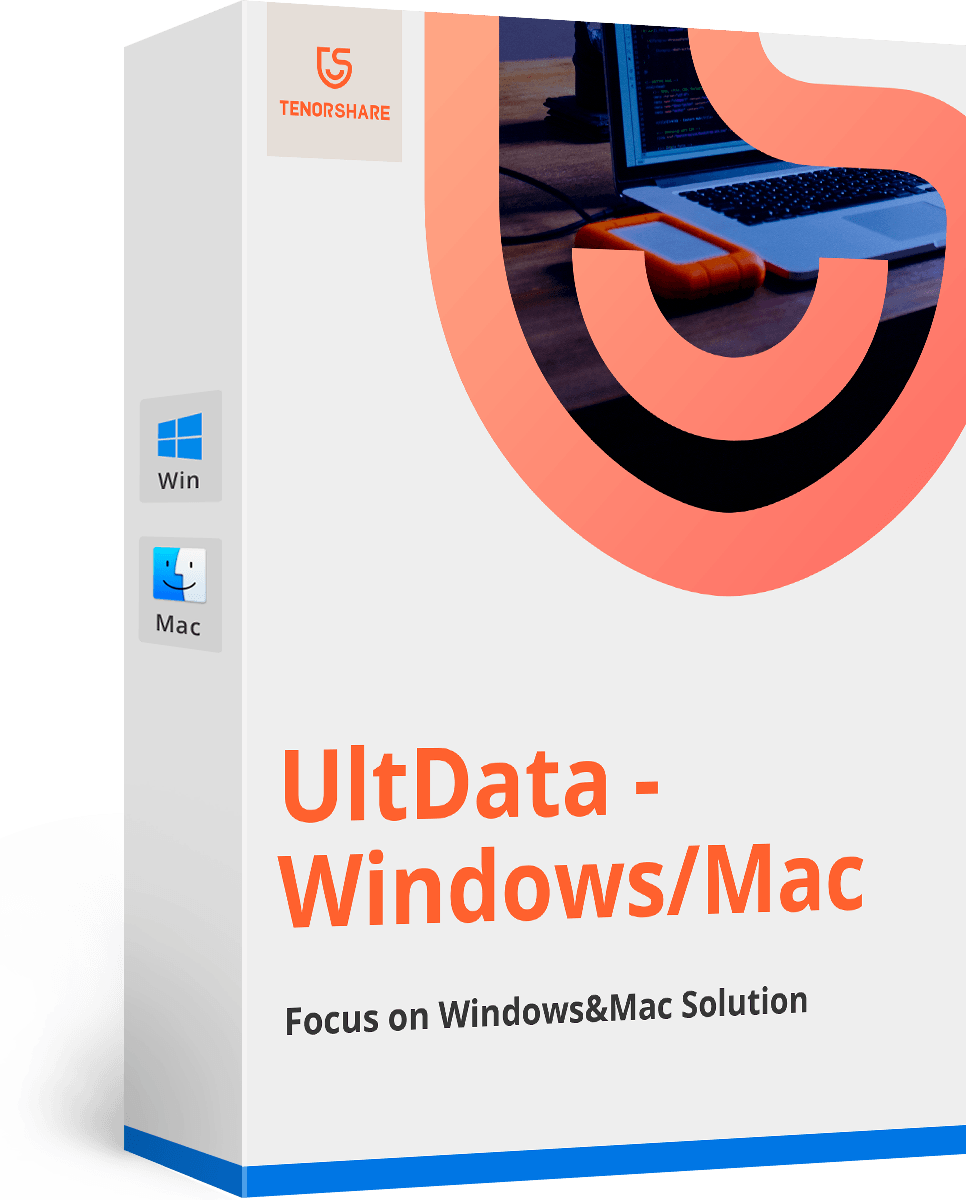





![[Problema risolto] iCloud Calendar Sync Error 400](/images/icloud-tips/issue-solved-icloud-calendar-sync-error-400.jpg)

![[Risolto] Come risolvere iCloud Restore bloccato su tempo rimanente stimato](/images/icloud-tips/solved-how-to-fix-icloud-restore-stuck-on-estimating-time-remaining.jpg)
