Come risolvere Safari che non visualizza immagini
È il tipico di Apple sostituire tuttoche pensa al di sotto dello standard aziendale con la sua soluzione casalinga. Uno dei primi esempi della pratica è quando rilascia il proprio browser chiamato Safari per sostituire Internet Explorer come browser predefinito per Mac.
Avanti veloce fino ad oggi, molti dicono che Safari lo siail miglior browser che esiste per gli utenti Mac. È più leggero e più veloce delle alternative come Chrome e Opera. Ma nonostante tutti i suoi vantaggi, Safari si blocca una volta ogni tanto.
Uno di questi inconvenienti è quando Safari non ha vintovisualizzare immagini su pagine Web visitate. Solo testo. Mentre potresti ancora ottenere il contenuto della maggior parte delle pagine web senza le immagini, ma non è divertente. È come guardare le famose modelle fotografiche senza trucco al mattino quando si svegliano con i postumi della sbornia.
Ma tornando al problema attuale, cosa puoi fare se Safari non riesce a caricare le immagini?
- Parte 1: Fix Safari Safari non visualizza le immagini
- Suggerimenti extra: come recuperare file cancellati Mac
Parte 1: Fix Safari Safari non visualizza le immagini
Ci sono diverse cose che potresti voler provare a superare Safari senza mostrare le immagini.
Il processo di detrazione
Innanzitutto, assicurati che non ci sia nulla di sbagliato nella tua connessione Internet. Una connessione Internet lenta e instabile potrebbe impedire il caricamento delle immagini.
Quindi controlla se il problema è lo stesso per tutte le pagine Web aperte. Se accade in una sola pagina, è possibile che le immagini non vengano caricate solo per quella pagina o sito specifico.
Mentre ci sei, apri le pagine usando un altro browser. Se le immagini si caricano bene su questi altri browser, allora puoi essere sicuro che il problema è con Safari.
Il primo livello di risoluzione dei problemi
Prova a riavviare Safari e, se necessario, anche il computer e riapri Safari. Controlla se il problema persiste.
Disattiva le estensioni e riesamina. È possibile che blocchi di annunci - o estensioni simili che impediscono specifici tipi di connessione alla rete - blocchino anche le immagini.
Non dimenticare di verificare di non disabilitare le immagini per caso. Se vai a Preferenze > Avanzate e abilitare Mostra il menu Sviluppo nella barra dei menu, avrai un altro menu chiamato Sviluppare fra Segnalibro e Finestra menu.

Quindi, se fai clic sul menu Sviluppo, vedrai l'opzione per disabilitare le immagini. Se questa opzione è abilitata, Safari non mostrerà alcuna immagine su qualsiasi pagina.
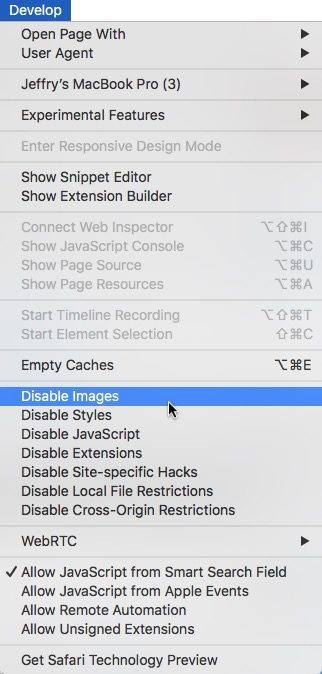
Il secondo livello di risoluzione dei problemi
Se hai provato tutto quanto sopra e il problema persiste, continua eliminando il file cache di Safari che si trova in: ~ / Library / Caches / com.apple.safari probabilmente dovrai fare uno svuotamento sicuro.
Successivamente, esci da Safari ed elimina il file delle preferenze: ~ / Library / Preferences / com.apple.safari.plist.
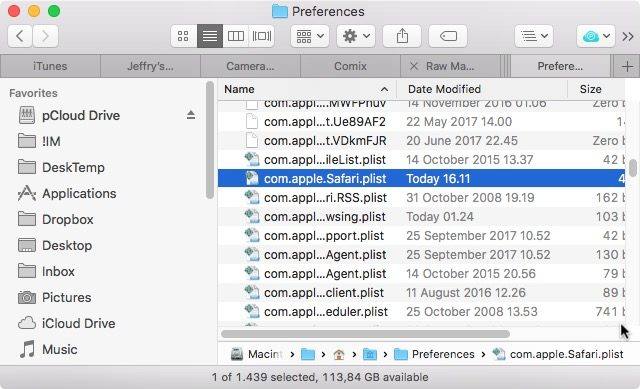
Quindi riavvia Safari e tutto dovrebbe tornare alla normalità.
Suggerimenti extra: come recuperare file cancellati Mac
Armeggiare con la cache e le preferenze di Safarii file comportano il rischio di perdere i dati. È sempre necessario eseguire il backup dei dati prima di apportare modifiche al sistema in modo da poter ripristinare tutto nel caso in cui accada qualcosa di imprevisto.
Uno strumento consigliato per il lavoro è Mac DataRecupero. Questo software è una soluzione di recupero dati Mac completa per recuperare tutti i tipi di file dal disco rigido del Mac e altri dispositivi portatili come unità flash USB, disco rigido esterno, scheda SD, iPhone, ecc. Su macOS High Sierra, OS X 10.14 Mojave , OS X 10.13 High Sierra e inferiore.
Ecco i passaggi su come recuperare i file cancellati Mac:
Passo 1 Scarica e installa UltData - Mac sul tuo Mac.
Passo 2 Dopo aver installato il software, selezionare aposizione per avviare il recupero dei dati. Puoi scegliere "Dischi rigidi", "Dischi esterni" e altre posizioni come "Cestino". Quindi premere il pulsante "Scansione" per avviare la scansione dei dati.
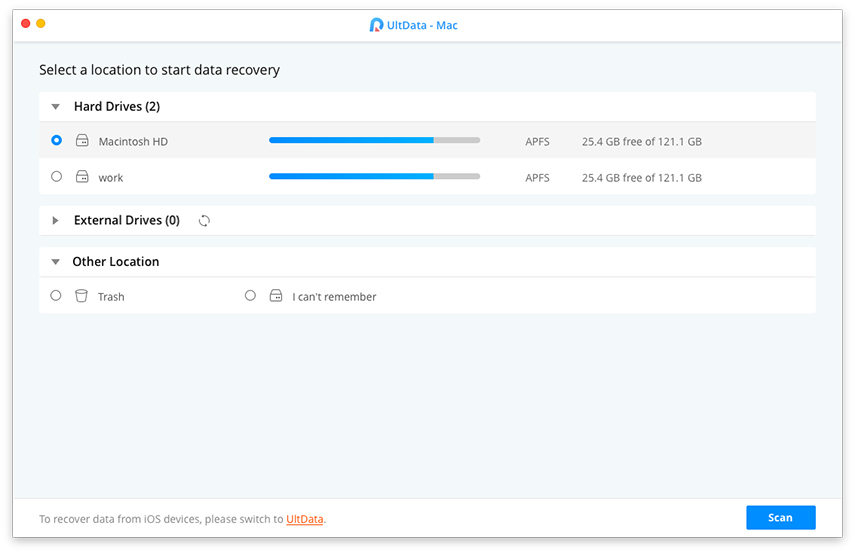
Passaggio 3 Anteprima dei dati dopo che il processo di scansione è in competizione. Quindi scegli quelli che hai perso per recuperarli basta fare clic sul pulsante "Ripristina". Ora l'intero processo è terminato e hai trovato i file giusti che vanno persi sul tuo Mac.
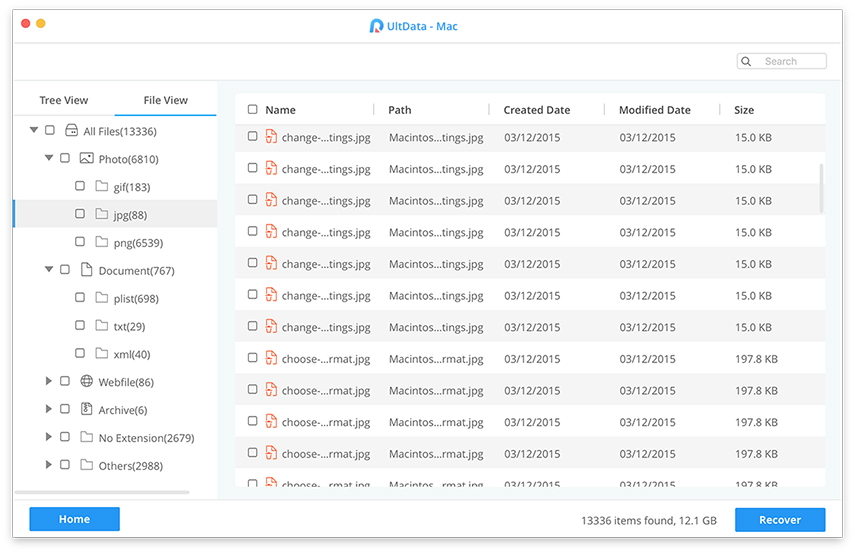
Video su come recuperare immagini / immagini cancellate su Mac
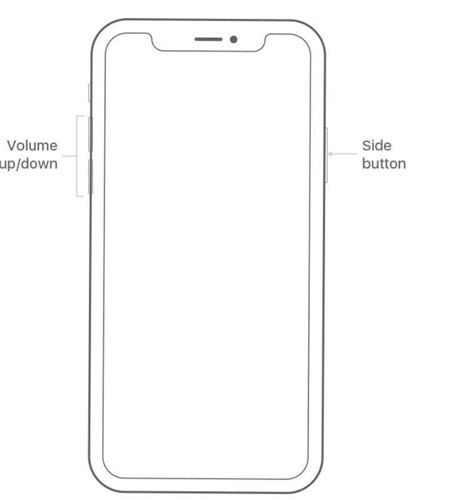

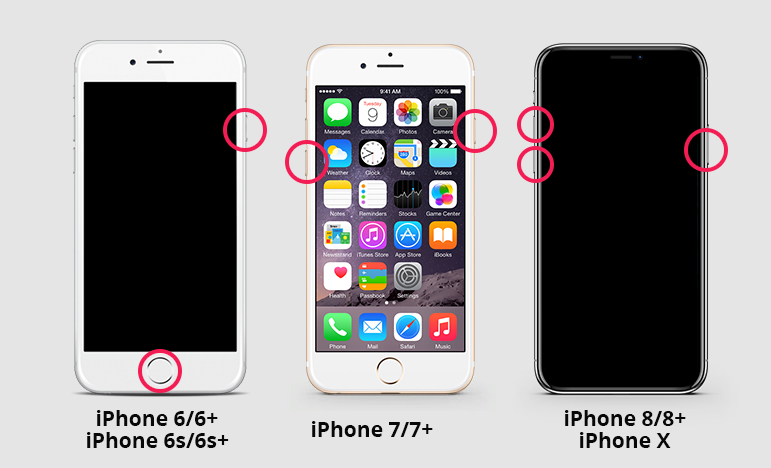
- iPhone Data Recovery
- Alternativa
- Suggerimenti per Android
- iPhone XS
- iCloud
- Ripristina iPhone
- Risolvi iPhone
- iOS 12
- Ripristino delle impostazioni di fabbrica
- Ripristino Android
- Trasferisci foto
- iPhone Backup
- Superiore
- Dati Mac
- Ristabilire
- Apple TV
- Suggerimenti per il trasferimento di file iOS
- Mac OS
- iPad










