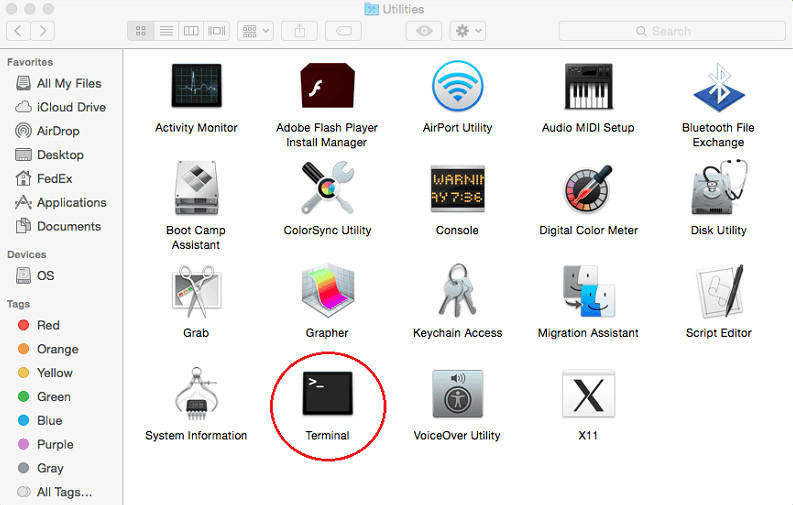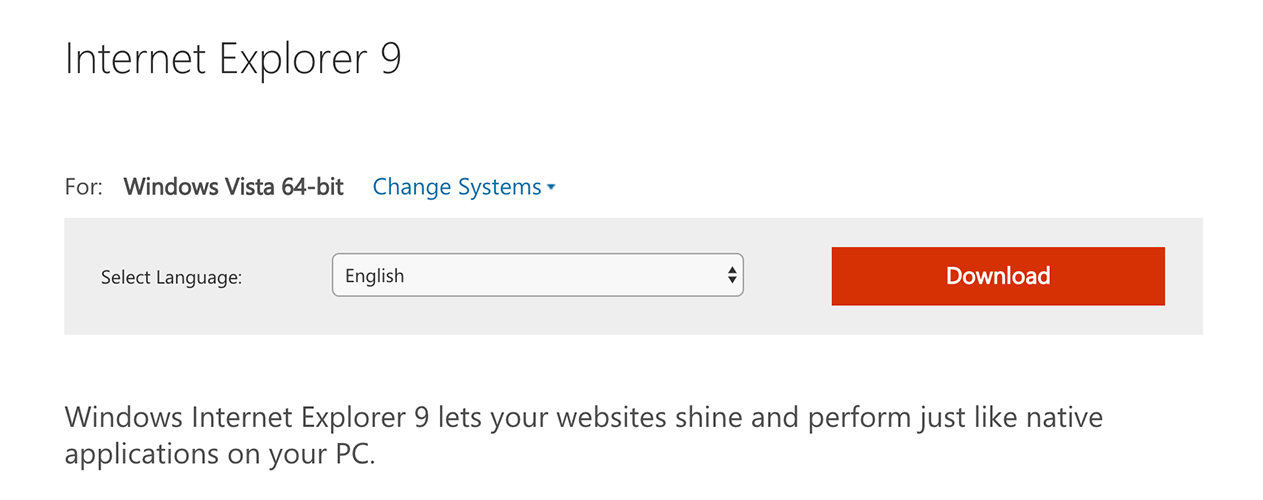Top 2 modi per disinstallare le app su Mac
Come disinstallare programmi su Mac è una query molto comune tra le comunità Mac eforum. Se stai cercando di rimuovere una vecchia applicazione dal tuo Mac, o reinstallare il software danneggiato o semplicemente liberare spazio sul disco rigido, eliminare le app è senza dubbio importante. Il metodo è molto semplice e questa è una buona notizia per i nuovi utenti Mac. Quindi, per coloro che non sanno cosa fare, siamo qui con una guida dettagliata sulla disinstallazione di app su Mac. Quindi, cominciamo.
I passaggi per disinstallare le app su Mac e come rimuovere i file rimanenti
Esistono principalmente due modi su come eliminare le app su Mac. Quello tradizionale e quello più semplice!
Utilizzando Finder:
Il modo tradizionale utilizza il Finder. È stato utilizzato per oltre un decennio dagli utenti Mac ed è ancora applicabile anche ora. È semplice e diretto ed è così che puoi farlo:
1. Vai al Finder
2. Quindi vai alla cartella / Applicazioni e scegli l'app che desideri rimuovere.
3. È possibile fare clic con il tasto destro del mouse e toccare “Sposta nel cestino” oppure trascinare l'icona dell'applicazione nel Cestino.

4. Ora, vai all'icona Cestino. Fare clic destro e premere "Svuota cestino".
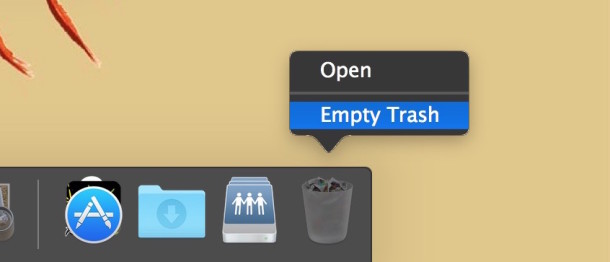
Ecco come disinstallare le app su Mac usando il metodo classico. Funziona in tutte le versioni di Mac come OS X El Capitan / Snow Leopard ecc.
Utilizzando Launchpad:
Il metodo sopra è efficace e molto semplicemodo per disinstallare app su Mac. Ma Mac Lion e Mountain Lion in poi, è ancora più semplice in quanto prende spunti da iOS. Sì, è semplice come disinstallare le app dal tuo iPhone. Funziona solo su app installate dall'App Store e non su app scaricate da terze parti. Ecco come usarlo:
1. Apri LaunchPad.
2. Tieni premuta l'icona dell'app che devi rimuovere.
3. Quando inizia a oscillare, tocca l'icona "X" nera che apparirà automaticamente.
4. Ora, fai clic su "Elimina" per rimuovere l'app.
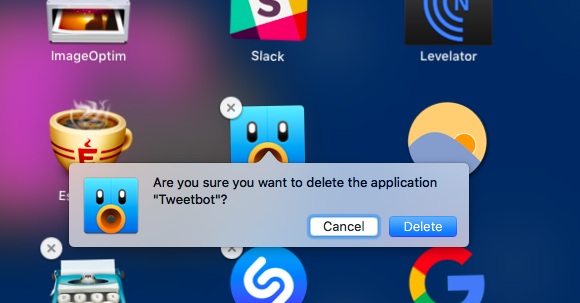
Ora sai come disinstallare le applicazioni su Macusando LaunchPad. LaunchPad non richiede di svuotare il Cestino prima di disinstallare qualsiasi app a differenza del metodo Finder. È simile a iOS e questa è una grande funzionalità che rende Lion un aggiornamento desiderabile.
Ma questa non è la fine! Un'app include molte cose come preferenze, file di supporto, cache e file nascosti ecc. Questi file spazzatura sono associati ad app installate sul tuo Mac e quando si disinstalla l'app, a volte, questi file rimangono sul disco rigido. Sebbene questa non sia una cosa allarmante, non è tuttavia necessaria se non in caso di emergenza. È generalmente una buona idea sapere come rimuovere le applicazioni dal Mac insieme ai suoi file correlati.
Quindi, se vuoi sbarazzartene, è facile. Basta individuare i relativi file di supporto delle app e rimuovere anche quelli. Questi sono alcuni indirizzi di posizione tipici per i file delle app:
- File di supporto dell'applicazione: “~ / Libreria / Supporto applicazione / (Nome app)”
- Preferenze: "~ / Libreria / Preferenze / (Nome app)"
- Cache: "~ / Libreria / Cache / (Nome app)"
Seleziona i file e spostali nel cestino. Questo è tutto!
Suggerimento extra: come recuperare file di app per Mac eliminati accidentalmente
Durante l'eliminazione di app e dati, se accidentalmenteha eliminato file importanti dal tuo Mac, quindi puoi ripristinarlo con il software Tenorshare Any Data Recovery. È uno strumento appositamente progettato che può recuperare qualsiasi cosa dal tuo Mac. Che tu abbia perso alcuni file accidentalmente a causa della cancellazione o dell'aggiornamento del sistema operativo, della formattazione o dello svuotamento del cestino, può recuperare qualsiasi cosa da video, musica, foto, documenti ecc. Ecco come usarlo:
1. Scarica e avvia Any Data Recovery per Mac.
2. Seleziona i tipi di file persi.
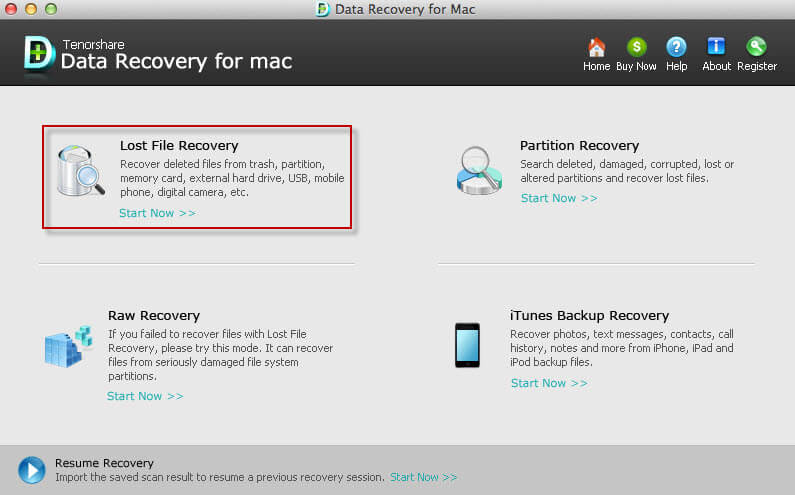
3. Ora scegli la posizione target. Qui scegli l'unità da cui hai perso i file dal tuo Mac in primo luogo.
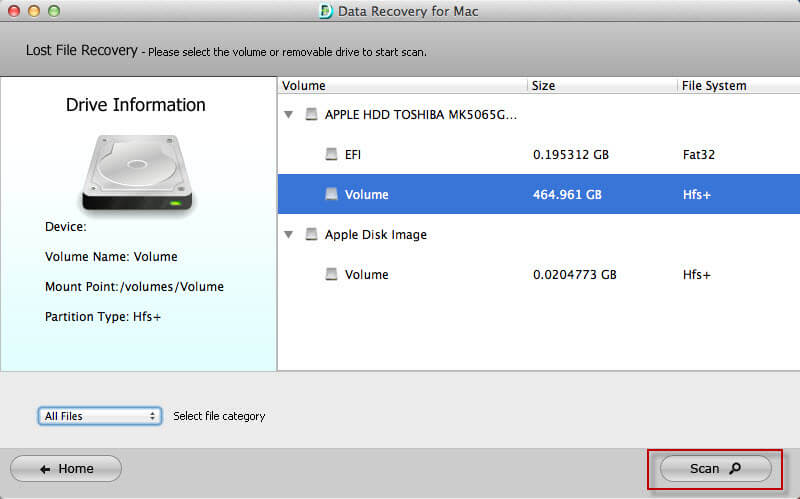
4. Al termine del processo di scansione, è possibile visualizzare l'anteprima e scegliere subito i file persi per il recupero. Seleziona i file che desideri ripristinare e fai clic su Ripristina.
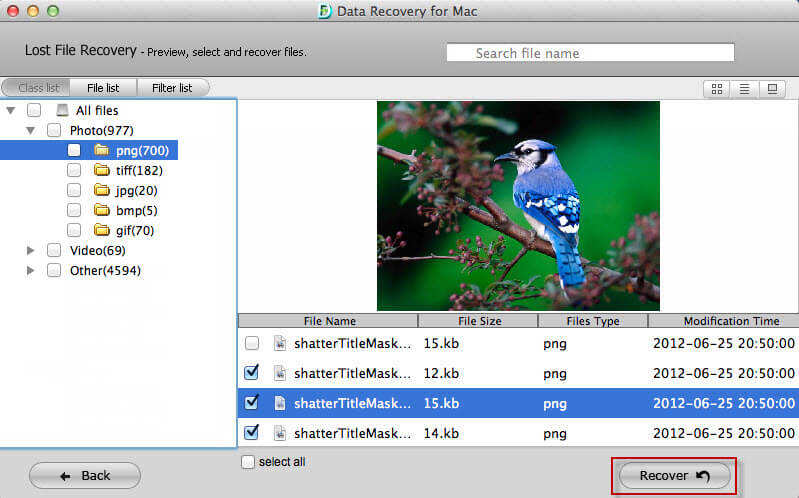
5. Fornire la destinazione per salvare i file recuperati. Fornire sempre una posizione diversa dal percorso originale dei file persi.

Questo è tutto! Avrai tutti i file scelti recuperati in pochi secondi. Non perdere questo fantastico software.
Conclusione:
Nel complesso, se vuoi, ti stai chiedendo comedisinstallare il software su Mac, ora sai cosa fare. Seguire attentamente le istruzioni e scegliere quella di conseguenza. Per quanto riguarda la tua comodità, LaunchPad è un processo più veloce quando si tratta di app da App Store. E per quanto riguarda i file temporanei e supportati di varie app, tendono ad accumularsi e occupare spazio su disco. Quindi, è meglio eliminare tutto. Se vuoi recuperare file cancellati, ti consigliamo vivamente di utilizzare Tenorshare Any Data Recovery!