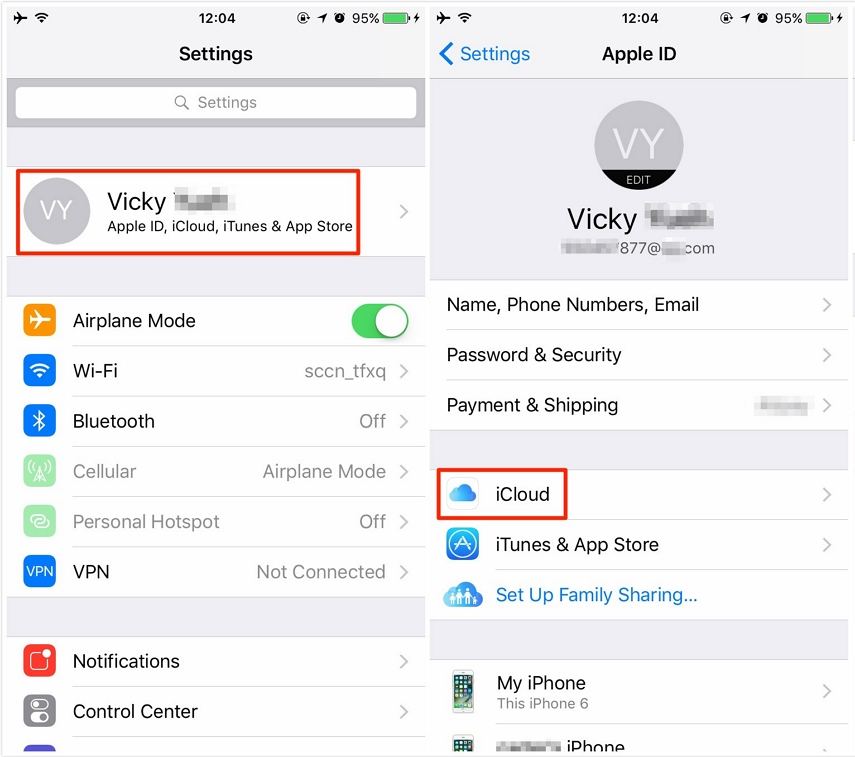I 4 modi migliori per recuperare le email cancellate su Mac
"Come recuperare le e-mail cancellate? Ciao, sto riscontrando problemi nel trovare e-mail che ho cancellato per errore ... Devo installare un programma per poter recuperare quel tipo di e-mail?"
Se hai eliminato un'e-mail importante mentre stavi solo cercando di sbarazzarti delle e-mail inutili sul tuo Mac, probabilmente stai cercando soluzioni per Recupero e-mail Mac. Dal momento che si trattava di un'e-mail importante, ci rendiamo conto che ne hai bisogno il prima possibile, poiché il mittente potrebbe essere in attesa che tu risponda a quell'email ormai scomparsa.
Fortunatamente, il tuo Mac ha alcune opzioni integrateche ti consente di recuperare le email cancellate dal Mac. Questi metodi utilizzano varie tecniche per aiutarti a ripristinare le e-mail che hai eliminato accidentalmente dal tuo computer. La seguente guida mostra come implementare questi metodi e recuperare le e-mail cancellate sul tuo Mac.
- Metodo 1. Recupera i messaggi dalla scheda "Messaggi eliminati" di Apple Mail
- Metodo 2. Ripristina i messaggi eliminati dal Cestino del Mac
- Metodo 3. Ripristina cassette postali perse e messaggi e-mail da Time Machine
- Metodo 4. Recupera le email cancellate su Mac con Mac Email Recovery
Metodo 1. Recupera i messaggi dalla scheda "Messaggi eliminati" di Apple Mail
Se usi Apple Mail come email predefinitacliente, sei fortunato. Quando elimini un'e-mail nell'app Apple Mail sul tuo Mac, l'e-mail non viene eliminata in modo permanente. Invece, viene spostato nella cartella Cestino, dove puoi trovarlo facilmente e ripristinarlo sul tuo computer.
Se non sei sicuro di come farlo, ecco come recuperare e-mail cancellate su Mac utilizzando l'app di Apple Mail:
Passaggio 1. Fare clic su Launchpad nel Dock e cercare e fare clic su Mail per avviare l'app Apple Mail sul Mac.

Passo 2. All'avvio dell'app Mail, vedrai una barra laterale con le tue cartelle nella parte sinistra dello schermo. Tra queste cartelle c'è una cartella chiamata Cestino. Fare clic su di esso per visualizzare le e-mail eliminate.

Passaggio 3. Dopo aver trovato l'e-mail, fare clic con il tasto destro del mouse sull'e-mail e selezionare Sposta in seguito da Posta in arrivo. Quello che farà è spostare la tua e-mail dal Cestino nella tua casella di posta principale.

Ecco qua Ecco come recuperare un'e-mail eliminata utilizzando l'app Mail sul Mac.
Metodo 2. Ripristina i messaggi eliminati dal Cestino del Mac
Se non usi l'app ufficiale di Apple Mail mausi un client di posta diverso per le tue e-mail sul tuo Mac, hai ancora un modo per ripristinare le e-mail cancellate. Di solito, quando elimini qualcosa dal tuo Mac, questo viene inviato al Cestino. E indovina un po ', puoi recuperare tutto ciò che è nel Cestino, comprese le tue e-mail.
Passaggio 1. Fare clic sull'icona del Cestino nel Dock per avviare Mac Cestino sul proprio computer.
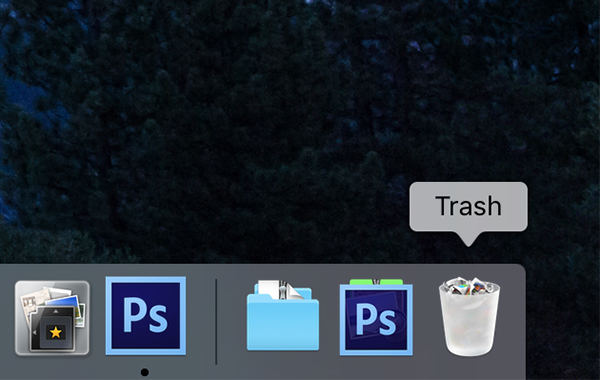
Passaggio 2. All'avvio del Cestino, trova l'e-mail eliminata nell'elenco e fai clic con il pulsante destro del mouse su di essa e seleziona Ripeti. Ripristinerà l'e-mail nella posizione originale sul tuo Mac.

Siete a posto. La tua email eliminata è stata ripristinata correttamente. Dovresti trovarlo in qualsiasi app che usi per gestire le tue e-mail sul tuo computer.
Metodo 3. Ripristina cassette postali perse e messaggi e-mail da Time Machine
Time Machine è un'utilità che viene precaricataquasi tutti i Mac per aiutarti a creare backup di file e cartelle. L'utilità avrà probabilmente una copia della tua e-mail cancellata e puoi usarla per ripristinare la tua e-mail.
Se è la prima volta che usi Time Machine su un Mac, di seguito ripristini la posta elettronica da Time Machine:
Passaggio 1. Fai clic su Launchpad nel Dock e cerca e fai clic su Time Machine. Avvierà l'utilità Time Machine sul tuo computer.

Passaggio 2. All'avvio dell'utilità, selezionare la finestra del Finder in cui le e-mail non sono ancora state eliminate e fare clic sul pulsante che dice Ripristina. Ripristinerà le tue e-mail sul tuo Mac.
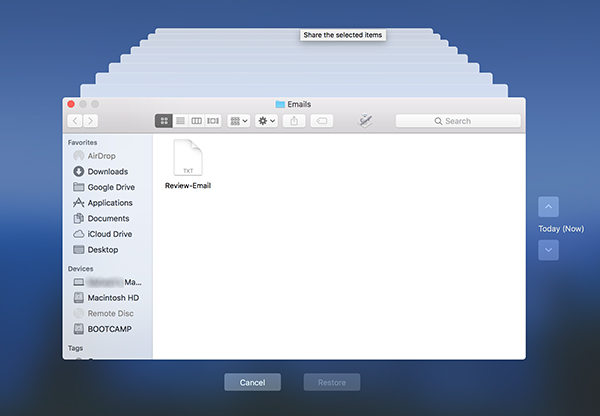
Il tuo Mac è tornato indietro nel tempo e quindi ora hai le e-mail eliminate nel tuo client di posta elettronica.
Metodo 4. Recupera le email cancellate su Mac con Mac Email Recovery
Se hai provato i metodi sopra ma non riesci a trovarela tua email ovunque, sappiamo che potresti essere un po 'deluso. Fortunatamente, non devi esserlo perché c'è ancora un altro modo per recuperare la tua email.
In questo metodo, utilizzerai un softwarechiamato Tenorshare UltData - Mac che ti consentirà di recuperare le e-mail perse e molti altri tipi di file sul tuo computer. Di seguito sono riportate alcune delle funzionalità del software:
- Recupera le e-mail anche dal tuo disco rigido formattato.
- Alto tasso di recupero significa che hai più possibilità di recuperare le email perse.
- Puoi recuperare le e-mail indipendentemente da come le hai perse sul tuo Mac.
- Ha un'interfaccia moderna ma facile da usare per aiutarti a recuperare le tue e-mail.
- Il 100% garantisce la sicurezza dei dati.
Se ti suona bene, ecco come recuperare e-mail cancellate in modo permanente dal Mac usando il software sopra menzionato:
Passo 1 Scarica il software dal suo sito Web ufficiale e installalo sul tuo Mac. Una volta installato, avvia il software, seleziona l'unità in cui si trovavano le tue e-mail e fai clic sul pulsante Scansione.

Passo 2 Se stai eseguendo macOS High Sierra o versioni successive, il tuo Mac, disabilita SIP seguendo i passaggi nell'immagine qui sotto.

Passaggio 3 Al termine della scansione, vedrai i risultati sullo schermo. Seleziona le e-mail che desideri ripristinare, quindi fai clic sul pulsante che dice Ripristina.

Passaggio 4 Seleziona la cartella in cui desideri ripristinare le e-mail eliminate.

Le e-mail cancellate dovrebbero ora tornare nella posizione scelta sul Mac.
Conclusione
Se finisci per eliminare una email importante susul tuo Mac, non devi farti prendere dal panico in quanto sono disponibili più metodi per ripristinare le email eliminate. Speriamo che la guida sopra ti aiuti a ripristinare le e-mail più ricercate sul tuo computer.