[Risolto] Impossibile ripristinare iTunes perché si è verificato un errore
"Ho problemi a ripristinare il mio iPhone da adi backup. Questo non è mai successo prima, ma ogni volta che provo a farlo, ricevo il messaggio "iTunes non è riuscito a ripristinare l'iPhone perché l'iPhone si è disconnesso". Cosa faccio?""
La domanda è di https://discussions.apple.com/thread/8451662.
Prima di tutto, non è necessario preoccuparsi. Questo non è un problema isolato, si è verificato un errore simile ed è stato risolto immediatamente. Ci sono stati diversi motivi alla base dell'errore e sono disponibili correzioni adeguate che faranno scomparire immediatamente il problema.

- Parte 1: Perché iTunes non ha potuto ripristinare iPhone
- Parte 2: Soluzioni su come risolvere "iTunes non ha potuto ripristinare l'iPhone"
- Suggerimenti bonus: la migliore alternativa gratuita a iTunes per il backup del tuo iPhone
Parte 1: Perché iTunes non ha potuto ripristinare iPhone
Ci sono diversi dietro che si verificano tali messaggi durante il ripristino dei dati tramite iTunes. Ma se stai cercando qualcosa di più specifico, alcuni dei principali motivi sono elencati di seguito;
- 1. Potrebbe essere il backup danneggiato
- 2. Può darsi che l'iPhone sia veramente disconnesso
- 3. Nessuno spazio disponibile
- 4. Si è verificato un errore o un errore del software
Parte 2: Soluzioni su come risolvere "iTunes non ha potuto ripristinare l'iPhone"
Esistono alcune semplici soluzioni che puoi facilmente implementare per risolvere iTunes e non è stato in grado di ripristinare iPhone perché si è verificato un errore. Le soluzioni sono elencate di seguito;
1. Riavvia iPhone
Quindi, se stai ricevendo iTunes, non è possibile ripristinarel'iPhone a causa di un errore, messaggio sullo schermo e impossibile ripristinare il file di backup sul tuo iPhone, devi prima disconnettere il dispositivo iOS dal computer. Ora riavvia semplicemente l'iPhone. Premi il pulsante laterale o il tasto Volume giù e attendi il cursore.

2. Riavvia Windows / Mac
Allo stesso modo, dopo aver disconnesso l'iPhone, riavvia il tuo Windows o Mac che hai utilizzato nel processo. Quindi, connettiti ed esegui di nuovo iTunes.
3. Scollegare tutti i dispositivi USB
Se stai ottenendo iTunes non è stato possibile ripristinareiPhone perché la password era errata o un messaggio di errore simile quando si ripristina l'iPhone da un vecchio backup, quindi è possibile disconnettere tutti i dispositivi USB collegati al computer.
A volte i dispositivi USB interferiscono con la funzione iTunes che potrebbe essere la ragione dietro quei messaggi di errore. Quindi, disconnetti tale dispositivo dal computer e riprova.
4. Ripristina la cartella Lockdown in iTunes
Se il messaggio "iTunes non è stato ripristinato a causa di un errore" ti dà fastidio quando tenti di ripristinare l'iPhone, puoi risolvere questo problema in modo specifico.
Innanzitutto, devi uscire dall'app iTunes e disconnettere i dispositivi iOS. Quindi, vai su Dati programma ed elimina la cartella Lockdown.
5. Eliminare il file di backup danneggiato e ricominciare
C'è la possibilità che tu stia ottenendo ilmessaggio di errore in quanto non è possibile ripristinare il backup di iPhone danneggiato o non compatibile. In tal caso, è necessario eliminare quel particolare file di backup dal dispositivo e ricominciare
6. Aggiorna iTunes con Tenorshare TunesCare
Uno dei motivi principali alla base del messaggio di erroreiTunes non è riuscito a ripristinare l'iPad perché si è verificato un errore, la tua versione dell'app iTunes è troppo obsoleta e non è d'accordo con il nuovo iOS. Ci sono stati diversi problemi simili registrati e l'aggiornamento dell'app ha risolto tutto.
Sfortunatamente, potresti riscontrare difficoltà nell'aggiornamentoiTunes con modalità convenzionali, poiché il messaggio di errore potrebbe verificarsi anche durante l'aggiornamento. In tal caso, è necessario utilizzare https://www.tenorshare.com/products/tunescare.html per correggere e aggiornare iTunes. Sarà più facile.
Passo 1 Scarica il programma e installalo. Quindi, esegui il programma e fai clic su "Risolvi tutti i problemi di iTunes".

Passo 2 Ora avrai 2 scelte. Se iTunes funziona correttamente ma è in ritardo, fai clic su "Ripara iTunes" per migliorare le prestazioni, ma se non funziona correttamente devi fare clic su risoluzione dei problemi.

Passaggio 3 Dopo aver scelto l'opzione, il programma inizierà automaticamente a riparare l'app.


Fondamentalmente, questo programma migliorerà le prestazioni dell'app, quindi risolverà tutti i suoi problemi e durante questo, l'app verrà aggiornata all'ultima versione.
7. Sostituire il cavo USB
A volte iTunes non è in grado di ripristinare iPhone perché si verifica il problema di disconnessione dell'iPhone a causa di cavi USB difettosi. Quindi, controlla il cavo USB che stai utilizzando e sostituiscilo se trovi qualche difetto.
8. Risolvi il problema risolvendo iOS
https://www.tenorshare.com/products/reiboot.html è uno di questi programmi capaci. È un potente strumento di riparazione del sistema appositamente progettato per iOS. La guida per correggere l'errore è descritta di seguito;
Passo 1 Scarica e installa questo programma su un computer. Avvialo e collega l'iPhone. Fai clic su "Ripristina sistema operativo" dall'interfaccia principale.
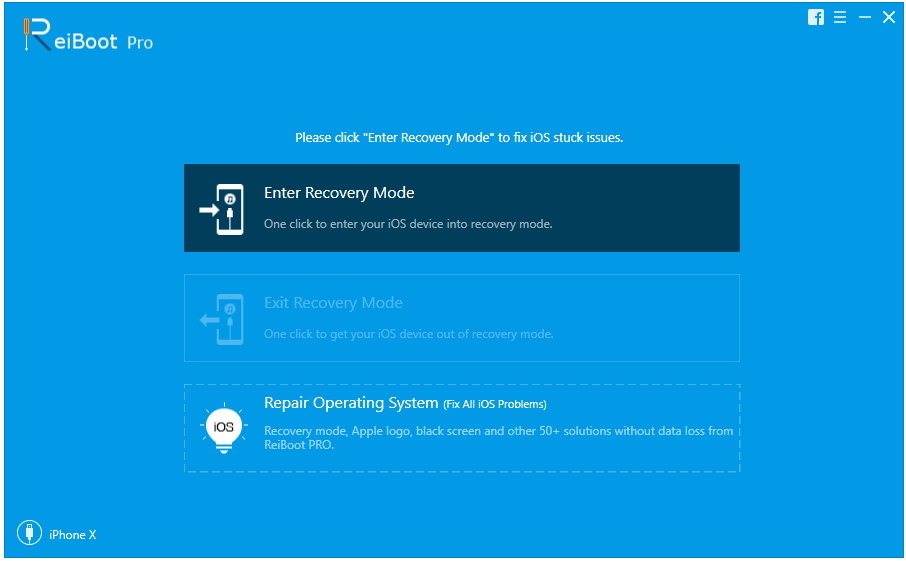
Passo 2 Nella finestra seguente, fai clic su "Avvia riparazione" per procedere.
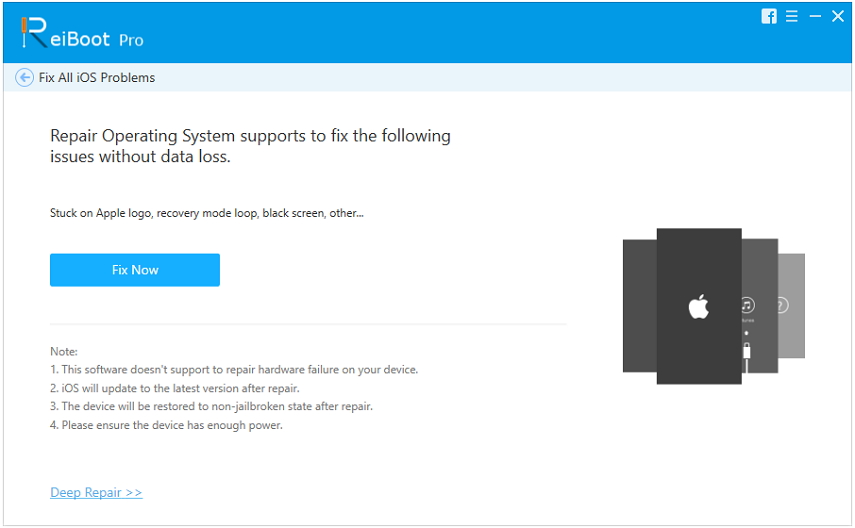
Passaggio 3 Successivamente, ti verrà chiesto di scaricare il pacchetto firmware per il processo. Scegli un percorso e fai clic su "Download".

Passaggio 4 Fai clic su "Avvia riparazione" per iniziare al termine del firmware.


Questo è il modo più adatto e più semplice per riparare l'iOS e tutti i problemi relativi a iTunes verranno cancellati lungo il percorso.
9. Controlla lo spazio
Tale errore può verificarsi se non c'è abbastanza spazio sul tuo iPhone per ripristinare l'intero file di backup. Quindi, controlla lo spazio e liberane un po 'se necessario e poi ricomincia.
10. Problemi di rete
Se c'è un problema di rete praticabile, puoi farloricevi un messaggio di errore del genere. Quindi, se questo è il motivo, è necessario controllare la connessione Internet e la rete Wi-Fi se ne hai una. Ma se non funzionano, è necessario ripristinare le impostazioni di rete.

Suggerimenti bonus: la migliore alternativa gratuita a iTunes per il backup e il ripristino del tuo iPhone
Il backup e il ripristino dei dati è molto complicatoprocedura per gli utenti iOS ma se una delle principali app ufficiali inizia a funzionare durante tale procedura, diventa una situazione terrificante per gli utenti. È risaputo che Apple sta trascurando moltissimo l'app di iTunes e non si è preoccupata di rilasciare eventuali aggiornamenti.
Quindi, al momento l'app è in ritardo e nonin esecuzione, e quindi sei pieno di messaggi di errore. In questa situazione, l'unica opzione è quella di utilizzare un'alternativa praticabile all'app, che è https://www.tenorshare.com/products/icarefone.html. Si tratta di un programma che consente all'utente il backup gratuito e il ripristino selettivo dei file iOS. Se desideri ulteriori informazioni, segui la guida di seguito;
Passo 1 Basta scaricare e installare il programma sulcomputer, dopo di che, avviarlo. Quindi collega l'iPhone al computer, verrà rilevato immediatamente se tocchi "Trust This Computer", quindi fai clic su "Backup e ripristino" dal menu principale.
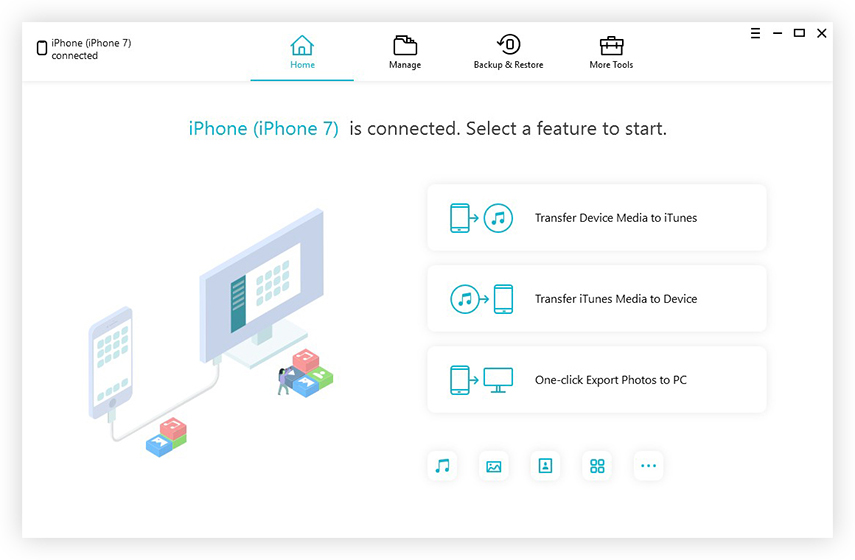
Passo 2 Nella finestra successiva devi scegliere i file di cui vuoi eseguire il backup. Puoi selezionare quelli specifici o selezionare tutto.

Passaggio 3 Successivamente, fai clic sul pulsante "Backup" in basso per iniziare.

Hai eseguito correttamente il backup del tuo iPhone. I file di backup memorizzati sul tuo computer in una posizione molto specifica.
Ma se è necessario ripristinare il backup, la procedura sarà leggermente diversa. È il seguente (è pagato per il ripristino);
Passo 1 Collega l'iPhone e avvia il programma. Seleziona "Backup e ripristino" dall'interfaccia principale. Quindi fare clic su "Per visualizzare o ripristinare i file di backup precedenti", tutti i file di backup disponibili saranno visibili sullo schermo.
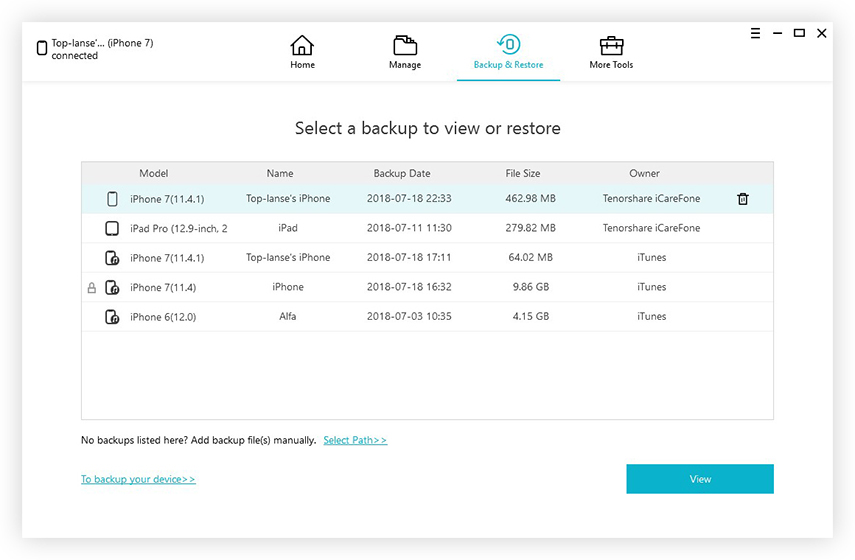
Passo 2 Ora seleziona un file di backup. Verrà scansionato e otterrai un'anteprima. Se è protetto da password, devi fornire la password o provare https://www.tenorshare.com/products/iphone-backup-unlocker.html.
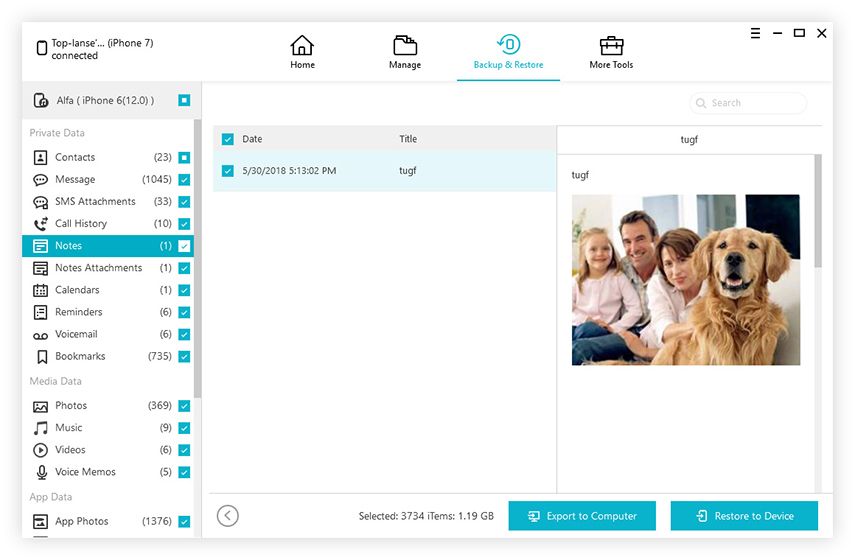
Passaggio 3 Dopo aver selezionato i file dall'anteprima, è possibile scegliere "Esporta su computer" o "Ripristina su dispositivo" per ripristinare tali file.

È anche molto facile ripristinare i file senza l'app iTunes. Otterrai anche l'opzione di ripristino selettivo.
Conclusione
Per inciso, iTunes non è riuscito a ripristinare iPhone perché l'iPhone si è disconnesso il messaggio può verificarsi durante il backup o il ripristino difile tramite iTunes. Ma invece di provare diverse correzioni se usi https://www.tenorshare.com/products/icarefone.html per eliminare l'uso di iTunes e utilizzare questo programma per eseguire il backup e ripristinare i file, ne trarrai vantaggio. Software altamente raccomandato!

![[Risolto] iTunes non può eseguire il backup di iPhone a causa dell'errore iPhone disconnesso](/images/itunes-tips/solved-itunes-cannot-backup-the-iphone-because-the-iphone-disconnected-error.jpg)
![[Problema risolto] iTunes non può ripristinare iPhone / iPad / iPod](/images/itunes-tips/issue-solved-itunes-could-not-restore-iphoneipadipod.jpg)
![[Risolto] Impossibile salvare i file della libreria iTunes](/images/itunes-tips/solved-itunes-library-files-cannot-be-saved.jpg)

![[Risolto] Errore sconosciuto iTunes 0xE durante la connessione a iPhone](/images/itunes-tips/solved-itunes-unknown-error-0xe-when-connect-to-iphone.jpg)

![[RISOLTO] iOS 12 vinto](/images/ios-12/solved-ios-12-wont-install-error-on-iphoneipad.jpg)

