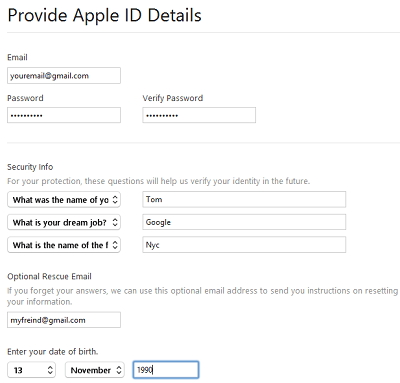Collegamento alle informazioni sulle canzoni di iTunes per Win e Mac
Quando hai un elenco di brani in iTunes, manon ho idea di nulla e di tutte le scorciatoie di informazioni sui brani di iTunes per riprodurre musica. Quindi quella "è una cosa piccola di cui preoccuparsi. Molte persone trovano un po 'goffo e confuso gestire la musica di iTunes, se passano da un computer Windows a un computer Mac o viceversa. Se anche tu hai quella stessa cosa che ti disturba, allora vai facile: siamo qui per semplificare il compito noioso e aiutarti ad avere un riferimento esauriente ma rapido alle scorciatoie di informazioni sui brani di iTunes.
Abbiamo presentato una tabella dettagliata composta datutte le possibili scorciatoie di informazioni sui brani di iTunes per salvarti da tutte le seccature. Oltre a ciò abbiamo anche citato uno strumento alternativo per aiutarti. Allora, cosa stai aspettando? Vai avanti e passa al tuo numero preferito.
Parte 1: Confronto delle scorciatoie da tastiera di iTunes tra Windows e Mac
Sappiamo quanto sia difficile controllare iTunescanzoni tramite scorciatoie. Quindi ecco la tabella che contiene tutte le scorciatoie possibili per alleviare il tuo onere. Puoi andare subito, stampare questa tabella e conservarlo come riferimento per sempre.
| Azioni | Collegamento di Windows | Collegamento Mac |
|---|---|---|
| Puoi riprodurre video e musica con queste scorciatoie per le informazioni sui brani di iTunes | ||
| Avvia / arresta il file multimediale desiderato (audio / video) | Barra spaziatrice | Barra spaziatrice |
| Riprodurre il supporto corrente dall'inizio | Ritorno | |
| Riproduci il media selezionato | accedere | |
| Movimento avanti o indietro nell'audio / video | Control + Alt + Freccia destra / sinistra | Opzione + Comando + Freccia destra / sinistra |
| Riproduci il file multimediale precedente o successivo | Maiusc + Freccia sinistra / destra | Opzione + Freccia sinistra / Freccia destra |
| Vai al file multimediale successivo o precedente | Freccia sinistra / destra | Freccia sinistra / destra |
| Per aumentare il volume | Control + Freccia su | Comando + Freccia su |
| Per ridurre il volume | Control + Freccia giù | Comando + Freccia giù |
| Disattiva o riattiva l'audio | Control + Alt + Freccia giù | Opzione + Comando + Freccia giù |
| Passa al capitolo successivo o precedente, se è presente | Control + Maiusc + Freccia destra / sinistra | Maiusc + Comando + Freccia sinistra / destra |
| Streaming audio su iTunes da un determinato URL | Control + U | Comando + U |
| Puoi gestire e creare playlist usando le seguenti scorciatoie di informazioni sui brani di iTunes | ||
| Per creare una nuova playlist | Control + N | Comando + N |
| Seleziona i brani e crea una playlist | Control + Maiusc + N | Comando + Maiusc + N |
| Per creare una nuova playlist intelligente | Control + Alt + N | Opzione + Comando + N |
| Aggiornamento dell'elenco radio quando si seleziona la radio | F5 | |
| Genius Playlist aggiorna, mentre la playlist è selezionata | F5 | Comando + R |
| Elimina la playlist selezionata senza conferma per l'eliminazione | Comando + Elimina | |
| Elimina la playlist selezionata insieme al file multimediale dalla libreria | Opzione + Elimina | |
| Elimina i media selezionati da tutte le playlist e le librerie | Opzione + Elimina | |
| Gestire i file multimediali e la libreria iTunes utilizzando queste scorciatoie per le informazioni sui brani di iTunes | ||
| Aggiunta di file multimediali alla libreria musicale | Control + O | Comando + O |
| Visualizza la posizione del file multimediale | Control + R | Maiusc + Comando + R |
| Per scegliere il campo di ricerca | Control + F | Comando + F |
| Rinominare / modificare il nome dell'elemento corrente | F2 | |
| Annulla la digitazione recente nella modalità di modifica | Control + Z | Comando + Z |
| Tagliare la grafica / le informazioni del file multimediale selezionato | Control + X | Comando + X |
| Copia la grafica / le informazioni del file multimediale selezionato | Control + C | Comando + C |
| Incollare la grafica / le informazioni del file multimediale selezionato | Control + V | Comando + N |
| Per un video in movimento, seleziona un'opera d'arte per esso | Control + Fai clic sul filmato e seleziona "Imposta cornice per poster" | Control + Fai clic sul filmato e seleziona "Imposta cornice per poster" |
| Per selezionare tutti i file multimediali | Control + A | Comando + A |
| Deselezionando tutti i file multimediali | Maiusc + Control + A | Maiusc + Comando + A |
| Seleziona o deseleziona tutti i file multimediali in un elenco | Control + Fai clic sulle caselle di controllo accanto al file multimediale | Comando + Fai clic sulle caselle di controllo accanto al file multimediale |
Parte 2: uno strumento alternativo di iTunes per gestire il tuo iPhone
Se la tabella sopra ti rende scetticomemorizzare ogni singolo comando, quindi non temere. Non devi preoccuparti di tutte le scorciatoie di informazioni sui brani di iTunes. Abbiamo l'alternativa iTunes perfetta per gestire tutti i tuoi file iPhone, inclusi file audio e video. Tenoshare iCareFone è una soluzione meravigliosa quando si tratta di gestione dei dati del dispositivo iOS, trasferimento di file tra computer e iOS e risoluzione di una vasta gamma di problemi iOS. Organizza facilmente i file del tuo iPhone senza problemi. Inoltre, non ti preoccupi degli annunci fastidiosi durante l'utilizzo della maggior parte delle applicazioni del lettore multimediale. Le prestazioni ottimizzate e la corretta sincronizzazione tra il dispositivo e il computer sono alcune delle migliori funzionalità di Tenorshare iCareFone.

Scopriamo le incredibili funzionalità di questa alternativa a iTunes:
1. Con Tenorshare iCareFone è possibile ripristinare e eseguire il backup del dispositivo iOS in modo efficace senza alcun problema tecnico.
2. Questo software ti aiuta a trasferire file tra iPhone e computer in modo flessibile per evitare problemi.
3. Questo software basato su computer è uno strumento multifunzionale con funzionalità di supporto complete per supportare in modo efficiente il tuo dispositivo iOS.
4. Con 6 diversi strumenti raccolti all'interno del software, garantisce che la maggior parte dei problemi di iOS, inclusi l'aggiornamento di iOS bloccato, i problemi di prestazioni e i problemi di trasferimento dei dati del dispositivo iOS, vengano gestiti in modo eccezionale.
Viste finali
Tuttavia, la tabella sopra menzionata chiaramentemenziona ogni azione per controllare i file audio e video del tuo iPhone, sui tuoi sistemi Mac o Windows. Deve essere stressante prenderli al primo posto. Ma, con incredibili applicazioni software come Tenorshare iCareFone, tutto è facile, rapido, efficiente e privo di pubblicità. Non solo puoi gestire i file audio e video, ma trasferirli senza problemi tra computer Mac / Windows e il tuo iPhone. se stai cercando un'alternativa che ti risparmi di memorizzare il collegamento alle informazioni sul brano iTunes, Tenorshare iCareFone è la tua risposta.