Come controllare la cronologia degli acquisti di iTunes e suggerimenti extra
"Ehi, io sono Jane. Sto cercando un modo per aggirare il modo in cui posso controllare i miei acquisti di iTunes? Non sono una persona esperta di tecnologia, quindi qualsiasi aiuto è molto apprezzato.
Ciao jane. Grazie per averci contattato, siamo più che felici di aiutare te e altre persone là fuori che stanno avendo difficoltà con i tecnicismi. Pertanto, abbiamo appositamente redatto questo post per aiutarti con la tua richiesta come controllare la cronologia degli acquisti di iTunes. Nel post di oggi abbiamo allegato i primi 3 modi su come controllare la cronologia degli acquisti di iTunes su iPhone o su altri dispositivi in modo semplice e veloce. Esploriamoli ora!
- Soluzione 1: controlla gli acquisti iTunes su iPhone / iPad
- Soluzione 2: controlla la cronologia degli acquisti di iTunes su PC / Mac Windows
- Soluzione 3: come verificare gli acquisti di iTunes senza iTunes
- Suggerimenti extra: come risolvere iTunes non mostra la cronologia degli acquisti
Soluzione 1: controlla gli acquisti iTunes su iPhone / iPad
Bene, la prima soluzione che abbiamo propostodevi verificare che gli acquisti di iTunes avvengano tramite il tuo iPhone / iPad stesso. Non devi preoccuparti se hai iPhone (qualsiasi variante) o iPad (qualsiasi variante), il tutorial su come controllare gli acquisti di iTunes su tutti i dispositivi è lo stesso. Scopriamo il processo passo dopo passo per verificarlo.
Passaggio 1: prendi iDevice e avvia iTunesStore app sul tuo iDevice. Ora, premi il pulsante Accedi e accedi al tuo account ID Apple preferito da cui desideri controllare la cronologia degli acquisti di iTunes.

Passaggio 2: subito dopo aver effettuato l'accesso nel desideratoID Apple, devi premere sull'opzione "Altro" dalla schermata imminente e quindi premere il pulsante "Acquistato". Verrai quindi reindirizzato a una nuova schermata in cui devi scegliere "Musica" tra le opzioni disponibili. Quindi, vedrai l'elenco degli acquisti di iTunes che hai fatto. Puoi optare per "Acquisti recenti "o altri filtri come" Tutti "o" Non su questo iPhone "a seconda delle tue esigenze.

Soluzione 2: controlla la cronologia degli acquisti di iTunes su PC / Mac Windows
Il prossimo metodo di cui discuteremosta controllando gli acquisti di iTunes tramite un PC Windows o un computer basato su Mac. Questo metodo è il modo più efficace per controllare gli acquisti di iTunes. Questo perché è possibile accedere all'intero elenco degli acquisti di iTunes utilizzando un'applicazione desktop di iTunes. Riposa in tutti gli altri modi, mostra solo una parte dei tuoi acquisti iTunes. Ecco cosa devi fare.
Passaggio 1: avviare l'applicazione desktop iTunessul tuo computer, sia esso Mac o Windows. Assicurati di aver già effettuato l'accesso all'ID Apple desiderato da cui desideri accedere alla cronologia degli acquisti di iTunes.
Passaggio 2: Successivamente, devi premere sulla scheda "Account" disponibile nella barra di navigazione in alto e quindi selezionare l'opzione "Visualizza il mio account" dal menu a discesa.

Passaggio 3: iTunes ti chiederà di eseguire il punch inla tua password per confermare le tue azioni. Digita le credenziali corrette e verrai reindirizzato alla pagina "Informazioni sull'account". Scorri la pagina fino alla sezione in cui è indicato "Cronologia acquisti" e premi il pulsante "Vedi tutto" per caricare l'intero elenco.
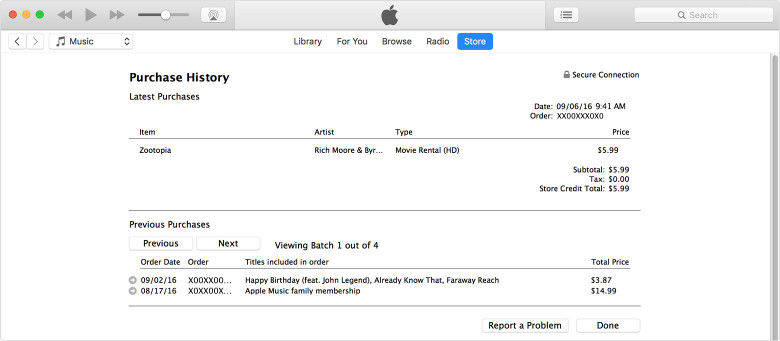
Soluzione 3: come verificare gli acquisti di iTunes senza iTunes
Nel caso in cui non riesci ad accedere a un computer e desideri controllare la cronologia degli acquisti di iTunes senza iTunes, questa soluzione ti aiuterà sicuramente a servire allo scopo.
Passaggio 1: avviare qualsiasi browser sul dispositivo e quindi visitare il collegamento ufficiale - https://reportaproblem.apple.com
Passaggio 2: Successivamente, è necessario accedere al proprio ID Apple. Digita le credenziali corrette e il gioco è fatto. Verrai portato alla pagina che mostra la cronologia degli acquisti di iTunes.

Suggerimenti extra: come risolvere iTunes non mostra la cronologia degli acquisti
Gli utenti hanno anche riferito che a volte lo fannonon sono stati in grado di accedere alla Cronologia acquisti di iTunes sull'applicazione iTunes anche se hanno eseguito correttamente i passaggi. Bene, è risaputo che gli errori di iTunes possono comparire in qualsiasi momento e potresti non avere idea del perché si sia verificato tale errore. caso, se hai problemi con gli errori su iTunes, vorremmo introdurre uno strumento altamente efficiente e potente, ad esempio https://www.tenorshare.com/products/tunescare.html, che può escludere quasi tutti gli errori di iTunes (essere iTunes Sincronizza i problemi o qualsiasi altro) con un solo clic! Con questo potente strumento non solo puoi risolvere i problemi di iTunes, ma puoi anche ottimizzare le prestazioni e l'efficienza della tua applicazione iTunes. Quindi se iTunes non mostrerà l'acquisto cronologia, esegui semplicemente le istruzioni riportate di seguito e aggiusta iTunes in una frazione di minuti.
Passaggio 1: avviare il processo scaricando el'installazione di Tenorshare Tunescare sul tuo computer. Ora, dalla schermata principale del software, premi la barra "Risolvi tutti i problemi di iTunes" e il software analizzerà quindi tutti i problemi sottostanti con iTunes.
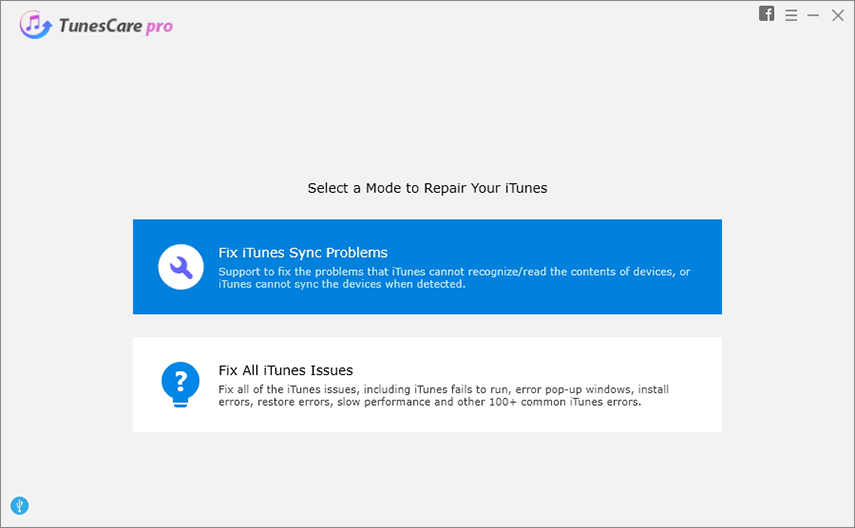
Passaggio 2: dalla schermata successiva successiva, ilil software ti chiederà la conferma per avviare il processo di riparazione di tutti i problemi sottostanti con iTunes. Premi su "Ripara iTunes" e sei tutto ordinato.
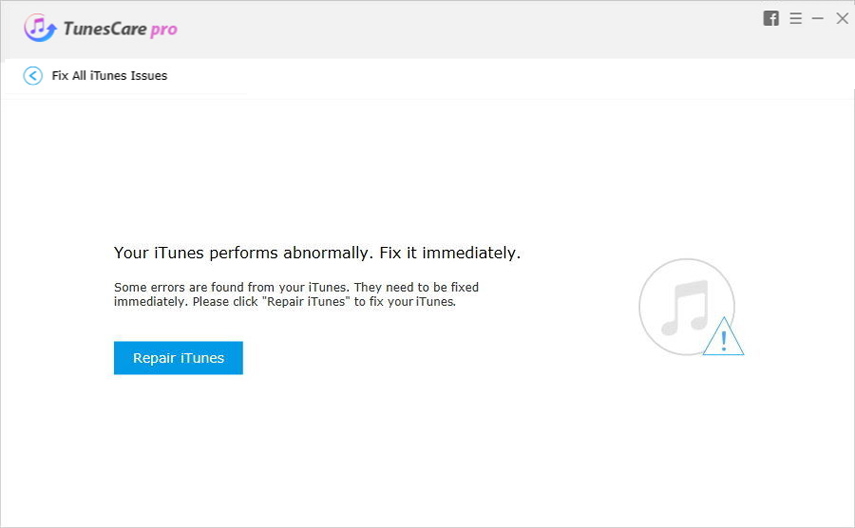
Passaggio 3: consenti al processo di completarsi e in breve tempo iTunes verrà riparato correttamente.

Conclusione
Quindi questi erano i primi 3 modi con cui puoi facilmente controllare i tuoi acquisti di iTunes e nel caso in cui ti trovi bloccato con qualsiasi tipo di errore iTunes, ora hai il modo più efficace, ad es. Tenorshare Tunescare per escludere tali errori e farti lavorare senza problemi!









