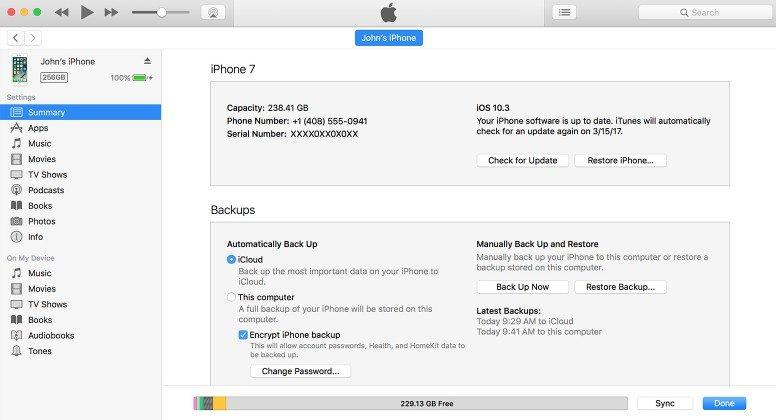Suggerimenti per iTunes: iPhone o iPad non rilevati in Windows 10
Aggiornato a Windows 10 ma purtroppo trovato iTunesnon hai rilevato il tuo iPhone o iPad? iTunes non riconosce il tuo iPhone sul tuo PC Windows 10? Recentemente diversi utenti di Windows 10 // 7 si sono lamentati di questo. Se ti capita di avere questo problema, qui condividiamo alcuni trucchi utili per te risolve iTunes su Windows 10 che non rileva / riconosce iPhone, iPad o iPod.
Trucco 1: riavvia il computer e il dispositivo
Se il tuo PC Windows 10 non è in grado di riconoscere il tuoiPhone, prima cosa è spegnere il computer e il dispositivo e accenderli per riprovare. Ovviamente, devi anche controllare il tuo cavo USB per vedere se funziona e ricordati di usare il cavo USB fornito da Apple.
Trucco 2: installa / reinstalla l'ultima versione di iTunes
Un'altra cosa che devi fare è controllare sehai l'ultima versione di iTunes installata sul tuo computer. Apri iTunes e premi Ctrl + B per aprire la barra dei menu. Dalla barra dei menu, scegli Aiuto> Controlla aggiornamenti.

Trucco 3: installa gli aggiornamenti di Windows
Assicurati che il tuo sistema sia aggiornato con tuttigli ultimi aggiornamenti di Windows 10 installati. Vai su Impostazioni (WinKey + I)> Aggiornamento e sicurezza> Windows Update e assicurati che il tuo computer sia aggiornato con tutti gli aggiornamenti di Windows installati.
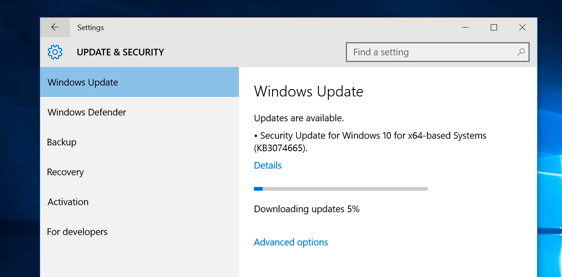
Trucco 4: fidati del dispositivo con il tuo computer
Quando colleghi l'iPhone, l'iPad o l'iPod touch al computer e visualizzi il messaggio "Trust This Computer?" Sul dispositivo, assicurati di toccare "Trust" come mostrato nello screenshot qui sotto.

Trucco 5: aggiorna i driver iPhone
Uno dei motivi per cui iTunes non ha rilevato iPhone iOS 10/9/8 è il problema dell'aggiornamento dei driver iPhone in Windows. Per risolvere questo problema:
- Apri il Pannello di controllo, fai clic su Hardware e suonie quindi cerca Apple iPhone nella sezione "Non specificato". Fai clic destro su di esso, scegli Proprietà e quindi fai clic sulla scheda Hardware. Fai clic su Proprietà, quindi sul pulsante Modifica impostazioni.

- Fare clic sulla scheda Driver e Aggiorna driver ... e quindi Sfoglia il mio computer per il software del driver. Vai a C: Programmi File File comuni Apple Supporto dispositivo mobile Driver e fai clic su OK, quindi su Avanti.

Trucco 6: verifica il supporto del dispositivo mobile Apple
In tutti i metodi sopra indicati non è possibile risolvere il problema,esiste un'altra opzione per verificare se è installato il servizio Supporto dispositivi mobili Apple. Puoi vederlo andando nel Pannello di controllo> Disinstalla un programma. Nel caso in cui non sia installato, è necessario reinstallare iTunes.
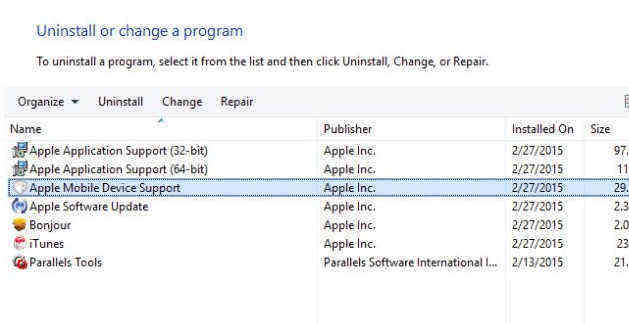
Trucco 7: riavvia il servizio Apple Mobile Device
Se viene visualizzato l'errore "Questo [dispositivo] non può essere utilizzato perché il servizio dispositivo mobile Apple non è avviato." Quando si collega il dispositivo. Seguire i passaggi seguenti per riavviare il servizio dispositivo mobile Apple:
- Digita services.msc in "Esegui" (WinKey + R) e premi Invio. Quindi, trova Apple Mobile Device o Apple Mobile Device Service.

- Premi il tasto destro e poi vai su Proprietà. Fare clic su Stop per terminare il servizio. Fare clic su Avvia per riavviare il servizio, quindi riavviare il computer.

Trucco 8: controlla il driver USB del dispositivo mobile Apple
Infine, puoi verificare se il driver USB del dispositivo mobile Apple è installato sul tuo PC Windows 10. Seguire i passaggi seguenti:
- Digita devmgmt.msc in "Esegui" (WinKey + R) e premi il tasto Invio. Quindi, espandi l'opzione Controller Universal Service Bus e controlla se il driver USB per dispositivi mobili Apple è elencato lì.

- Nel caso in cui non sia elencato, è necessarioreinstalla iTunes, collega il tuo iPhone al tuo sistema e attendi qualche istante che Windows installi automaticamente il driver. Se il driver è elencato e ha un "?" O "!" Contrassegnato su di esso, è necessario installarlo di nuovo come segue:
- Collega il tuo dispositivo iOS al computer. Fare clic con il tasto destro del mouse sul driver USB del dispositivo mobile Apple e premere Disinstalla. Quando richiesto, selezionare "Elimina il software del driver per questo dispositivo".
- Dopo aver disinstallato il driver, andare su Gestione dispositivi> fare clic con il tasto destro sui controller Universal Serial Bus e quindi fare clic su Cerca modifiche hardware.

- Windows ora troverà e installerà automaticamente il driver per te.
Trucco 9: risolve iTunes non rileva iPhone, iPad con Tenorshare gratuito TunesCare
Se iTunes non riesce ancora a riconoscere il tuo iPhone oiPad dopo aver provato tutti i trucchi sopra, quindi avrai bisogno di uno strumento di riparazione iTunes professionale per aiutarti. Tenorshare gratuito TunesCare è uno strumento che ti offre un'opzione con un clic per risolvere tutti i problemi di sincronizzazione di iTunes riparando la libreria iTunes e iTunes 100+ installare errori, aggiornare errori, ripristinare errori e altro ancora.
- Scarica Tenorshare TunesCare e collega il tuo dispositivo iOS al computer con il cavo USB OEM.
- Dopo che Tenorshare TunesCare rileva il tuo dispositivo, fai clic su "Risolvi i problemi di sincronizzazione di iTunes" e Tenorshare TunesCare inizierà a riparare automaticamente la libreria iTunes danneggiata.
- Dopo la riparazione, puoi aprire iTunes e iTunes deve ora rilevare il tuo dispositivo iOS.


Se Tenorshare TunesCare non è in grado di rilevare il tuo dispositivo iOS, fai clic su "Risolvi tutti i problemi di iTunes" per risolvere innanzitutto iTunes sul computer.
- Fai clic su "Ripara iTunes" per iniziare a scaricare le unità iTunes per la riparazione.
- Dopo aver scaricato le unità di riparazione per iTunes, Tenorshare TunesCare inizierà automaticamente a riparare iTunes. Dopo la riparazione, iTunes funzionerà perfettamente.
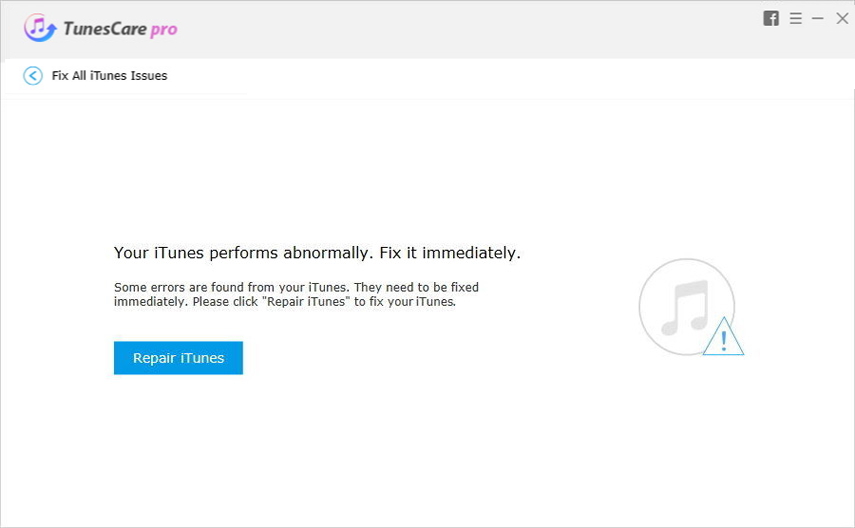
Sperando che le zecche sopra possano aiutarti a risolvere il problemache iPhone o iPad non sono stati rilevati in Windows 10. Puoi anche ottenere altri suggerimenti per la correzione di iTunes come iTunes non trasferirà la musica su iPhone in Tenorshare Recourse Center.