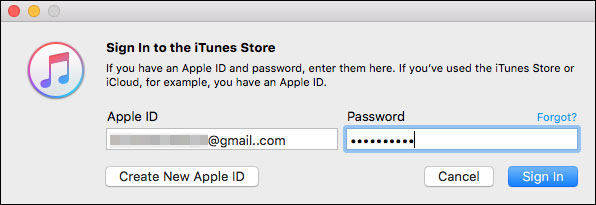Come ripristinare / ripristinare / rimuovere la password di backup di iTunes su Mac
"Devo ripristinare il mio iPhone 7 con iTunes. Il file di backup è stato crittografato, quindi ho provato alcuni set di password comunemente usati da me stesso. Tuttavia, nessuno di loro era corretto. Nel mio caso, è possibile ripristinare il mio iPhone con quel file di backup iTunes bloccato con password? "
da iFixit

Hai mai perso la password di backup di iTunes iniPhone / iPad / iPod come l'utente sopra? ITunes richiede una password per sbloccare un backup che non hai mai impostato? Hai provato quasi tutte le password che avresti mai usato in tutta la tua vita ma non hai ancora capito nulla? Forse la maggior parte degli utenti di iTunes incontra problemi simili. Tuttavia, non essere troppo ansioso al riguardo! In questo post, mostriamo i trucchi come recuperare la password di backup di iTunes su Mac piattaforma, incluso macOS 10.14 e precedenti in dispositivi iPhone, iPad o iPod.
Nota: Se hai dimenticato la password per accedere all'account iTunes (chiamato anche password iTunes) su Mac, puoi fare clic sul link "Hai dimenticato" e ripristinare il passwore del tuo ID Apple.
Opzione 1. Prova la password possibile per sbloccare la password di backup di iTunes su Mac
"Ciao, sì, c'è un modo per riavere il backup sehai dimenticato la password. Digita la password del tuo ID Apple senza MAIUSCOLO, anche se la password dell'ID presentava un limite. Se usi i tappi non funzionerà. Digitalo quando ti chiede la password di crittografia e funzionerà. Non ci credevo neanche fino a quando non l'ho fatto e ha funzionato! "
Ci sono ancora alcune parti di persone fortunate che provano tutte le possibili password e alla fine sbloccano la loro password di backup di iTunes. In alternativa, non possiamo ignorare questo suggerimento stupido e facile.
Quali tipi di password puoi provare a sbloccare iTunes? Ecco il riassunto:
- 1. Prova 0000 come password, poiché a volte è la password predefinita.
- 2. La password dell'iTunes Store o dell'ID Apple perché è la password più regolarmente per ripristinare il backup.
- 3. Prova la vecchia password di backup di iTunes se l'hai cambiata molto tempo fa, perché potrebbe trattarsi di un bug in iTunes.
- 4. Prova il passcode di sblocco a 6 cifre del tuo dispositivo iOS. Per le persone che preferiscono creare la stessa password in diverse situazioni, basta provare!
Opzione 2. Ripristina la password di backup di iTunes con iPhone Backup Unlocker su Mac
Sei riuscito a tentare tutto il possibilepassword e niente funziona, puoi usare una sorta di software di sblocco di backup per iPhone, come Tenorshare 4uKey - iTunes Backup, che può facilmente recuperare crittografare la password di backup di iTunes e rimuovere anche la crittografia di backup di iTunes. Supporta la maggior parte delle modalità iPhone, iPad e iPod per recuperare la password di backup di iTunes, in particolare iPhone XS / XS Max / XR / X / 8 / 7s / 7 (Plus) / 6s (Plus) / SE / 6 / 5s / 5c / 5, ecc.
Passaggio 1. Per iniziare, scarica, installa e avvia 4uKey - iTunes Backup su Mac.
Passaggio 2. Fare clic su "Aggiungi", quindi fare doppio clic sul file che hai perso la password dalla casella a discesa.
Passaggio 3. Scegliere un tipo di attacco con password e fare clic sul pulsante "Start", mostrerà presto la password. Infine, puoi rimuovere per sempre la password di backup di iTunes se pensi che sia un disastro.
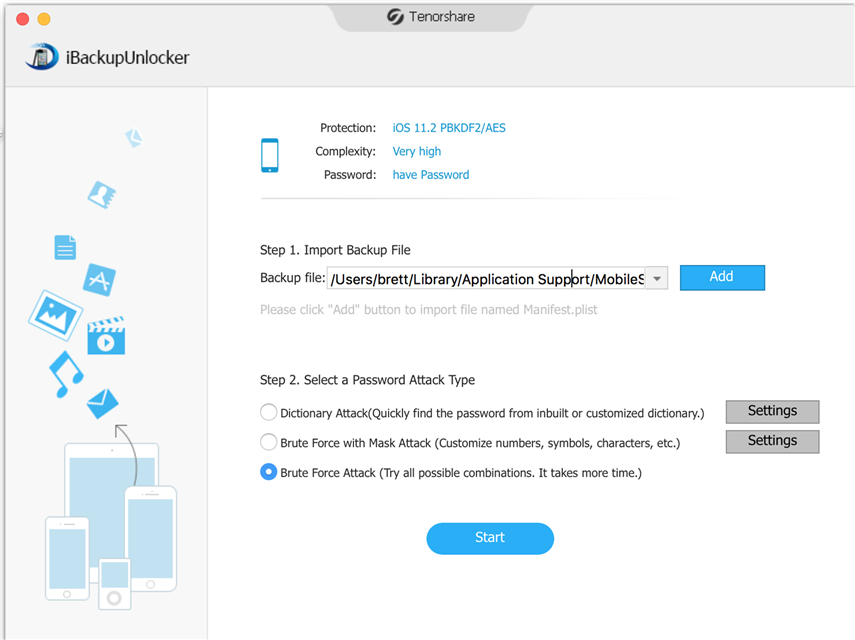
Opzione 3. Utilizzare l'accesso KeyChain per decrittografare la password di backup di iTunes su Mac
KeyChain Access è il gestore password integratoin Mac OS X. Salva una moltitudine di password, varia da sito Web, server, e-mail al backup di iTunes, ecc. Se hai mai reimpostato la password del backup di iTunes e controlla l'opzione "Ricorda questa password nel mio portachiavi", lo farà essere archiviato su Mac.
Segui le linee guida come di seguito:
Passaggio 1. Avviare il computer Mac e accedere a Finder> Applicazioni> Utilità> Accesso KeyChain.

Passaggio 2. In alto a destra nella finestra, nella finestra di dialogo Cerca, digitare "backup iphone". Nel risultato della ricerca, cerca "Backup iPhone" e fai doppio clic su di esso.

Passaggio 3. Nella parte inferiore della finestra di dialogo "Backup iPhone", fai clic su "Mostra password" e salva le modifiche.

Passaggio 4. Verrà quindi visualizzato un prompt della finestra "Keychain Access vuole utilizzare le informazioni riservate archiviate in "Backup iPhone" nel tuo portachiavi. Per consentire ciò, inserisci la password del portachiavi "login".". Tocca la password dell'amministratore del computer Mac per consentire questa operazione. Alla fine otterrai la password di backup di iTunes.
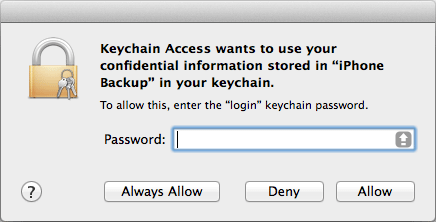
Opzione 4. Ripristina la password di backup di iTunes su iPhone e crea un nuovo backup di iTunes
Se purtroppo, la password che hai usato inil passato è stato dimenticato e hai altri file di backup come il backup iCloud, quindi puoi ripristinare la password di backup di iTunes ripristinando tutte le impostazioni su iPhone e creare un nuovo backup in iTunes. Al momento, non abilitare il menu "Crittografa backup" in iTunes.
Passaggio 1: sul tuo iPhone, vai su Impostazioni -> Generale -> Ripristina.
Passaggio 2: tocca Ripristina tutte le impostazioni, quindi inserisci il tuo passcode iOS e conferma per ripristinare tutte le impostazioni.

Quindi queste sono tutte le idee su come recuperarePassword di backup di iTunes su Mac OS X. Buon divertimento a tutti, spero di poter aiutare il più possibile. Se ottieni altri buoni metodi per recuperare la password del file di backup crittografata di iPhone, iPad o iPod persa, informami tramite commento.