Come sincronizzare i messaggi da iPhone a Mac
Un utente iPhone può utilizzare iTunes o iCloud per creareun backup dei dati del dispositivo e quindi eliminare i file non necessari al momento e ingombrare il dispositivo. Successivamente, se necessitano del file eliminato, potrebbero facilmente ripristinarlo dal backup creato in precedenza.
Ma un iPhone non consente solo un facile backup. Puoi anche sincronizzare i dati del tuo iPhone con altri dispositivi Apple tra cui iPhone, iPad, iPod e Mac usando iCloud. È anche possibile sincronizzare i dati da iPhone a Mac. Se non conosci la procedura per sincronizzare i messaggi da iPhone a Mac, continua a leggere questo articolo. Qui, ti abbiamo dato diverse soluzioni su come sincronizzare i messaggi da iPhone a Mac.
- Parte 1: Come sincronizzare i messaggi da iPhone a Mac tramite iCloud
- Parte 2: Sincronizzazione selettiva dei messaggi da iPhone a Mac
Parte 1: Come sincronizzare i messaggi da iPhone a Mac tramite iCloud
Se chiedi a qualsiasi utente di iPhone come sincronizzare i messaggida iPhone a Macbook, quindi ovviamente la loro risposta sarebbe iCloud. iCloud non è solo il servizio di archiviazione cloud di Apple, ma è anche un servizio di sincronizzazione dei dati che consente agli utenti Apple di sincronizzare i loro diversi dispositivi tra loro. Oltre a consentire il backup dei dati su iPhone, iCloud può anche aiutarti a sincronizzare i messaggi e iMessage da iPhone a Mac.
Perché la sincronizzazione iCloud funzioni tra il tuo iPhonee Mac, devi aver effettuato l'accesso allo stesso ID iCloud (uguale all'ID Apple) su entrambi i dispositivi. Quindi, sarai in grado di iniziare a sincronizzare i tuoi messaggi da iPhone con l'app di messaggi Mac. Se non lo sai come collegare i messaggi iPhone a Mac, quindi seguire i passaggi seguenti:
Passaggio 1: Innanzitutto, sul tuo iPhone, tocca l'app Impostazioni e quindi vai all'opzione Messaggi.

Passo 2: Nella schermata Messaggi, tocca l'opzione "Invia e ricevi" e nella pagina successiva vedrai il tuo ID Apple nella parte superiore dello schermo. In caso contrario, fai clic su Usa il tuo ID Apple per iMessage e accedi con il tuo ID Apple e la password.

Passaggio 3: Ora, inserisci un numero di telefono e un indirizzo e-mail per collegarlo con l'ID Apple sotto l'opzione "Puoi essere raggiunto da iMessage a".
Passaggio 4: sul Mac, apri l'app Messaggi dalla cartella Applicazioni, quindi accedi con l'ID Apple e la password.

Passaggio 5: fai clic su Messaggi in alto, quindi fai clic su Preferenze dal menu.
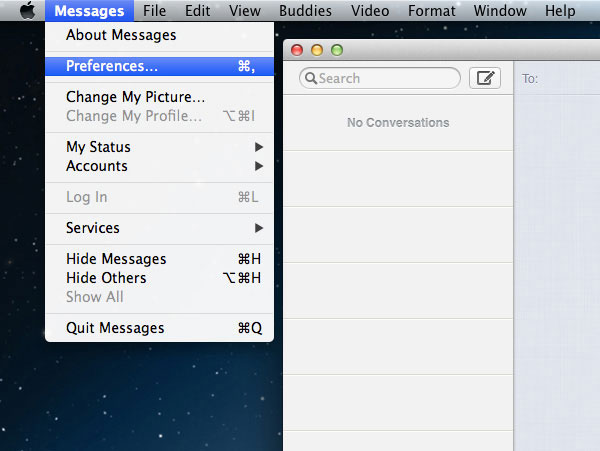
Passaggio 6: Successivamente, seleziona Account e assicurati di aver effettuato l'accesso con lo stesso ID Apple sul tuo iPhone.

Passaggio 7: Quindi, seleziona il tuo numero di telefono o indirizzo e-mail che hai scelto su iPhone per Messaggi sotto "Puoi essere raggiunto per Messaggi a" e "Inizia nuova conversazione da".
Ecco come sincronizzare i messaggi da iPhone a Mac. Ma questo metodo sincronizza tutti i messaggi da iPhone a Mac. Se vuoi solo sincronizzare chat selettive o solo chat più vecchie e non nuove, questo metodo non è raccomandato. Se vuoi sapere come sincronizzare i vecchi messaggi da iPhone a Mac o solo messaggi selettivi, vai alla soluzione successiva .
Parte 2: Sincronizzazione selettiva dei messaggi da iPhone a Mac
Con iCloud, puoi sincronizzare tutti i messaggivecchio o nuovo per il Mac. Ma, a volte, non vuoi sincronizzare tutto con il Mac, invece, solo alcuni messaggi importanti. Ma la sincronizzazione di iCloud non ti consente di selezionare quali messaggi vuoi sincronizzare o meno. In tal caso, è possibile utilizzare https://www.tenorshare.com/products/icarefone.html utility iOS per sincronizzare facilmente i messaggi da iPhone a Mac.
Tenorshare iCareFone è un fantastico dispositivo iOSutility di gestione che ti permette di https://www.tenorshare.com/ios-file-transfer/how-to-manage-iphone-files-without-itunes.html. Non solo può essere utilizzato per trasferire messaggi da iPhone a Mac, ma anche per trasferire musica, foto, video, contatti, contatti e molto altro. Il trasferimento può essere effettuato in entrambi i modi, ad esempio da dispositivo iOS a Mac e da Mac a dispositivo iOS. Inoltre, ti consente anche di eseguire facilmente il backup e il ripristino dei dati iPhone da backup iTunes e iCloud ed è compatibile con computer Windows e Mac. Usando Tenorshare iCareFone, sincronizzi i messaggi da iPhone a Mac in blocco o in modo selettivo, dal vecchio al nuovo. Pertanto, è la migliore utility quando si tratta di trasferire messaggi da iPhone a Mac. Vuoi sapere come collegare iMessage da iPhone a Mac utilizzando Tenorshare iCareFone? Seguire i passaggi indicati di seguito -
Passo 1 Innanzitutto, devi scaricare Tenorshare iCareFone sul tuo Mac e installarlo.
Passo 2 Dopo aver installato Tenorshare iCareFone, avvia il programma e quindi collega l'iPhone al Mac utilizzando un cavo USB adatto.
Passaggio 3 Nella schermata principale di Tenorshare iCareFone, fai clic sull'opzione "Backup e ripristino" nella parte superiore.

Passaggio 4 Ora seleziona il tipo di dati che desideri trasferire sul Mac. Qui, seleziona l'opzione "Messaggi e allegati", quindi fai clic sul pulsante "Backup" per avviare il processo di sincronizzazione.

Passaggio 5 Quindi Tenorshare iCareFone troverà tutti i messaggi sul tuo iPhone. Visualizza l'anteprima dei messaggi e seleziona quelli che ti servono.

Passaggio 6 Infine, fai clic sul pulsante Esporta sul computer e i messaggi verranno salvati sul tuo Mac.
Conclusione
La sincronizzazione dei messaggi da iPhone a Mac è necessaria quando si desidera eseguire il backup di messaggi importanti ma non si desidera ingombrare il dispositivo. Quindi, in questo articolo, abbiamo fornito 2 semplici modi per come sincronizzare i messaggi da iPhone a Mac. Ma, se parliamo del metodo migliore per la sincronizzazioneI messaggi iPhone su Mac, quindi https://www.tenorshare.com/products/icarefone.html è l'opzione migliore. Ti consente di sincronizzare i messaggi e altri dati da iPhone a Mac o da Mac a iPhone. Altamente raccomandato!









