4 modi migliori per risolvere l'aggiornamento di iPhone bloccato
Uno dei problemi più comuni dei dispositivi iOS èrimanere bloccato durante un aggiornamento. Alcuni utenti sono così abituati che non si muovono nemmeno quando il dispositivo mostra un messaggio di errore durante l'aggiornamento di iOS. Ma al solito o no, questo è un problema e per i nuovi utenti, se l'aggiornamento di iPhone bloccato sarà molto scioccante. Ma non devi più preoccupartene, alcune soluzioni molto efficaci sono discusse di seguito, che ti aiuteranno a risolvere completamente il problema e quindi puoi riprovare a installare il nuovo aggiornamento.
Parte 1: Possibili aggiornamenti dell'iPhone bloccati che potresti incontrare
Ci sono molte possibili ragioni per la tuaL'iPhone si blocca in una schermata di aggiornamento ma puoi anche rimanere bloccato in diversi momenti durante la procedura. Il più delle volte il problema è molto diverso per i diversi utenti.
Alcuni, problemi di iPhone bloccati sono elencati di seguito:
- iPhone bloccato sulla verifica dell'aggiornamento
- iPhone bloccato sull'aggiornamento richiesto
- Aggiornamento iPhone bloccato sul logo Apple
- Aggiornamento iPhone bloccato in attesa di iPhone
- Aggiornamento iPhone bloccato sul logo iTunes
- Aggiornamento iPhone bloccato sulla schermata di caricamento
- Aggiornamento iPhone bloccato sull'aggiornamento delle impostazioni di iCloud
Parte 2: Come risolvere l'aggiornamento dell'iPhone bloccato
In pratica, la soluzione a tali problemi può essereriassunto in 3 parole "Riavvia", "Ripristina" e "Ripristina". Fondamentalmente, non ci sono altre opzioni, è necessario riavviare l'iPhone se si è bloccati in una schermata specifica e se non si è in grado di riavviare il dispositivo in modo convenzionale, quindi eseguire un riavvio forzato. Se il problema persiste, è necessario ripristinare il dispositivo e l'ultima opzione è Ripristinare il dispositivo.
Soluzione 1: forzare il riavvio di iPhone ed eliminare l'aggiornamento software
Se iPhone bloccato in modalità di aggiornamento, puoi provareforzare il riavvio del dispositivo e probabilmente dopo il suo riavvio non sarà più bloccato. Il riavvio forzato può eliminare molti problemi ma la sequenza di riavvio forzato è diversa per le diverse versioni di iPhone, ne abbiamo elencato uno ciascuno:
Solo per iPhone 6 o versioni precedenti:
Passaggio 1: tocca e premi il tasto di accensione e il tasto Home.
Passaggio 2: attendere fino a quando non viene visualizzato il dispositivo di scorrimento sullo schermo.
Passaggio 3: Poco dopo, lo schermo diventerà completamente nero ma è necessario continuare a tenere premuti i pulsanti fino a quando non si vede di nuovo il logo Apple.
Passaggio 4: ora puoi rilasciare i pulsanti, il riavvio forzato è completo.
Solo per iPhone 7 e 7 Plus:
Le cose sono un po 'diverse per iPhone e iPhone 7 Plus in quanto non ha un pulsante Home fisico;
Passaggio 1: tocca e premi il tasto di accensione e riduzione del volume.
Passaggio 2: tienili premuti fino a quando lo schermo diventa nero e il logo Apple è visibile.
Passaggio 3: Successivamente, puoi lasciarli andare, poiché il riavvio forzato è completo.
Solo per iPhone 8 o versioni successive:
Le cose sono cambiate radicalmente per queste nuove versioni di iPhone. Quindi, la procedura sarà completamente diversa dalle precedenti;
Passaggio 1: toccare prima il tasto Volume su, quindi il tasto Volume giù.
Passaggio 2: quindi tocca e premi il tasto laterale, lo schermo diventa nero.
Passaggio 3: continua a tenerlo premuto fino a quando il logo Apple non viene nuovamente visualizzato sullo schermo.
Passaggio 4: ora è possibile rilasciare il pulsante al termine del riavvio forzato.
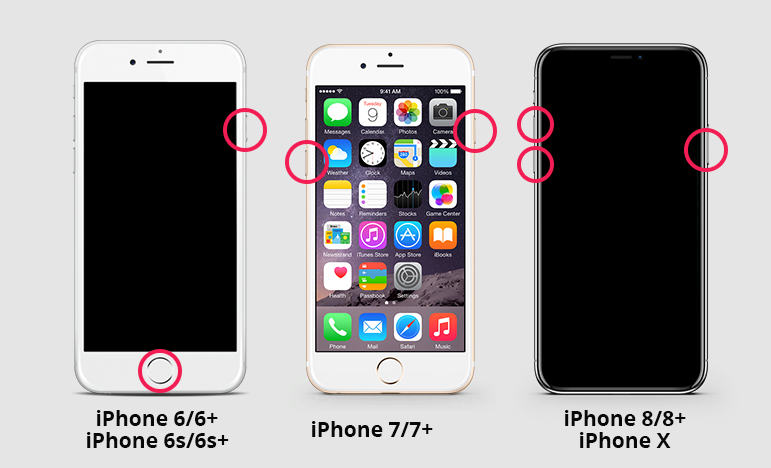
In casi normali, tali problemi vengono risolti se sibasta forzare il riavvio del dispositivo. Una volta, si riavvia che la schermata di aggiornamento bloccata ritorna normale. Ma se il tuo iPhone è ancora alle prese con il problema, devi eliminare l'aggiornamento del software e riprovare dall'inizio.
Passaggio 1: vai su "Impostazioni" quindi vai su "Generale".
Passaggio 2: Qui, seleziona "Archiviazione iPhone" ed elimina l'aggiornamento iOS dal tuo iPhone.
Passaggio 3: basta toccare "Elimina aggiornamento" e l'aggiornamento verrà eliminato.
Ora che l'aggiornamento è stato eliminato, è necessario tornare a "Generale" da "Impostazioni" e quindi toccare "Aggiornamento software". Ora scarica una nuova copia dell'aggiornamento e prova a installarlo di nuovo.
Soluzione 2: provare ad aggiornare il sistema con iTunes
Se l'aggiornamento dell'iPhone è bloccato sul logo Apple, allora tudeve provare un altro metodo per aggiornare il dispositivo. Tali situazioni sono per lo più affrontate dagli utenti se stanno aggiornando iOS tramite OTA, quindi l'aggiornamento tramite iTunes sarà un'opzione molto migliore.
Passo 1: Innanzitutto, devi aggiornare l'app iTunes sul tuo computer se non l'hai aggiornata per un po ', aumenterà le prestazioni e l'efficienza dell'app.
Passaggio 2: quindi collegare il dispositivo al computer ed eseguire l'app iTunes.
Passaggio 3: iTunes rileverà automaticamente l'iPhone, quindi devi andare al pannello iTunes e fare clic su "Riepilogo" sul lato sinistro del pannello.
Passaggio 4: fare clic su "Verifica aggiornamenti". Tutti gli aggiornamenti disponibili saranno visibili a te, quindi devi solo fare clic su Scarica e aggiorna.

Passaggio 5: probabilmente ti verrà chiesto il passcode del tuo iPhone, forniscilo quando richiesto.
Soluzione 3: correggi l'aggiornamento dell'iPhone bloccato senza perdita di dati
Se una delle soluzioni di cui sopra non è in grado di risolvereil tuo iPhone e il dispositivo mostra ancora "Aggiornamento iOS bloccato", quindi siamo abbastanza sicuri che il sistema operativo del tuo iPhone sia gravemente danneggiato. Puoi portarlo al Centro assistenza Apple più vicino e loro lo ripareranno per te, ma se il tuo iPhone ha una garanzia scaduta, la società ti addebiterà un sacco di soldi per riparare il dispositivo.
L'opzione migliore sarà quella di utilizzare un buon sistemaSoftware di recupero per risolvere il problema con iOS. È una procedura molto semplice e diretta e chiunque sarà in grado di farlo. Utilizzerai https://www.tenorshare.com/products/reiboot.html, un software di terze parti con una reputazione enorme per la correzione di iOS. La procedura è discussa di seguito:
Passaggio 1: se hai già scaricato e installato ReiBoot sul tuo computer, l'unica cosa che devi fare è connettere l'iPhone al computer e avviare ReiBoot.
Passaggio 2: Dopo che ReiBoot ha rilevato l'iPhone, selezionare "Ripristina sistema operativo".
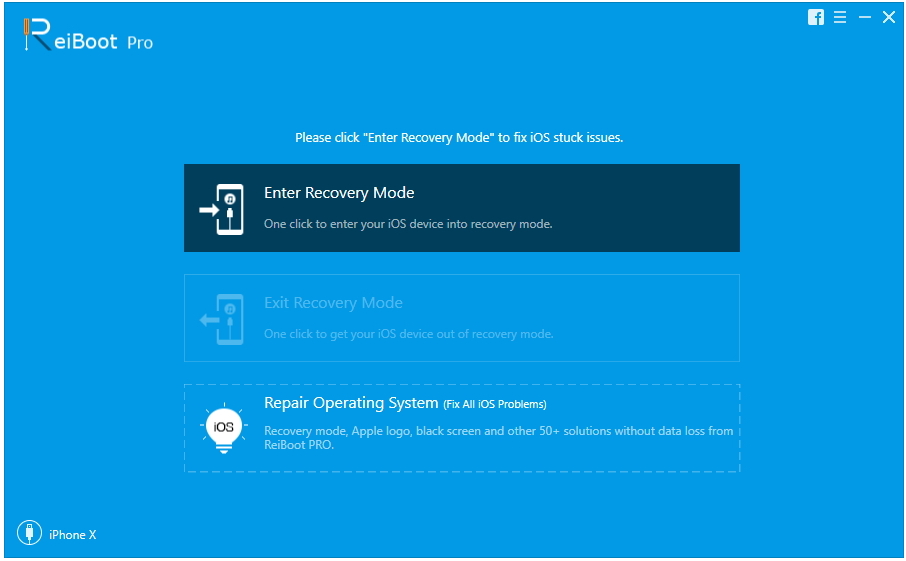
Passaggio 3: Quindi, fare clic su "Avvia riparazione" per procedere. Ora, è necessario ottenere il pacchetto firmware richiesto per la procedura.
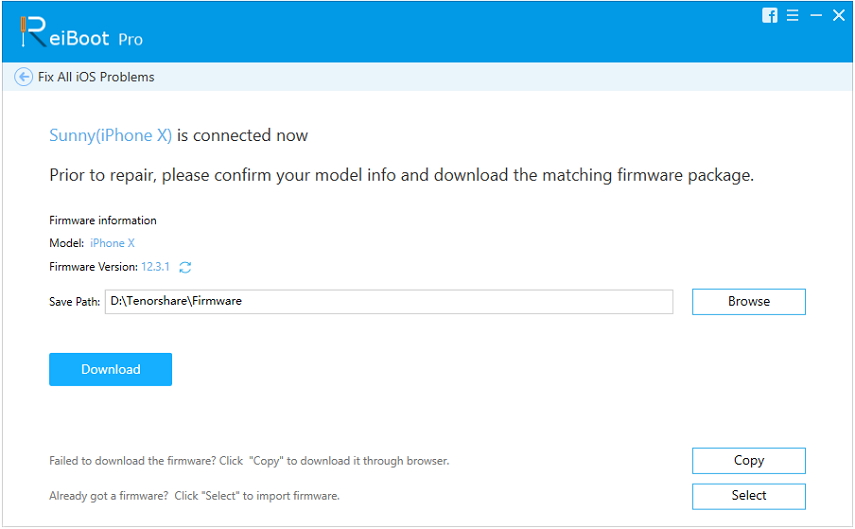
Passaggio 4: il firmware è un file di grandi dimensioni e ci vorrà del tempo per il download, ma una volta scaricato è sufficiente fare clic su "Ripara ora" per avviare il processo di recupero.
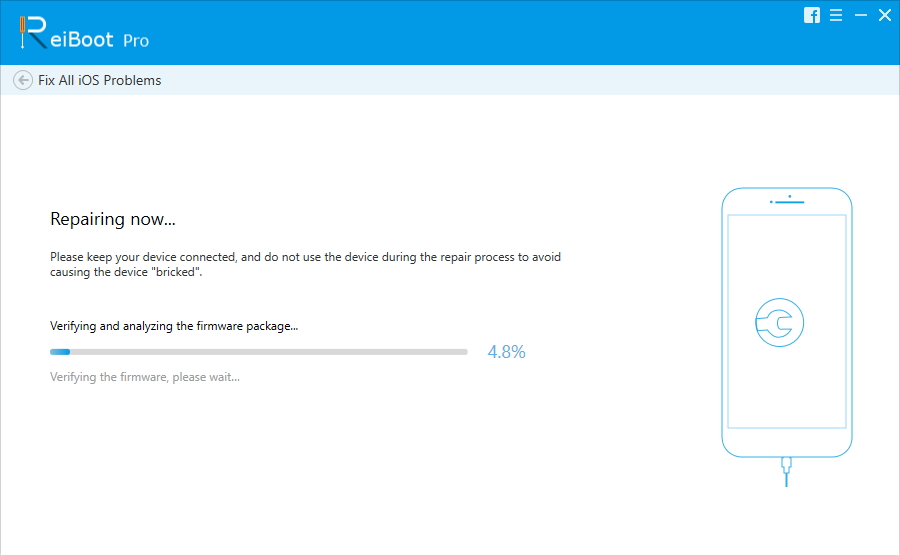
Come puoi vedere, una procedura molto semplice ma molto efficace. Se l'iOS del tuo iPhone è danneggiato, ReiBoot lo riparerà il più presto possibile, senza eliminare i dati dal tuo iPhone.
Soluzione 4: DFU Restore con iTunes
Se iPhone bloccato su aggiornamento richiesto e lo seiimpossibile riparare il dispositivo quindi l'opzione finale è quella di mettere il dispositivo in modalità DFU e quindi ripristinare il dispositivo con iTunes. La probabilità è molto alta per risolvere il dispositivo utilizzando questo metodo poiché la modalità DFU viene utilizzata dagli esperti del Centro di supporto Apple per risolvere i problemi con iOS.
Sfortunatamente, inserendo il dispositivo nella DFUMode cancellerà tutti i dati dal dispositivo, quindi ti consigliamo di utilizzare Tenorshare iCareFone, uno strumento di gestione dei dati adeguato, per eseguire un backup del dispositivo prima di avviare la procedura.
Dopo aver effettuato un backup, puoi mettere l'iPhone in modalità DFU ma il metodo per accedere alla modalità DFU varia da dispositivo a dispositivo, sono elencati di seguito.
Per iPhone 6 e precedenti:
Passaggio 1: Innanzitutto, è necessario spegnere il dispositivo e collegarlo al computer con un cavo USB.
Passaggio 2: ora tocca e premi sia il tasto Home che il tasto di blocco per 8 sec.
Passaggio 3: Dopodiché, lascia il tasto di blocco ma tieni premuto il pulsante Home.
Passaggio 4: infine, quando lo schermo diventerà nero, rilasciare il pulsante quando si è entrati nella modalità DFU.
Per iPhone 7 e 7 Plus:
Passaggio 1: come al solito, spegnere e collegare il dispositivo al computer.
Passo 2: Quindi, tieni premuti entrambi i tasti Side e Volume Down per 8 sec.
Passaggio 3: Dopodiché lascia il tasto laterale ma tieni premuto il tasto Volume giù.
Passaggio 4: infine, lo schermo diventerà nero e quindi è possibile rilasciare il pulsante.
Per iPhone 8 e versioni successive:
Passaggio 1: Spegni e collega il dispositivo, quindi tocca rapidamente Volume su e quindi tocca rapidamente il tasto Volume giù.
Passaggio 2: quindi, tieni premuto il tasto laterale e attendi che lo schermo diventi nero, quindi tieni premuto il tasto volume giù con esso.
Passaggio 3: dopo 5 secondi, lasciare il tasto laterale.
Passaggio 4: Ora, dopo che lo schermo è completamente nero, è possibile rilasciare la chiave quando si è entrati nella modalità DFU.
Questi sono alcuni modi per mettere il tuo iPhone in modalità DFU, subito dopo essere entrato nella modalità DFU iTunes ti avviserà che ha rilevato un dispositivo in modalità di recupero.
Quando appare quel messaggio, fai clic su "Ripristina" per ripristinare il dispositivo tramite iTunes.
Ora tocca semplicemente "Ripristina e aggiorna".
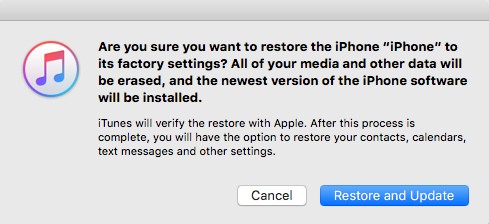
Rimanere bloccati durante un aggiornamento iOS è moltoproblema comune per gli utenti iOS. Gli utenti iOS di lunga data hanno affrontato almeno una volta una situazione del genere. Ma la soluzione di questo certo problema è molto semplice, il più delle volte eseguendo un riavvio forzato o modificando la procedura di aggiornamento risolve completamente il problema. Ma quelli che sono abbastanza sfortunati da rimanere bloccati in quella situazione possono usare il ripristino della modalità DFU per riparare il dispositivo, ma ciò finirà per eliminare tutti i dati dal dispositivo. Quindi, l'opzione migliore sarà utilizzare Tenorshare ReiBoot per riparare iOS, mantenendo tutti i tuoi dati.









