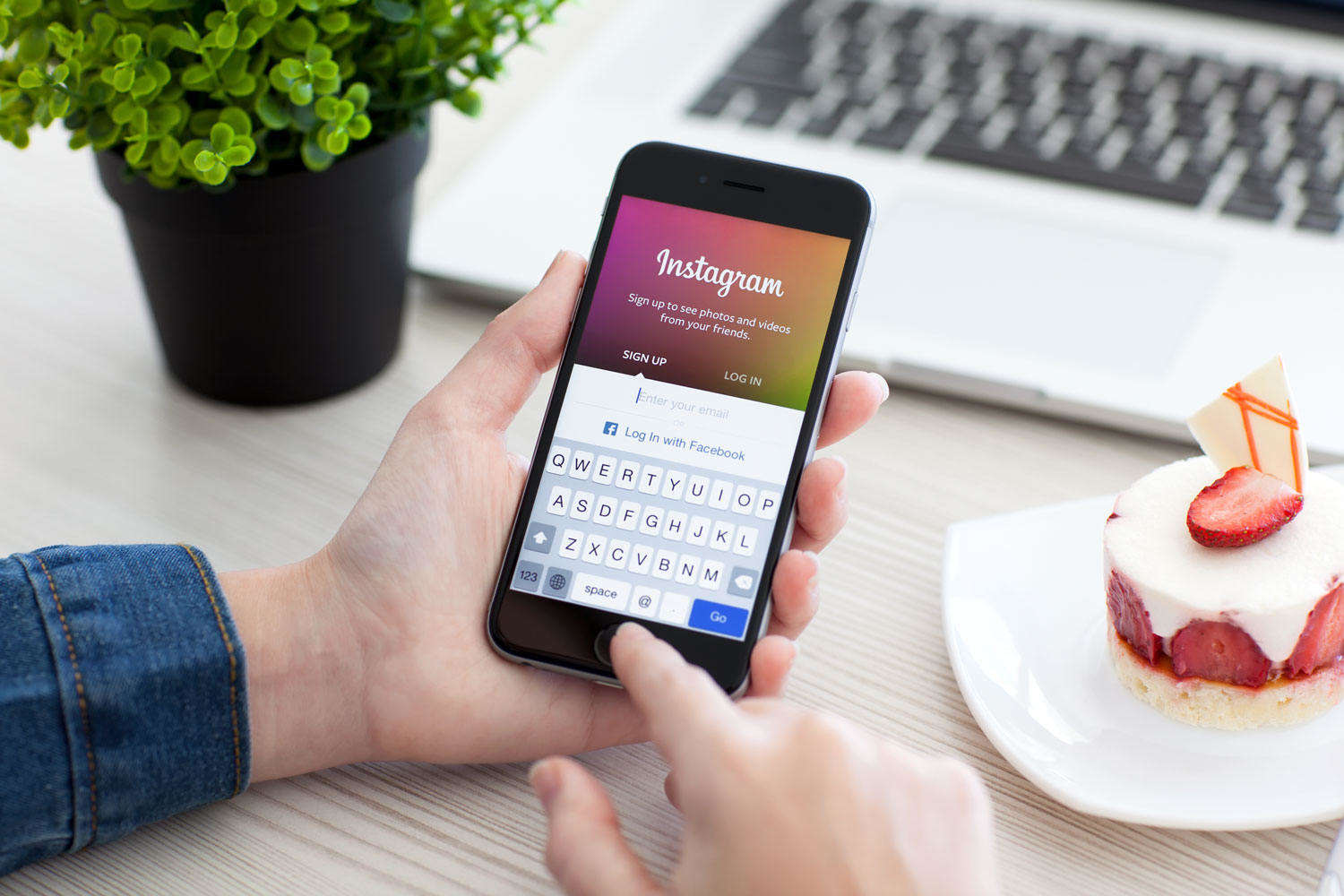I 2 modi migliori per registrare video da YouTube su iPhone / iPad
YouTube è uno dei maggiori motori di ricerca pervideo là fuori che ha milioni di video che i suoi utenti possono guardare e condividere con i loro amici. Mentre puoi guardare YouTube utilizzando un browser web o la sua app sui tuoi dispositivi compatibili, l'unica cosa che non ti consente di fare è scaricare i video.
Sfortunatamente, YouTube, per impostazione predefinita, non consente ai suoi utenti di scaricare nessuno dei loro video. In realtà non esiste un modo ufficiale per scaricare video da YouTube.
Mentre non esiste un modo ufficiale per farlo, lìsono alcuni modi non ufficiali che ti consentono di scaricare video da questo sito Web di video. Questi modi funzionano su quasi tutti i dispositivi, ma la guida di seguito ti mostrerà come scaricare video di YouTube su un iPhone o un iPad.
Primi 1: registra video da YouTube su iPhone / iPad con Windows Video Downloader
Il modo più semplice per registrare video da YouTube suiPhone e iPad utilizzano Windows Video Downloader. Può aiutarti a scaricare qualsiasi sito di condivisione video 100 + video come YouTube, Vimeo, VideoBash, Ted e così via nella loro qualità originale.
1. Scarica Tenorshare Windows Video Downloader sul tuo PC Windows, installalo e avvialo. Copia l'URL del video e fai clic su "Incolla URL" nel pannello "Scarica".

O in "Video online", puoi trovare un built-inbrowser e un elenco di siti Web di video online. Seleziona un sito Web per aprirlo, quindi fai clic e apri il video di destinazione. Questo software può riprodurlo per te e troverai anche un pulsante "Download" sopra l'angolo in alto a destra dello schermo. Fai clic sul pulsante e puoi scaricare il tuo video.
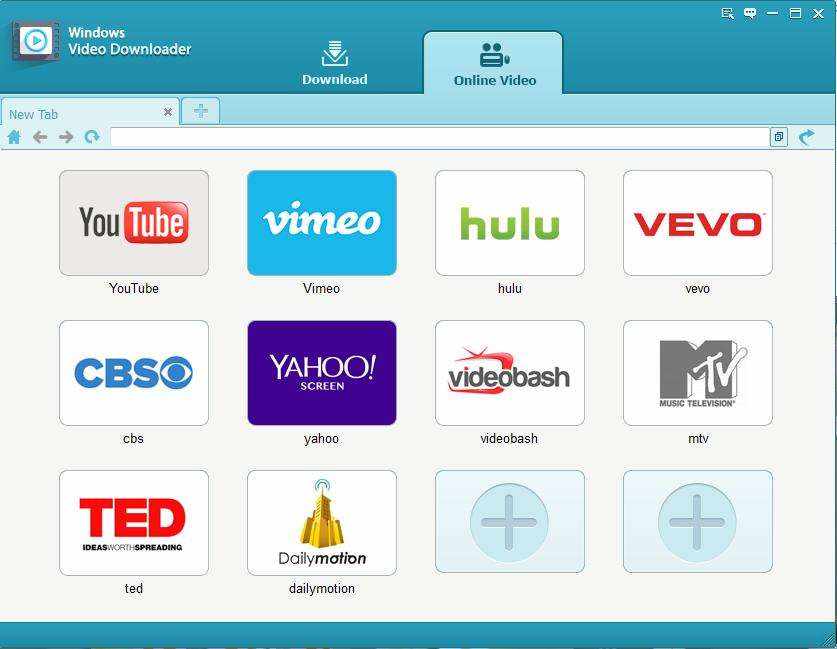
2. Dopo aver scaricato il video di destinazione, è possibile trovarlo nella libreria "Downloaded". Quindi puoi iCareFone PER importare i tuoi video di YouTube sul tuo iPhone, iPad gratuitamente.

Primi 2: registra video di YouTube da YouTube su un iPhone / iPad con Documents 5
Per eseguire l'operazione, devi scaricareun'app e installala sul tuo dispositivo iOS. L'app ti consente di salvare il video sul tuo dispositivo e quindi di aggiungerlo al rullino fotografico per consentirti di accedervi facilmente la prossima volta che desideri guardarlo sul tuo dispositivo.
1. Dal trampolino del tuo dispositivo iOS, tocca l'icona dell'App Store per avviare l'App Store di Apple per il tuo dispositivo. Quando lo store viene avviato, cerca e installa l'app denominata Documents 5. È un'app gratuita e non costa nulla da installare sul tuo dispositivo.
2. Una volta installata l'app, avviarla dal menu principale del dispositivo. All'avvio dell'app, toccare l'icona del browser situata sull'interfaccia dell'app.

3. Quando si apre la modalità browser, inserisci l'URL savefrom.net e premi invio. È un sito Web che ti consente di scaricare video di YouTube sui tuoi dispositivi. Quando il sito si apre, inserisci l'URL del video di YouTube che desideri scaricare.

4. Dopo aver inserito l'URL, vedrai quanto segue sullo schermo. Come puoi vedere, hai un bel pulsante di download che ti consente di scaricare e salvare il video sul tuo dispositivo. Toccalo e il video verrà salvato sul tuo dispositivo.

5. Il tuo video di YouTube è stato scaricato e salvato correttamente sul tuo dispositivo. Se lo desideri, puoi spostarlo nella cartella Rullino foto in modo che appaia nell'app Foto sul dispositivo.
Quindi, è così che è possibile registrare videoYouTube su un iPhone o un iPad. Molte volte durante il download e le app e i file sul dispositivo, il dispositivo viene riempito con molti dei file spazzatura che non sono necessari e occupano solo il prezioso spazio di memoria sul dispositivo. In questo caso, puoi usare iCareFone per ripulire il tuo dispositivo iOS da qualsiasi file indesiderato.