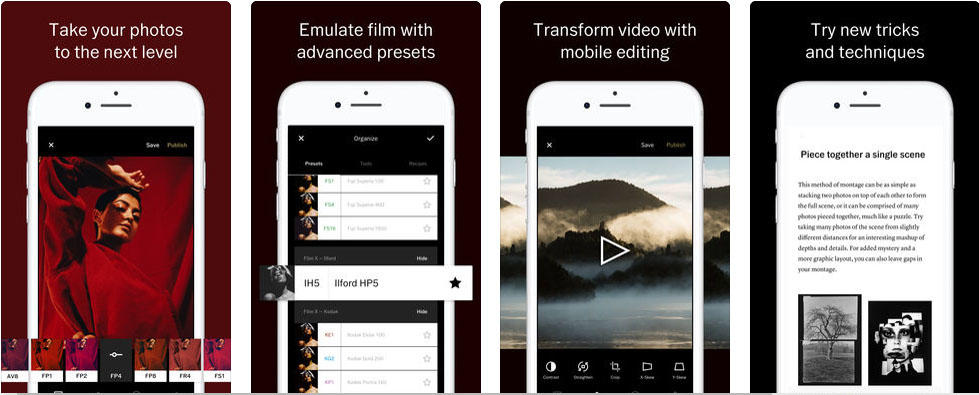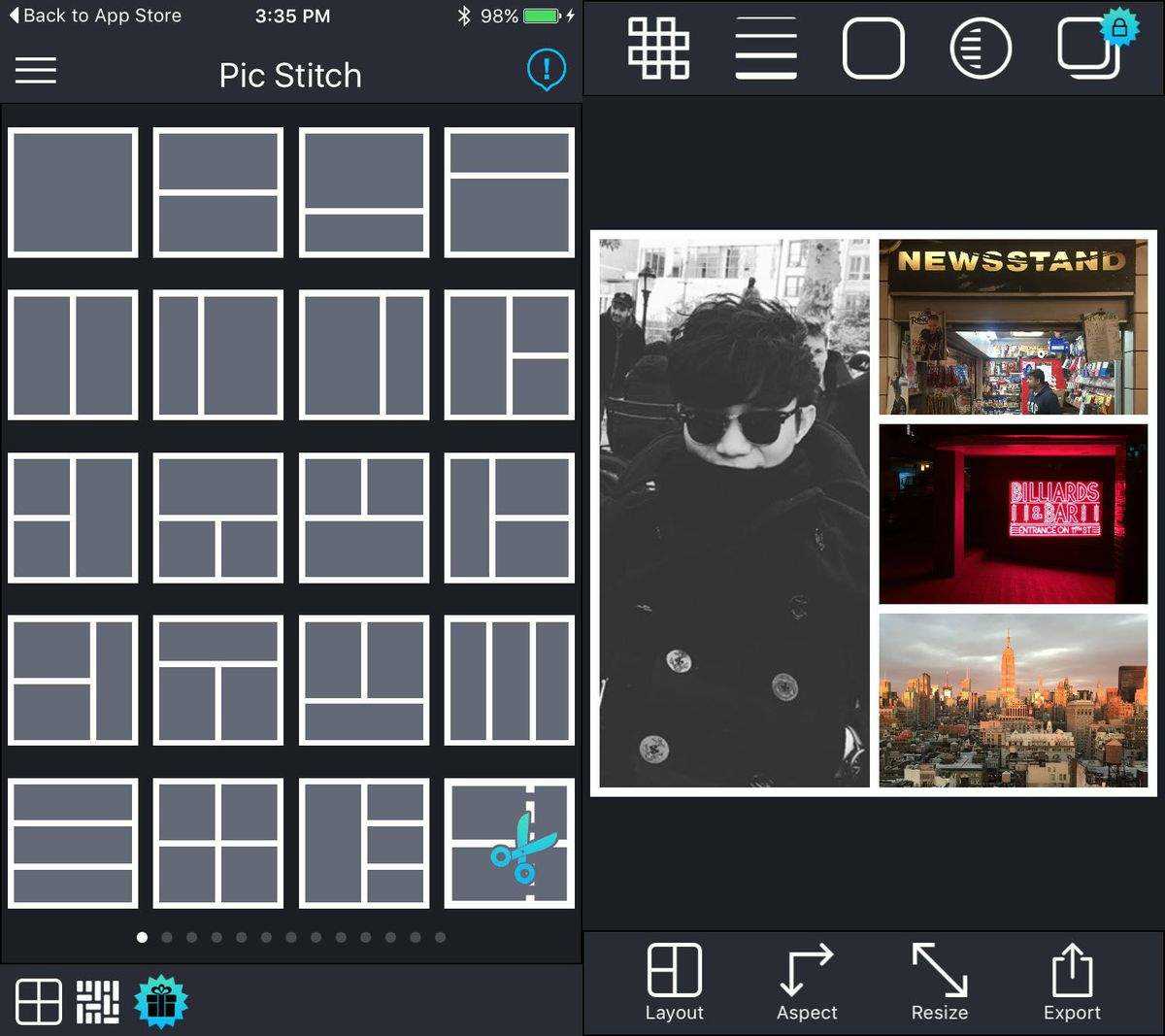La guida definitiva su come utilizzare l'app di fotoritocco Snapseed su iPhone
Snapseed è una foto completa e professionaleeditore. Presentata con 24 strumenti di modifica e filtri creativi, è una delle app di fotoritocco più popolari per iPhone. Come principiante di Snapseed, sei confuso su dove iniziare e come utilizzare Snapseed per modificare le foto su iPhone 7/7 Plus / SE / 6s / 6s Plus / 6/6 Plus / 5s / 5? Non preoccuparti, ora segui i nostri passaggi per familiarizzare con Snapseed.
Potresti anche essere interessato a Come ridurre / ridurre le dimensioni delle foto su iPhone per risparmiare spazio.
Come utilizzare le app di modifica delle foto di Snapseed per modificare le foto su iPhone
Passaggio 1: esegui Snapseed e apri una foto
Per iniziare, esegui l'app Snapseed sul tuo iPhone. Tocca Apri foto su Snapseed per aprire una foto sul tuo dispositivo.

Passaggio 2: utilizzare strumenti e filtri su Snapseed per modificare la foto
Quindi, fai clic sull'icona della matita a destraangolo. Lo strumento ha due sezioni di modifica: Strumenti e Filtri. La sezione Strumenti comprende tutti gli strumenti di regolazione che Snapseed ha da offrire e la sezione Filtri contiene una vasta gamma di filtri preimpostati regolabili.

Strumenti su Snapseed:
Sintonizza immagine - regola l'esposizione e il colore (Luminosità, Ambiente, Contrasto, Saturazione, Ombre, Luci e Calore). È possibile scorrere verso l'alto o verso il basso per accedere alle opzioni di regolazione all'interno dello strumento Tune Image.
Puoi regolare automaticamente l'illuminazione e il tono dell'immagine toccando l'icona Bacchetta magica nella parte inferiore dello schermo o scorrere verso sinistra o destra per regolare da solo.

Dettagli - mette magicamente in evidenza le strutture superficialiimmagini. È uno strumento eccellente per recuperare i dettagli persi nell'immagine e rendere più nitide le foto "morbide". Lo strumento Dettagli ha due opzioni: Struttura: regolazione del contrasto locale e Nitidezza: aumenta la nitidezza complessiva dello scatto.
Inoltre, è possibile scorrere verso l'alto o verso il basso per scegliere l'opzione desiderata, quindi scorrere verso sinistra o verso destra per aumentare o ridurre l'intensità della regolazione.
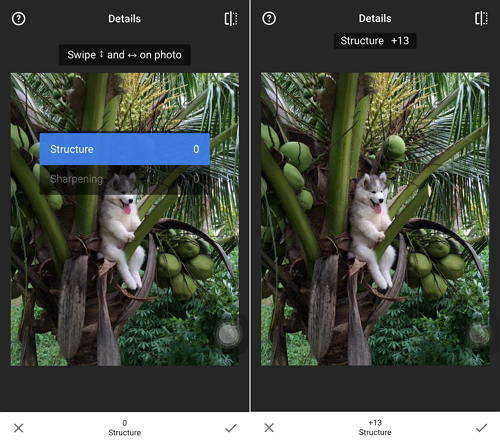
raccolto - ritaglia a dimensioni standard o liberamente (aspetto 8rapporti). Toccando lo strumento Ritaglia, tocca l'icona Proporzioni (rettangolo con punti) nella parte inferiore dello schermo. Qui puoi scegliere di ritagliare l'immagine secondo un formato predefinito (quadrato, 4: 3, 3: 2, ecc.).

Ruotare - ruotare di 90 ° o raddrizzare un orizzonte obliquo.

Trasformare - fissa le linee oblique e perfeziona la geometria diorizzonti o edifici. È particolarmente utile se fotografi soggetti architettonici. Esistono tre tipi di regolazioni che è possibile effettuare con lo strumento Trasforma. È possibile regolare la prospettiva lungo l'asse verticale o l'asse orizzontale, nonché ruotare l'immagine.
Inoltre, puoi scorrere verso l'alto o verso il basso per scegliere l'opzione desiderata, quindi scorrere verso sinistra o verso destra per modificare la prospettiva.

Spazzola - ritoccare selettivamente esposizione, saturazione, luminosità o calore.
Selettivo - la rinomata tecnologia "Control Point": posiziona fino a 8 punti sull'immagine e assegna miglioramenti, l'algoritmo fa magicamente il resto.
Guarigione - rimuovere il vicino non invitato da una foto di gruppo.
vignette - aggiungi una leggera oscurità intorno agli angoli come farebbe una bella apertura ampia.
Testo - aggiungi sia testo stilizzato che semplice (38 stili predefiniti).
Filtri su Snapseed:
Lente sfocata- aggiungi un bellissimo Bokeh alle immagini (sfondoammorbidimento), ideale per i ritratti fotografici. Tocca Sfocatura lente e puoi vedere due cerchi sullo schermo. L'area esterna ai cerchi sarà sfocata e l'area all'interno del cerchio interno rimarrà inalterata. L'area tra i due cerchi è la transizione tra le aree focalizzate e sfocate dell'immagine.
Tocca l'icona a sinistra del centro in bassodello schermo consente di passare dalla sfocatura ellittica a quella parallela. Scorri verso l'alto e verso il basso sullo schermo, puoi accedere a un menu di opzioni per perfezionare l'effetto. Toccando l'icona Predefiniti a destra al centro in basso, è possibile visualizzare un menu di forme che influisce sul tipo di sfocatura che verrà applicata.

Glamour Glow - aggiungi un bagliore raffinato alle immagini, ottimo per la moda oritratti (6 stili). Seleziona Glamour Glow e puoi vedere una selezione di effetti preimpostati. Tocca quello che desideri utilizzare. Inoltre, scorri verso l'alto e verso il basso sullo schermo, puoi vedere le opzioni per regolare Bagliore (morbidezza), Saturazione e Calore.

Contrasto tonale - migliora i dettagli in modo selettivo nell'ombra,mezzitoni e luci. Scorri verso sinistra o destra per regolare il contrasto tra i toni. Scorrere su e giù sullo schermo offre opzioni per regolare il contrasto tra toni bassi, toni medi o toni alti, per proteggere ombre e luci.

HDR Scape - Dai un aspetto sbalorditivo alle tue immagini creando l'effetto di esposizioni multiple.
Dramma - aggiungi un tocco di giorno del giudizio alle tue immagini (6 stili).
grunge - un look spigoloso con stili forti e sovrapposizioni di texture (5 stili di base, infinite variazioni).
Film granuloso - Ottieni un look cinematografico moderno con venature realistiche (18 stili).
Vintage ▾ - lo stile delle foto dei film a colori degli anni '50, '60 o '70 (12 stili).
Retrolux - retro con perdite di luce, graffi, stili di pellicola (13 stili di base, infinite variazioni).
Noir - Il film in bianco e nero appare con grana realistica e l'effetto "wash" (14 stili).
Nero bianco - classico aspetto bianco e nero direttamente dalla camera oscura (11 stili).
montatura - aggiungere cornici con dimensioni regolabili (23 cornici).
Viso - aggiungi attenzione agli occhi, aggiungi un'illuminazione specifica per il viso o leviga la pelle.
Passaggio 3: salva le modifiche
Dopo la modifica, tocca Salva nella parte superiore dello schermo,e avrai 3 opzioni per salvare le tue modifiche. Salva (salva la modifica finale sulla foto originale sul Rullino fotografico), Salva una copia (lascia l'immagine originale nel Rullino fotografico e crea un'altra copia con le modifiche che puoi annullare), ed Esporta (Crea una copia con modifiche permanenti. )
Per riassumere, vi mostriamo i dettagli su come utilizzare gli strumenti e i filtri di base su Snapseed e ciascuno di questi strumenti e filtri funziona. Per ulteriori suggerimenti sull'iPhone, fai clic qui.

![[Guida definitiva] Come sbloccare il passcode iPhone senza computer](/images/unlock-iphone/ultimate-guide-how-to-unlock-iphone-passcode-without-computer.jpg)